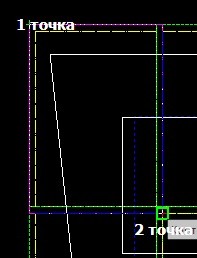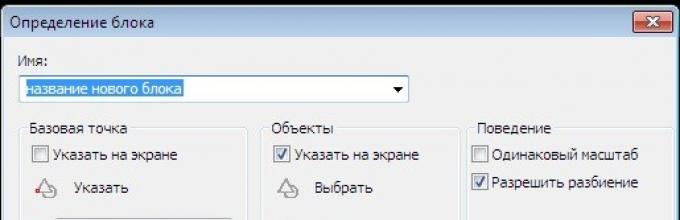Всем доброго дня!
Сегодня у нас новый урок и продолжение темы — печать выкроек .
На блоге уже есть несколько статей посвященных и .
А сейчас я расскажу Вам еще об одном шаблоне, который не только ускорит, но и упростит процесс печати! Пока мы не ушли в технические дебри, хочу сказать спасибо , которая создала этот шаблон — печать большого формата на а4 !
Печать выкроек
Для начала я хочу предложить Вам еще одну очень удобную команду в программе nanocad — «блок». Эта команда позволяет нам объеденить несколько элементов (например, отрезки, дуги и т.д.) в один блок, или в одно целое.
Команда довольно простая, но очень удобная для печати. Ведь чтобы правильно и удобно расположить выкройку на листах а 4 нам нужно ее несколько раз перетащить туда-сюда. А перемещать выкройку где более 30 отдельных элементов, без потери какого-нибудь из них довольно сложно.
Вот и не будем себе усложнять жизнь 😉
Открываем выкройку, которую будем печатать. Переходим в меню «Черчение» — пункт «блок» — создать.
В открывшемся окне задаем настройки: 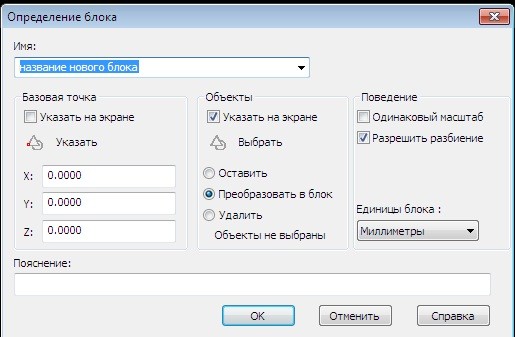
- в столбце «объекты» ставим галочку напортив «указать на экране»
- проверяем чтобы был выбран пункт «преобразовать в блок»
- в третьем столбце проверяем «поведение» — галочка "разрешить разбиение"
- единицы блока — миллиметры
- название блока
Название блока не принципиально, можете выбирать удобное для Вас лично. А пункт «разрешить разбиение» довольно важен, если Вы планируете когда-нибудь редактировать выкройку.
И я практически настаиваю на выборе этого пункта. Так как зачастую новая модель очень похожа на базовую, и стоит убрать/добавить несколько линий, чтобы получить новую выкройку!
После того как подготовили выкройку к переносу, открываем шаблон.
Скачать шаблон «Печать выкроек» можно по этой ссылке .
Чем хорошо шаблон? А тем что Вам практически ничего не нужно делать: не нужно создавать листы, выбирать пространство, задавать видовые экраны, настраивать диспетчеры листов и многое другое... Вы открываете шаблон, переносите выкройку, выбираете листы и печатаете! Все 🙂
Но теперь давайте подробнее разберем сам процесс.
Печать большого формата на а4.
В программе у Вас уже должно быть запущенно два документа: документ с выкройкой и шаблон «печать выкроек» .
- На документе с выкройкой выделяете объекты, которые желаете перенести на печать, жмем ctrl+C.
- Затем переходим на шаблон и нажимаем ctrl+V. Устанавливаете блок.
Сразу хочу сказать, чтобы печать прошла корректно избегайте наложения основных узлов выкройки на стыки листов.
После размещения всей выкройки на шаблоне обратите внимание на панельку над командной строкой: 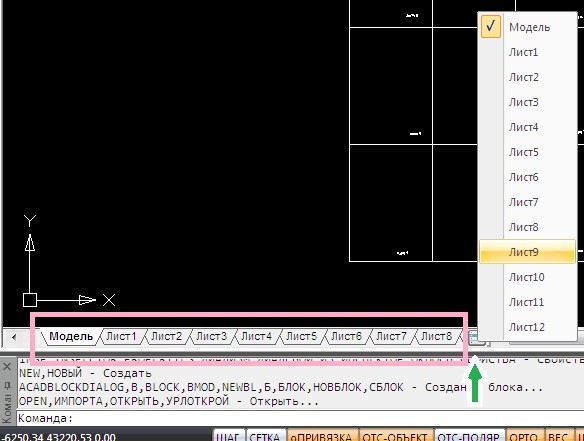
Здесь вы увидите листы. и если нажимать на них, Вы заметите «предварительный просмотр» области печати для каждого листа! Каждый лист — это формат а4.
Теперь заходим в меню «Файл» — пункт «Пакетная печать...»
У вас должно выйти вот такое окно: 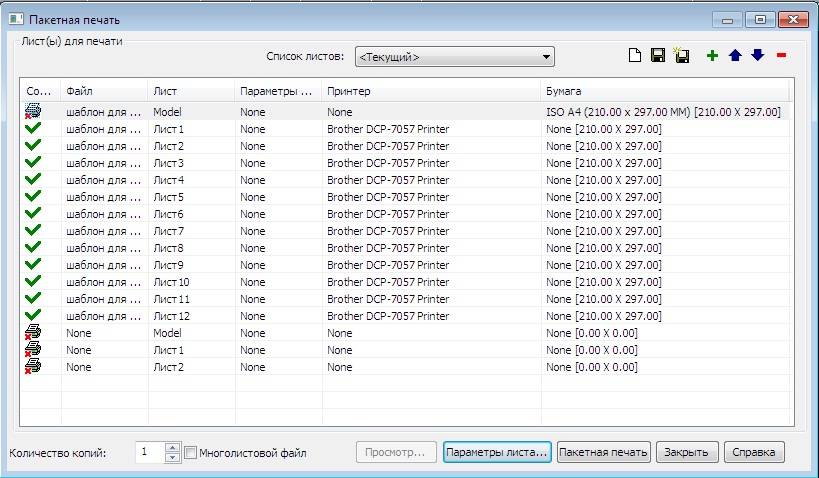
И как раз в нем вы можете выбрать те листы, который Вам нужны.
Допустим я решила распечатать выкройку жилета. Она у меня уместилась на 8 листах. Что я делаю: нажимаю на пустой лист (на котором нет выкройки), у меня это «лист 9» и нажимаю на красный минус в правом верхнем уголке окошка. Лист удален из печати. Это нам и было нужно!
Так же поступаю с остальными 4 листами.
Затем что произвести печать выкроек на листах а4 — нужно указать свой принтер. Сделать это можно дважды кликнув на его названии в окошке. у вас выйдет стандартное окно «диспетчера параметров листов». В нем укажите свой принтер и формат «iso a4» или просто а4. 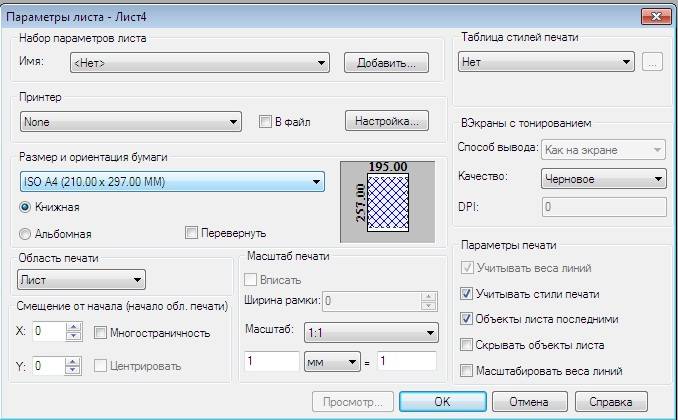
Привет. Здесь находятся три видео о том, как распечатать выкройку из Автокад, в натуральную величину на листах формата А4 на принтере или в pdf файл.
Я сказала в названии статьи что это будет быстро и просто. В дальнейшем да. Выполнив предварительную подготовку один раз, процесс печати будет для вас, как и для меня сейчас, простым.
В рутинных повторяющихся процессах: подготовка, быстрота, минимум затрат – признаки профессионализма. Они помогают нам экономить время для других важных дел.
Первый ролик: подготовка
В Автокад есть инструмент БЛОКИ. Смысл в том, чтобы любой набор примитивов сохранить как единый неделимый блок, поместить ссылку блока на панель и использовать в любом файле по необходимости.
Примером могут служить блоки окон и дверей. Проектировщик может начертить окно один раз, сохранить это окно как блок, задать ему динамическое свойство растягивание, чтобы можно было менять ширину окна. И использовать в каждом своем чертеже по необходимости.
Этот замечательный функционал я буду использовать для печати своих выкроек одежды.
В первом ролике я нарисую сетки из прямоугольников размером формата А4. Сохраню сетки как блоки. И помещу ссылки этих блоков на палитру, чтобы из любого файла иметь возможность их использовать.
Печать выкроек из Автокад часть 1.
Второй ролик: подготовка готовой выкройки к распечатке.
Чтобы убедиться в правильности построения основы юбки, я сделаю черновой макет юбки.
Макет служит для устранения дефектов построения, которые выявятся уже на фигуре. Шьется макет из простой недорогой ткани, которая держит форму (бязь, ситец).
Во втором ролике я построю припуски для шитья на основе юбки. Наложу на чертеж сетки для печати.
Печать выкроек из Автокад часть 2.
Третий ролик: печать
В третьем ролике я покажу как распечатать выкройку на принтере, либо сохранить в pdf подготовленный чертеж. Как собрать распечатанную выкройку после распечатки.
Печать выкроек из Автокад часть 3.
- Принтер dopdf-7 скачать установщик
- PDF_Architect_4 скачать установщик
Чтобы не устанавливать программу PDF Architect на своем компьютере, можно воспользоваться сервисами онлайн, которые сейчас предоставляют возможности модификаций пдф документов. Например вот этот сервис поможет собрать несколько файлов в один, пронумеровать листы и многое другое.
В наше время не обязательно идти в магазин если Вам нужна выкройка для нового швейного проекта. Есть несколько сайтов в интернете, где можно скачать нужную выкройку — бесплатно или предварительно заплатив небольшую сумму. Просто нажимаете на кнопку, сохраняете файл и распечатываете его.
Единственный минус в этом процессе – выкройки, которые вы печатаете сами, нужно соединить перед раскроем потому, что вы ограничены стандартным размером печатного листа вашего принтера. Большинство деталей будет большего размера: придется вырезать и склеивать.
Выкройка в формате PDF: начинаем с проверки!
Распечатайте тестовую страницу с помощью программы Adobe PDF Reader или другой программы для чтения PDF файлов, установленной на Вашем компьютере или в Вашем браузере. Почти каждая выкройка в формате PDF содержат квадрат, обычно на первой или второй странице, с точно указанным размером. Это может быть 1 или 2 дюйма, или 10 см.
Напечатайте эту страницу. Убедитесь, что Ваш принтер установлен на режим печати «actual size» «100%», а не « scale to fit». В русскоязычной программе — «реальный размер».
Так выглядит диалоговое окно печати в некоторых программах для чтения PDF файлов, Ваше окно может отличаться. Главное- отметить правильный режим печати.
На распечатке замерьте сторону квадрата линейкой с соответствующей разметкой в дюймах или сантиметрах. Если размер совпал – можно печатать остальную выкройку. Если нет — измените настройки печати и попробуйте снова.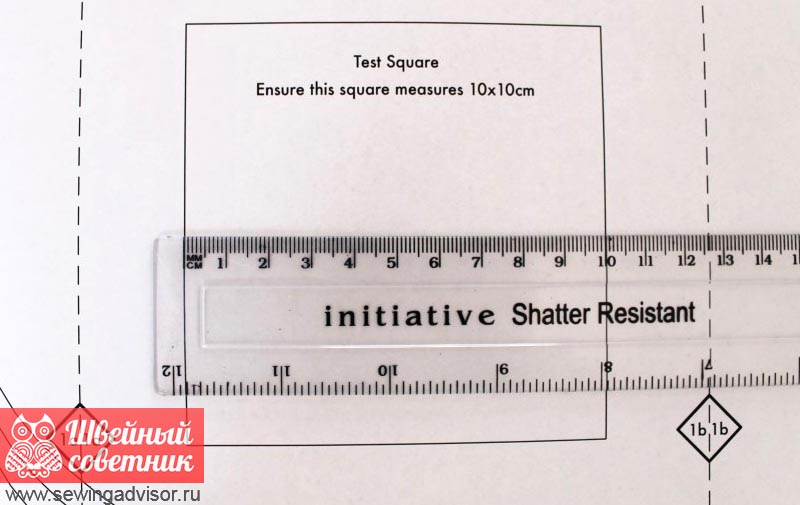
Вы увидите, что одни страницы содержат инструкции для шитья, другие — собственно детали выкройки. Вы можете сэкономить бумагу и чернила, напечатав только выкройку, а рекомендации по шитью читать с экрана компьютера.
Разложите рядом листы, собрав из них своеобразный паззл. Чаще всего в инструкции будет сказано, какой лист положить рядом с каким. Удобнее делать такое сведение на большом столе или на полу.
Когда вы определитесь с порядком листов, состыкуйте их так, чтобы линии встречались, но не заходили друг на друга. Возможно, будет проще вырезать одну из деталей, но не обе сразу, чтобы осталось некоторое кол-во свободной бумаги — так будет удобнее клеить. Используйте прозрачную широкую клейкую ленту, чтобы соединить детали.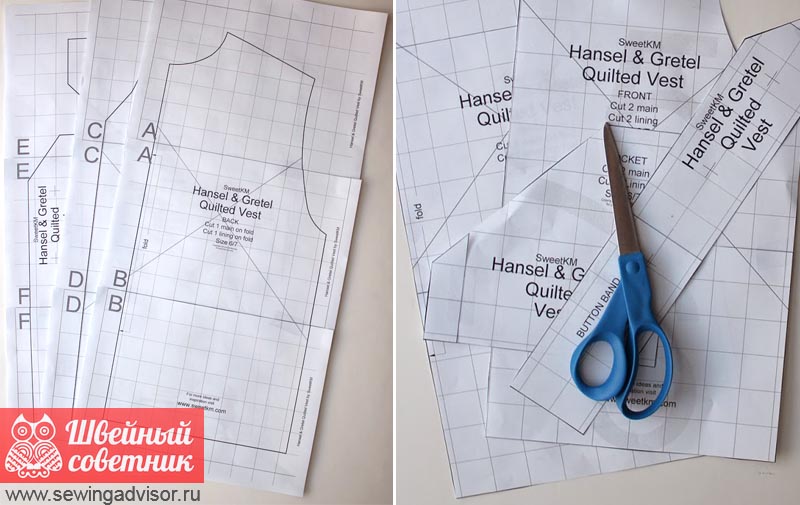
Некоторые считают, что обычная бумага для принтера слишком толстая для выкройки и предпочитают перевести её на тонкую специальную бумагу. Это может быть полезным и если вы хотите использовать выкройку несколько раз и не испортить оригинал дырками от булавок и случайными порезами. Для этого положите распечатанную выкройку на жесткую основу и приклейте по углам лентой. Сверху положите бумагу для выкроек и карандашом переведите линии выкройки.
Добрый день!
Как Вы уже знаете, в своем бесплатном видеокурсе « », я затрагивала тему печати (печать чертежей А0 на листах А4). Если Вы не смотрели этот видеоролик, обязательно загляните! Так как речь здесь будет вестись в связке с ним…
Суть проблемы: неточная печать чертежей . Если после распечатки сверить размеры в программе и на готовых листах, можно заметить, что постоянно куда-то деваются 0,3-1 см. Это погрешность очень велика! И ее, безусловно, нужно исправлять!
Почему так происходит? Дело в том, что у каждого принтера имеется граница печати. То есть это место, где принтер ничего не печатает и оставляет область пустой. Так теряются миллитмеры.
Как распечатать выкройку в натуральную величину без погрешностей.
Нашей задачей, станет исключить эту границу печати из чертежа. И захватить ее на другом листе. Непонятно? Да, объяснить сложно, но я обязательно постараюсь это сделать.
Вы можете продолжить работу на том шаблоне, где уже есть заготовка под печать, а можете построить новый шаблон. Советую выбрать второе, так как может возникнуть большая путаница!
Построение закончилось. На самый первый слой, который открывается по умолчанию, перетаскиваем выкройку.
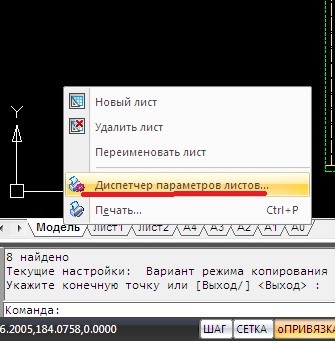
Как правильно вырезать? Все очень просто! Как печатали, так и вырезаем. То есть на первом листе у вас вокруг листа будет пропечатываться внутренняя рамка, ее срезаем. На втором листе, слева, появятся две линии. Срезаем только по первой.
Вот и все, теперь Вы знаете как распечатать выкройку на листах формата А4!
Ели есть желание, можете легко проверить линейкой. Такой метод дает превосходный результат. У меня все совпадает с точностью до миллиметров!
И естественно видеоурок:
Если у Вас есть свой способ печати, делитесь с нами опытом! Буду рада изучить что-то новенькое:).
P.S. Не хотите строить шаблон? Скачивайте мою заготовку !
P.S.S. Не для кого не секрет, что совершать покупки за рубежом намного выгоднее, чем в России. Сайт cn.shopotam.ru занимается доставкой товаров с Таобао (популярный китайский интернет-магазин), проведет переговоры за Вас, и доставит товар в любую точку мира!
Очень часто возникает проблема неточной печати. Сопоставив размеры в программе и в распечатках, видно, что они различаются на пару миллиметров. Происходит это из индивидуальных особенностей принтеров. Несмотря на малую величину, этой погрешности быть не должно и она должна исправляться.
Как распечатать выкройку в натуральную величину без погрешностей.
Продолжаем работу на старом шаблоне с выкройкой. Но лучше создать новую, чтобы лучше разобраться. Итак:
1.Создаем новый документ и задаем начальные параметры.
2.Делаем два слоя – «Формат» - «Слои».
3.Создаем рамку нашего формата – А4.

4.Добавляем внутрь рамки еще одну, но на 1 сантиметр меньше.
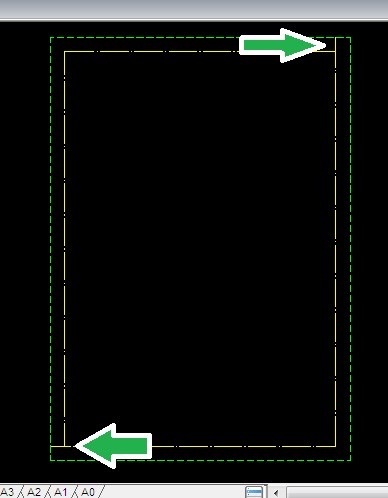
5.Теперь копируем рамку, соединяем за крайний левый угол с верхней границей, как показано на изображении:
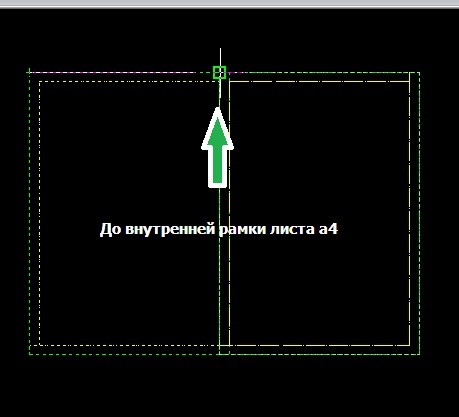
6.Такие же действия проделываем и для нижней границы:
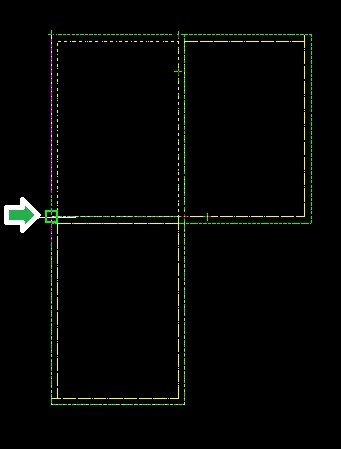
На этом построение закончили. На тот слой, который по умолчанию, переносим выкройку.
1.Задаем настройки печати. Под чертежом находим «Модель» - «Диспетчер параметров листов».
2.Нажимаем «Создать», задаем имя и устанавливаем нижеописанные настройки:
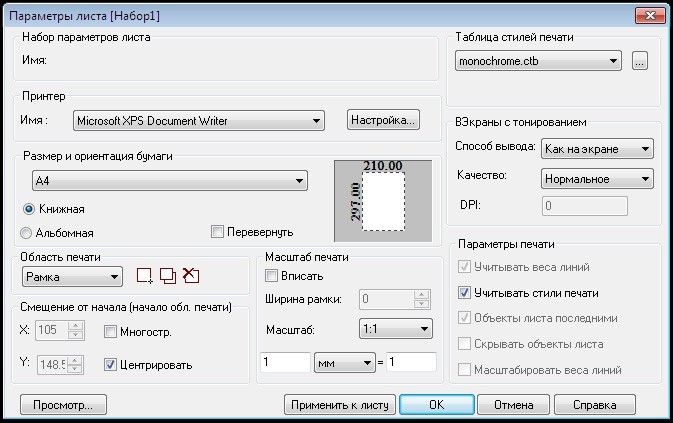
3.«ОК» - «Применить к листу».
4.Жмем Ctrl +Р для быстрой печати.
5.Берем рамку первого листа по границе формата А4.