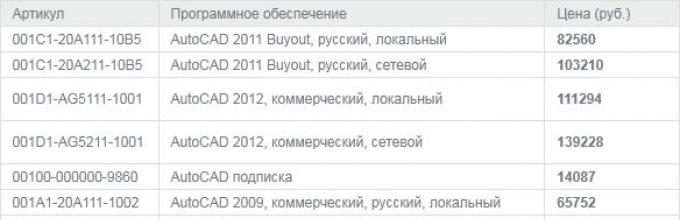Здравствуйте, я извиняюсь за долгое отсутствие новых статей на блоге, впредь постараюсь не пропадать. Тема сегодня довольно необычная и, наверняка, будет особенно интересна инженерам студентам . Поговорим мы сегодня о такой замечательной программе как AutoCAD , которая помогает нам делать проекты отличного качества и экономит наше драгоценное время, ведь его всегда не хватает, тем более студентам. Теперь не нужно выводить часами какую-то надпись и реветь всю ночь, если кто-то пролил на ваш чертеж кофе или еще что пострашнее. Казалось бы, что можно написать по этому поводу? Скачал, поставил, крякнул и работай!
Какие продукты вы можете получить бесплатно?
Ему запрещено работать в любом случае. Поэтому они служат только студентам, канторам и академическим учреждениям. Затем вы получите письмо с подтверждением, которое просто кликает. После этого вас попросят предоставить дополнительную информацию. И все сделано. Вы вернетесь к определенной странице продукта, на которой вы войдете в систему, и выберете только версию и тип программы, которую хотите загрузить. И вы загружаете и устанавливаете, а затем просто учите. Не забудьте войти в систему, если у вас есть запрос.
- Ниже вы можете найти продукт, который вам нужен на этой странице.
- Нажмите кнопку продукта, чтобы перейти на определенную страницу.
- После этого заполните учетные данные для вашей будущей учетной записи.
Так как у нас теперь не «Милиция», а «Полиция», то теперь за нарушение авторских прав можно получить реальный срок , и не нужно надеяться, что именно Вас это не коснется. Как минимум за это светит «Нарушение закона об авторских и смежных правах» , а как максимум «Хищение в особо крупных размерах» , ведь внизу вы можете видеть реальную стоимость использования лицензии AutoCAD.
Помимо всего прочего, это позволит вам создавать свои модели строительства, чисто параметрически основанные на деталях и сборках. Рисунки будут автоматически обновляться всякий раз, когда вы меняетесь, сохраняя много времени. Это опять-таки чисто трехмерная модель, одной из особенностей которой является автоматическое создание документации.
Он очень распространен и часто используется, например, для визуализации архитектурных и дизайнерских моделей или для создания рекламных роликов, фильмов и даже графики в компьютерных играх. Вы учитесь в политехнике или университете? Рис. 1 Меню Рис. 2 Переход с главной страницы на страницу обучения.
Парадоксально, но только у нас в России, что нарушение авторского права, что торговля наркотиками — все одной и той же тяжести!
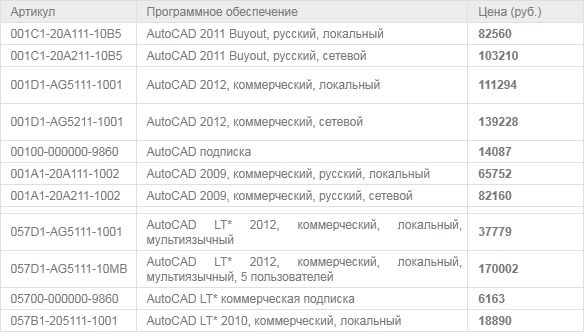 Но что же делать простому студенту или преподавателю, ведь это же очень огромные деньги, но выход есть! Компания AutoDesk предоставляет возможность использования AutoCAD и других ее продуктов студентами и преподавателями совершенно БЕСПЛАТНО
. Что для этого нужно: чуточку внимания и времени на просмотр этой инструкции. Приступим
Но что же делать простому студенту или преподавателю, ведь это же очень огромные деньги, но выход есть! Компания AutoDesk предоставляет возможность использования AutoCAD и других ее продуктов студентами и преподавателями совершенно БЕСПЛАТНО
. Что для этого нужно: чуточку внимания и времени на просмотр этой инструкции. Приступим



Затем появится сообщение с просьбой подтвердить отправленное вами электронное письмо. На этой странице вы также найдете ссылки на правила использования образовательных счетов. 

- Нажмите «Войти» и выберите «Академическое сообщество».
- Чтобы зарегистрироваться для новой учетной записи, нажмите «Подписать».
- Мы начинаем создавать учетную запись с профилем образования.
- Выберите университет вашей страны, а затем роль - Студент.
- В полях, которые вы вводите, введите дату рождения и нажмите «Далее».
- Введите свое имя, адрес электронной почты и пароль.
- Выберите соответствующие флажки и нажмите «Подписать».
Шаг 1. Регистрация в Autodesk.
Для того чтобы получить право на бесплатное использование AutoCAD нам нужно зарегистрироваться в студенческом сообществе , просто переходим по ссылке и жмем кнопку Регистрация / Register
 Регистрация проходит в несколько этапов:
Регистрация проходит в несколько этапов:
После проверки вы сможете войти в свою новую учетную запись. Остается только последний этап создания учебного счета. На этом последнем этапе вам нужно выбрать учреждение, то есть колледж, в котором вы студент, область обучения, например, архитектура, инженер, строительство и период посещения от начала до конца в выбранном университете.
После выбора вы получите информацию о серийном ключе - она также будет отправлена на адрес электронной почты, который вы указали при регистрации. Наконец, выберите «Установить». Это запустит процесс автоматической загрузки и установки. На этой вкладке вы найдете свои загрузки и ключи. Лицензии на образование выдаются на 3 года. После этого периода программа становится неактивной.
Тут нам нужно указать страну проживания, два раза ввести ваш и представиться кто Вы: студент или преподаватель
 Во второй форме вводится уже более подробная информация о Вас, для тех кто не дружит с английским — рассказываю что, где и зачем:
Во второй форме вводится уже более подробная информация о Вас, для тех кто не дружит с английским — рассказываю что, где и зачем:
First Name — ваше имя
Продолжается работа по расширению портфеля доступных услуг. Мы будем информировать вас о прогрессе. Предметы, преподаваемые в рамках университетского модуля, курсы физического воспитания, языковые курсы, экзамены по иностранному языку, другие предметы. Обеспечивает доступ в Интернет для сотрудников и студентов академических центров по всей Европе.Программа для студентов
В частности, он предлагает следующие функции. Мы предлагаем помощь студентам, которым требуется вычислительная мощность, пространство для приложений и исследований, для реализации ИТ-проектов, связанных с использованием ИТ-ресурсов. Система включает в себя комплексный комплекс передовых аналитических процедур, применяемых в науке, бизнесе, технологии и интеллектуальном анализе данных. Зачисление студентов и учебных заведений и академических учителей дает возможность загружать и использовать новейшее программное обеспечение в течение 12 месяцев.
Предложение для студентов в компьютерных лабораториях
Он предлагает широкий спектр анализа от статики до магнитного поля через изменяющиеся во времени явления и способность имитировать линейные явления и сложные нелинейности. Программа имеет все инструменты, необходимые для выполнения задач, решения и проверки результатов без необходимости использования дополнительного внешнего программного обеспечения. Программа имеет все инструменты, необходимые для создания сетки, решения и проверки результатов без необходимости использования дополнительного внешнего программного обеспечения. Множество функций и расширяемость делают программу одним из самых передовых профессиональных инструментов такого рода.Last Name — ваша фамилия
Username — ваш псевдоним, я выбрал псевдонимом адрес своей электронной почты, т.к. Васи и Пети там успели зарегистрироваться, а этот параметр должен быть уникальным
Password — Приумываем пароль (от 8 до 12 символов)
Confirm Password — повторяем Ваш пароль
Security Question — Секретный вопрос (понадобится если забыли пароль), я выбрал название города
Он позволяет не только создавать объекты, но и управлять проектами и проектной документацией. Он характеризуется высокой производительностью, большим количеством дополнительных функций и интересными решениями для облегчения визуальной коммуникации. Разделы делятся на полные, частичные, смещенные и пригодные. Вы также можете настраивать стили просмотра, сохраняя согласованность между разделами.
На сайте есть ответы на часто задаваемые вопросы о доступности различных программ. Чтобы войти в систему, вам нужна учетная запись, настроенная на отдельной странице. Получение программы, установка, активация. Первые шаги: изучение рабочей области, настройка рабочей области.
Date of Birth — тут понятно, указываем дату Вашего рождения
Продолжаем регистрацию
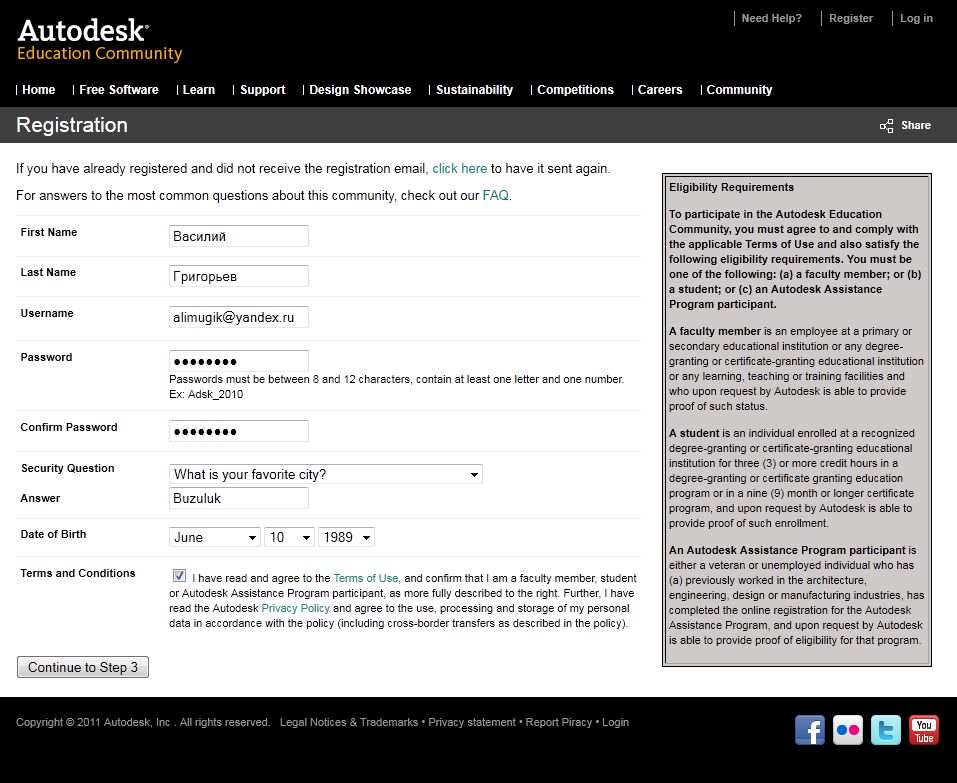 Ну вот почти все, если вы видите такую же страничку, значит все в порядке
Ну вот почти все, если вы видите такую же страничку, значит все в порядке
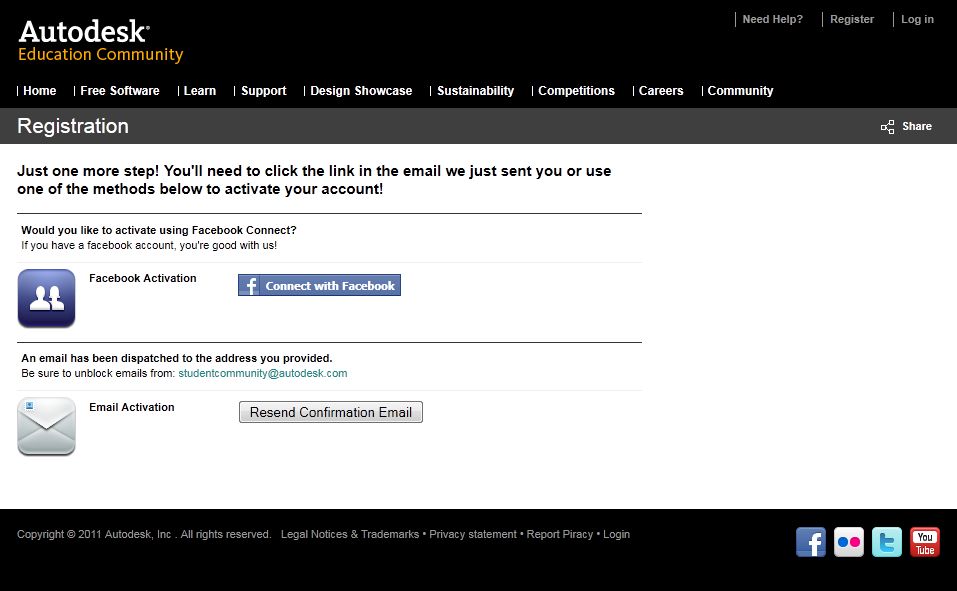 Проверяем электронную почту
и видим письмо от компании Autodesk, нам нужно подтвердить нашу регистрацию
, для подтверждения просто переходим по ссылке в письме
Проверяем электронную почту
и видим письмо от компании Autodesk, нам нужно подтвердить нашу регистрацию
, для подтверждения просто переходим по ссылке в письме
Предварительные настройки: форма курсора, цвет фона, размер курсора и захват выделения, размер шрифта и шрифт в командной строке, цвет фона командной строки, сохранение, резервные параметры. Для размера прямоугольника выделения перейдите к уроку. Настройка действий кнопок мыши. Программные ярлыки, новые настройки ярлыков, рабочий процесс.
Строка как последовательность сегментов или строки как отдельный сегмент. Первый контакт с системой координат, построение линии точной длины. Замечание: Чтобы заметить варианты выбора инструмента, взгляните на урок №. 16, затем вернитесь. Элементы управления командами состояния. Выбор окон и пересечений окон.
 Шаг 2. Получение лицензии Autodesk
Шаг 2. Получение лицензии Autodesk
Самое сложное позади и теперь нам нужно скачать нужную программу, ну так как нас интересует бесплатный AutoCAD , то на его примере и рассмотрим
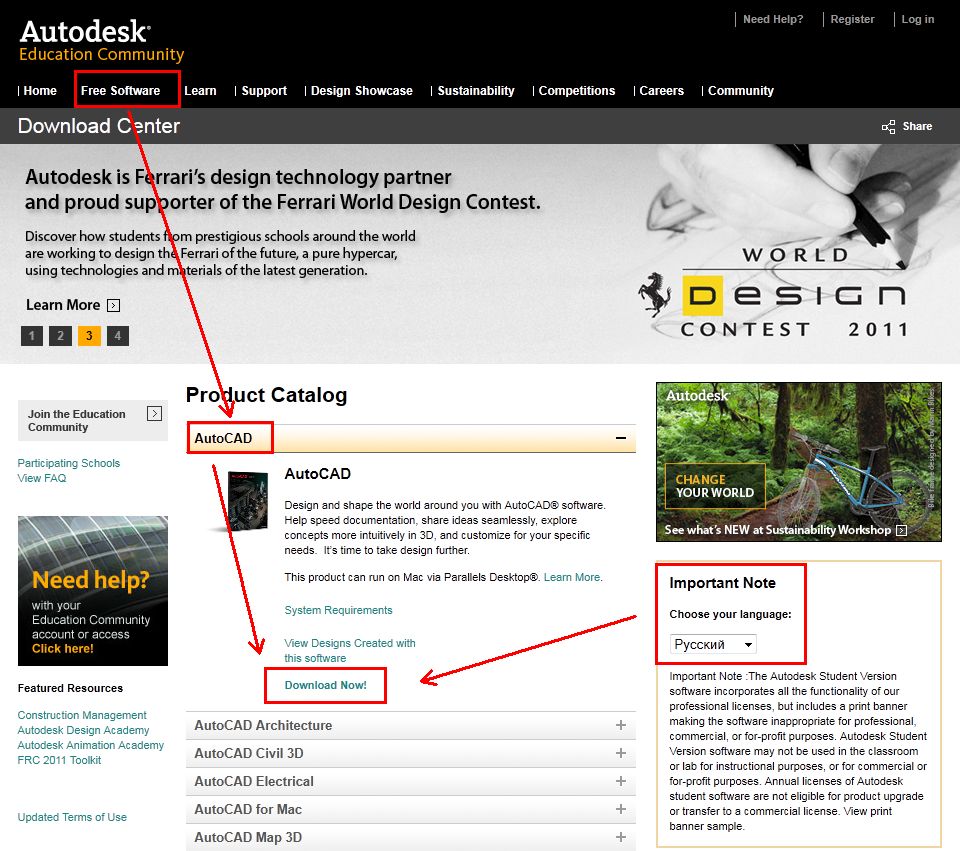 Просит нас Авторизоваться или зарегистрироваться
, так как мы уже в Шаге 1 зарегистрировались, то вводим свои учетные данные
, которые Мы заполнили в анкете
Просит нас Авторизоваться или зарегистрироваться
, так как мы уже в Шаге 1 зарегистрировались, то вводим свои учетные данные
, которые Мы заполнили в анкете
Определение понятия, сравнение полилинии с линией. Прямая или круговая дуга, полилиния, полилиний с параметрами: длина, радиус дуги, угол дуги окружности, опция закрытия. Ознакомившись с диалогом, который мы имеем с программой в процессе рисования, читаем и интерпретируем параметры, которые дает нам командная строка, вводя данные в командной строке.
Линия справки, бесконечная линия. Параметры рисования вспомогательной линии - визуальная помощь при эскизе. Упражняйте панели инструментов, чтобы показать или скрыть. Элементные объекты: рисование прямоугольника. Параметры рисования прямоугольника, диалог командной строки, ввод параметров и значений в командной строке, сброс параметров для разных параметров рисования.
 Выбираем версию Автокада
, язык программы и Вашу операционную систему
Выбираем версию Автокада
, язык программы и Вашу операционную систему
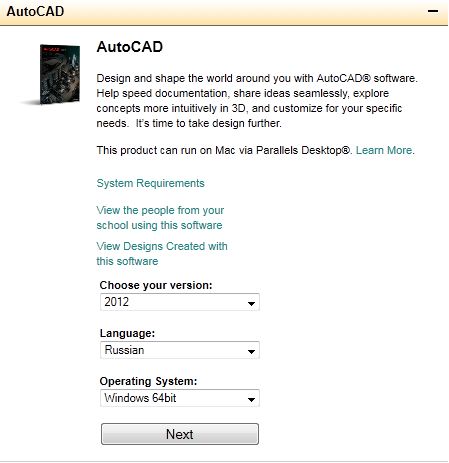 Соглашаетесь с предупреждением о том, что вам сейчас выдадут Серийный номер и код продукта
Соглашаетесь с предупреждением о том, что вам сейчас выдадут Серийный номер и код продукта
Создание многоугольника с различными параметрами рисования. Многоугольник, выгравированный по кругу или ограниченный кругом. Различные способы доступа к инструменту. Выбор инструмента «Круг» на панели инструментов, меню «Рисование» или синтаксис записи в командной строке. Чертежи круга.
Нарисуйте дугу окружности с использованием вариантов чертежа: 2 точки, 3 точки, начальный угол центра, начальный центр, начальный центр, угол конца начала, длина, продолжение. Эллипс - рисование эллипса. Что может быть проще, чем рисовать точку? Почему это еще нужно объяснить? Следуйте уроку 20 и узнайте, почему, сколько способов этот порядок может быть применен и какое использование он может иметь!
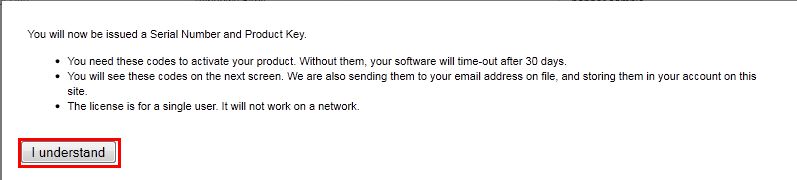 И вот, Ваши Лицензионные активационные данные, жмем Download
и устанавливаем программу использовав эти значения. Я бы порекомендовал все ключи куда-нибудь сохранить
.
И вот, Ваши Лицензионные активационные данные, жмем Download
и устанавливаем программу использовав эти значения. Я бы порекомендовал все ключи куда-нибудь сохранить
.
 Ну вот и все, теперь Вы пользуетесь подлинной копией программы AutoCAD
и никаких законов не нарушаете. Если Вам понравилась статья — пишите в комментарии, в новых статьях я буду рассматривать альтернативы и замены дорогостоящим программам, а так же возможность их легального использования! Всем пока.
Ну вот и все, теперь Вы пользуетесь подлинной копией программы AutoCAD
и никаких законов не нарушаете. Если Вам понравилась статья — пишите в комментарии, в новых статьях я буду рассматривать альтернативы и замены дорогостоящим программам, а так же возможность их легального использования! Всем пока.
Сплайн. сплайсинговые кривые, их рисование, упражнения для построения сплайнов, проходящих через определенные точки - выбор касательного варианта. Изменение свойств кривой сплайна. Вызовите окно редактирования свойств. Изменение свойств сплайна. Преобразование линии в полилинию.
Присоединение к полилинии с кривой сплайна, подсказки и трюки, трюки для выполнения операции объединения. Демонстрация необходимости унификации полилиний со сплайнами, запросов запросов: расстояние между двумя точками, площадь расчетной площади для чертежа, взятого из линий, и рисунок, выполненный с помощью полилиний. Определение расстояния между двумя точками. Установите координаты точки.
Вконтакте
Программу AutoCAD скачать бесплатно можно на сайт http://www.autodesk.com. Здесь следует выбрать Education Community, как показано на рисунке.
Так же можно в поисковике прописать «Студенческое сообщество автокад » и выбрать первую ссылку из результата поиска.
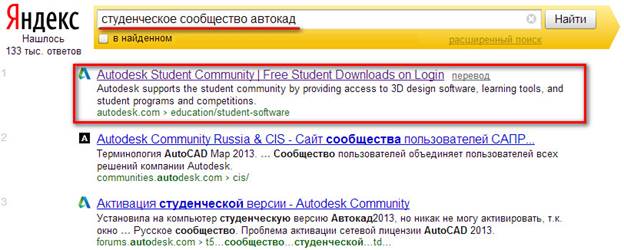
Определение координат, типы координат. Абсолютные координаты и относительные координаты. Режим подсчета для двух типов координат, вставки клавиш, точного координатного чертежа и координат полярной координаты. Относительные линейные и относительные полярные координаты: Чертеж элементарных объектов в координатах, технике и принципе работы.
Комплексное приложение, которое определяет три типа координат, рисует одну и ту же фигуру в 3-х методах: абсолютные координаты, относительные линейные и относительные полярные координаты. Работа с текстом, вставка и редактирование текста. Вставка в указанную точку, установка размера текста, шрифта и наклона, жирным шрифтом, наклоном или подчеркнутым.
Как в первом, так и во втором случае вы попадете на страницу:
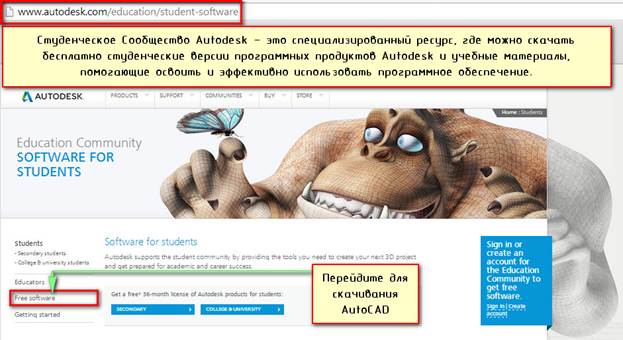
Для скачивании и установки бесплатного ПО Autodesk перейдите по ссылке Free software. Выберите САПР AutoCAD (бесплатная версия для обучения доступна в данном списке).

Создание полилинии, создание сплошного планарного объекта, применение запросов для созданного региона. Создание и сохранение блока. Вставьте блок в текущий чертеж. Расширить команду - расширить объекты до предела пересечения с другими объектами. Секция штриховки, команда штриховки, опции штриховки, стандартные типы люка, шкала штриховки, угол, выведение полигональных контуров, состоящих из линий и полигонов.
Редактирование команд: растяжка, масштаб, зеркало, флип. Перемещение и поворот объектов, команды перемещения и поворота, направление вращения против вращения. Команда смещения, методы работы, параметры командной строки. Линейная цитата, выровненная цитата, интеллектуальная цитата, технологическая цитата, диаметры, лучи, углы, дуги окружности, линия индикации. Изменение параметров измерения: изменение шансов, стрелки.
После выбора программы AutoCAD скачать бесплатную версию можно с получением 3-х летней лицензией. Далее нужно обязательно зарегистрироваться и/или зайти в свой аккаунт.
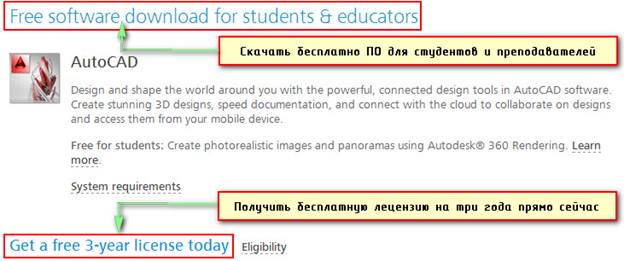
Давайте более подробно рассмотрим процесс регистрации. Для этого выберем Create Account. После этого открывается форма, которую следует заполнить.
Первым шагом создания учетной записи следует указать страну, в которой вы находитесь и дату своего рождения.
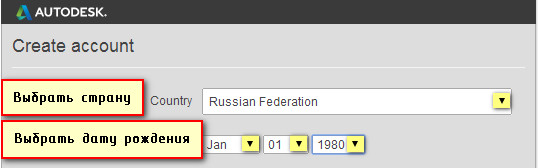
Вторым шагом указывается статус образования. Следует выбрать «кто мы»: студент, факультет или наставник (руководитель). Затем данную информацию нужно конкретизировать. В данном случае, требуется заполнить еще несколько дополнительных форм.
В поле Type «Тип» нужно выбрать либо вторичное образование, либо, указать, что вы являетесь студентом Университета/Колледжа. Рассмотрим на примере второго варианта.
Поле School «Школа» подразумевает ввод записи в свободной форме. Здесь следует указать название Высшего заведения, например, «МИФИ».
В поле School URL надо указать адрес сайта ВУЗа. Например, http://mephi.ru/
СОВЕТ : Что бы записи отражались корректно, после входа в ваш аккаунт, лучше все перейти на английскую раскладку, т.е. использовать латинские буквы. Это связано с тем, что возможно не правильное отображение русских символов на англо-язычных сайтах.
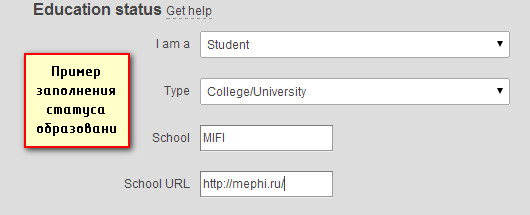
Третий шаг: «Информация об учетной записи»
1. В полеFirst name ввести свое имя
2. В поле Last name «Фамилия» указать, соответственно, фамилию
3. В полеAutodesk ID нужно ввести ваш уникальный логин. Существуют определенные требования к символам для идентификатора Autodesk. Ваш ID Autodesk должен содержать не менее 6 символов. Более подробную информацию можно получить, нажав букву .
4. Ввести E-mail, т.е. адрес вашей электронной почты, а в следующем поле Confirm email нужно его подтвердить, т.е., указать еще раз.
5. В поле Password ввести пароль и подтвердить его, повторив еще раз ввод в поле Confirm password. Пароль должны быть 8-12 символов и содержать не менее 1 буквы и 1 числа. Буквы должны быть только латинского алфавита.
Пример заполнения информации об учетной записи может выглядеть следующим образом:
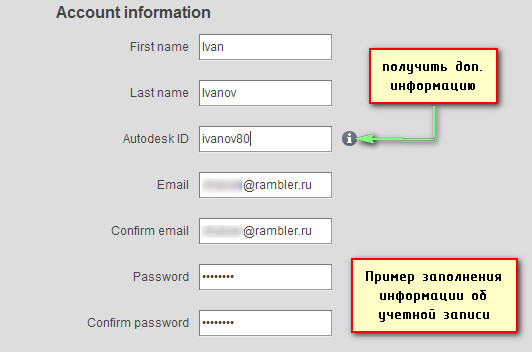
Далее нужно согласится с некоторыми условиями предоставления услуг компанией Autodesk. В нашем примере согласимся с последними двумя. Если поставить галочку напротив первого условия, то вам на эл. почту будет приходить рассылка об обновлениях.

После заполнение всех полей и соглашением с условиями следует нажать
![]()
Происходит сохранение и обработка введенных данных. Затем появляется предупреждение о том, что ваш аккаунт не был еще активирован. Для активации следует перейти по ссылке, которую компания Autodesk выслала на ранее указанный адрес электронной почты.

На вашу почту придет письмо от компании Autodesk
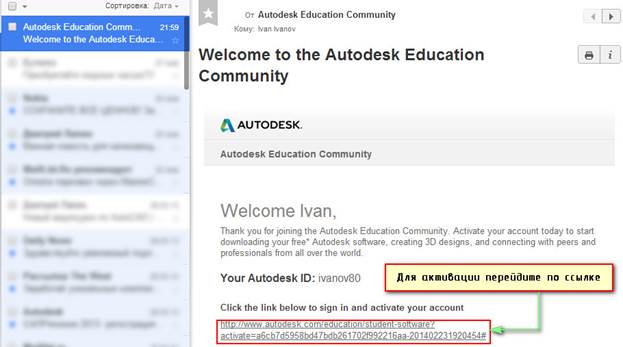
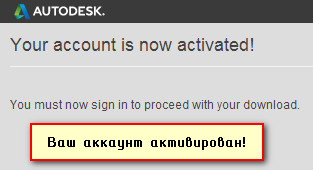
Пройдя успешную регистрацию на сайте Autodesk бесплатный AutoCAD скачать можно только после входа в свой аккаунт под логином и паролем. Для этого необходимо нажать Sign in

Появиться форма, в которой необходимо указать ваш логин и пароль. В качестве логина служит ранее вводимый Autodesk ID или же адрес вашей электронной почты, тоже указанный при регистрации.
Что бы запомнить данные и не выходить из системы, поставьте галочку напротив Keep me signed in. Для входа нажмите Sign in.
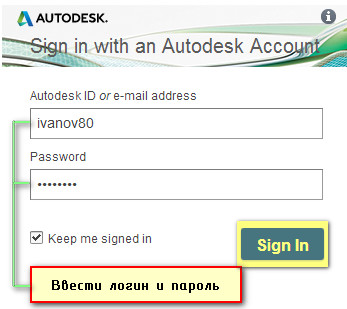
После этого, необходимо выбрать версию программы, язык, а также разрядность вашей ОС.
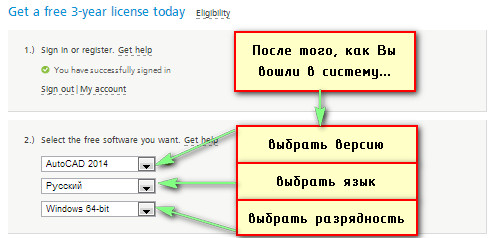
СОВЕТ: Что бы посмотреть, какая разрядность у вашей операционной системы воспользуйтесь меню «ПУСК» → правой кнопкой мыши нажмите на «Компьютер» → в выпадающем списке выберите «Свойства»
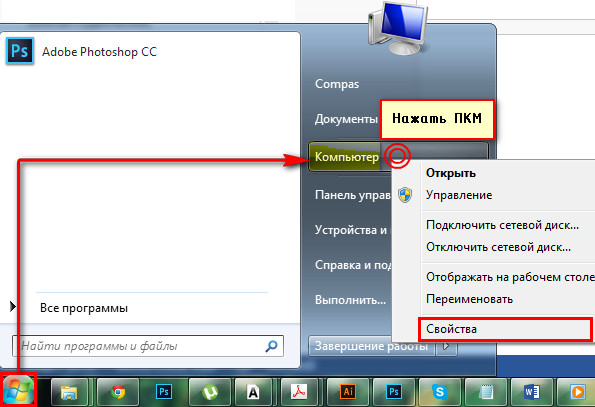
Откроется окно свойств, в котором можно посмотреть тип вашей операционной системы.
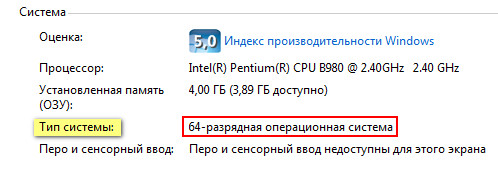
На третьем этапе через 5-10 секунд появится информация о загружаемом ПО. Самое важное, на что следует обратить внимание - это серийный номер и ключ продукта. Программа AutoCAD, скачать бесплатно которую можно на оф. сайте, во время установки затребует данный серийный номер и ключ. На вашу электронную почту автоматически придет письмо, содержащее всю необходимую информацию для того, чтобы активировать Автокад студенческий.
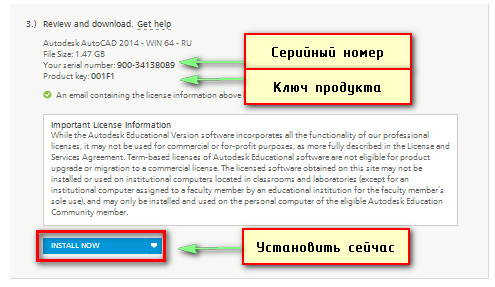
По умолчанию стоит INSTALL NOW (установить сейчас). Из выпадающего списка можно выбрать и другие режимы, например, «Загрузить сейчас» или «Загрузить в браузер».

В нашем примере рассмотрим вариант Download Now «Загрузить сейчас». Таким образом, дистрибутив программы скачается вам на компьютер, и вы сможете установить ее в любое свободное время.
Нажимаем по ссылке Download Now. Теперь, если вы пользуетесь браузером Google Chrome, то слева в загрузках начнется процесс скачивания программы Download Manager - Менеджер скачивания программ компании Autodesk. Это не сам Автокад, а только лишь вспомогательная программа. С помощью нее намного легче и надежнее скачивать ПО.
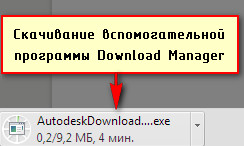
Если у вас другой браузер, то разберитесь, где у вас идет процесс загрузок и куда скачиваются файлы.
Итак, запускаем скаченный файл и на экране появляется окно установки. Нужно поставить галочку напротив I Agree, чтобы продолжить процесс установкипрограммы Download Manager.
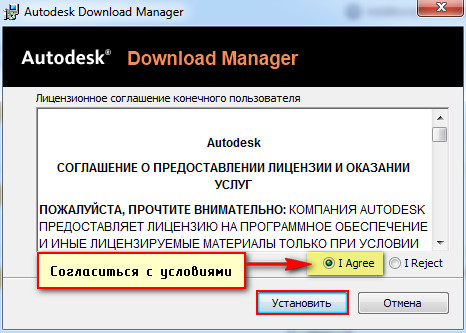
Затем начинается установка…
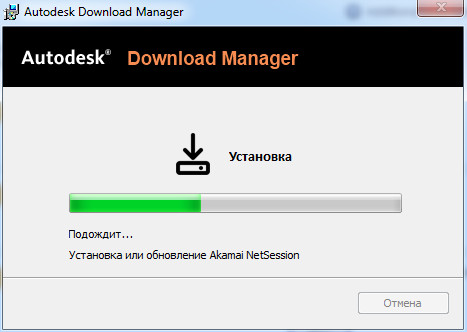
После установки в браузере появляется сообщение, в котором спрашивается: Запустить ли приложение Download Manager. Можно поставить галочку напротив «Запомнить выбор всех ссылок этого типа», что бы в следующий раз при скачивании ПО с сайта Autodesk данное сообщение больше не выводилось и по умолчанию запускалось данное приложение.
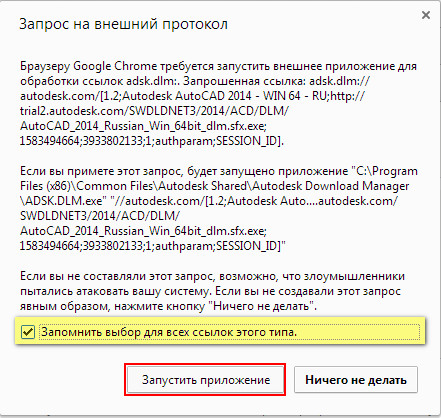
В открывшемся приложении Download Manager необходимо указать куда следует сохранить AutoCAD. Имейте ввиду, что сейчас мы указываем путь для скачивания пакета AutoCAD, т.е. это будет не конечно установленная программа, а лишь пакет для дальнейшей установке.
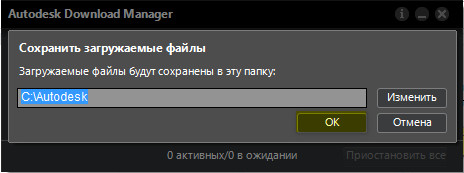
После нажатия Ок начнется процесс скачивания программы на ваш компьютер.

Установка AutoCAD
Теперь вы знаете, как скачать студенческую версию Автокад. Давайте рассмотрим, каким образом происходит установка данной программы.
При установке необходимо согласиться с лицензионным соглашением. Затем, как и при установке любого ПО, пошагово выполните все необходимые действия, нажимая кнопку «Далее».
Но, давайте по порядку!
По окончанию загрузки нажмите «Установить». Запуститься окно с инструкциями по инсталляции программы AutoCAD (студенческий). Что бы началась установка на вашем компьютере нажмите соответствующую кнопку «Установка».
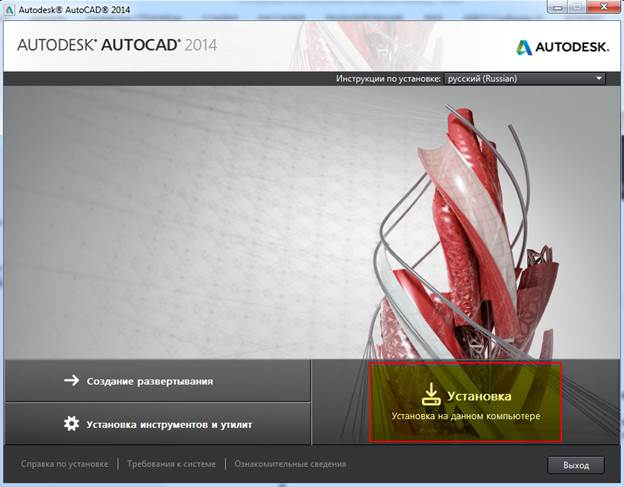
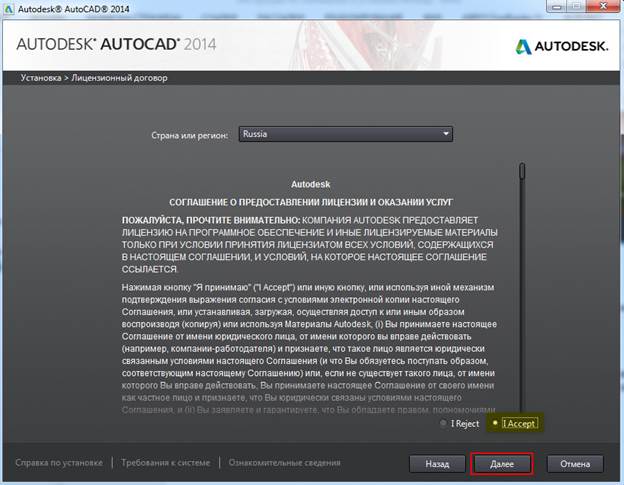
Теперь нужно ввести информацию о продукте. Здесь речь идет о серийном номере и ключе, который вы получили ранее при скачивании программы.

Следующим шагом необходимо выполнить настойку установки. Вы можете выбрать те модули, которые считаете нужными. Мы выполним установку их всех.
При необходимости можете изменить путь установки. Нажимаем «Установить».

При завершении установки на рабочем столе появиться ярлык программы AutoCAD.
Активация продукта
До тех пор, пока мы не активируем AutoCAD при каждом запуске в течении 30 дней будет появляться форма с просьбой активировать программу. Причем, будет указано, сколько дней вам осталось пользоваться программой без активации лицензии. Что б запустить программу, следует нажать «Попробовать».

Настоятельно советуем выполнить активацию сразу же после установки Автокад. Программа, бесплатно скаченная с оф. сайта, будет запускаться на вашем компьютере ровно 30 дней, а затем затребует выполнение активации лицензии. Результат может выглядеть следующим образом:

Итак, нажимаем «Активировать». Появляется окно с информацией о нашем продукте. Как видно, здесь указан серийный номер, ключ продукта и код запроса, на который следует обратить особое внимание! Код запроса понадобится в дальнейшем для получения кода активации Autodesk. Т.к. на данный момент у нас отсутствует данный код, то требуемое действие – поставить галочку напротив «Подключиться и активировать», а затем нажать «Далее».
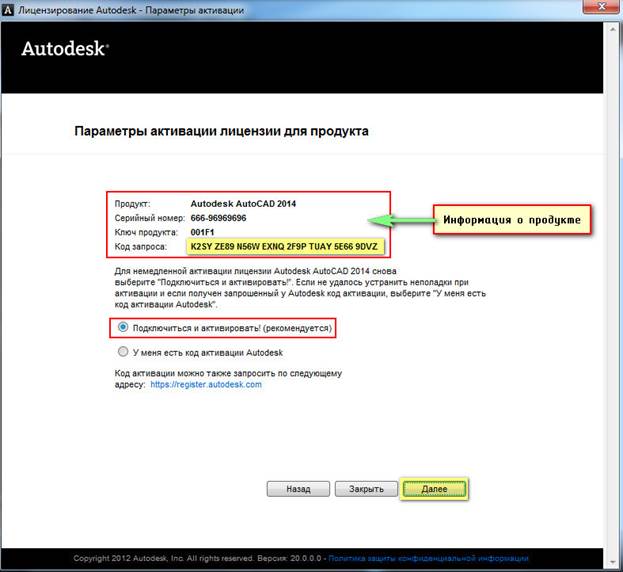
Появляется сообщение о том, что мы не можем автоматически связаться с сервером компании Autodesk и провести активацию в автоматическом режиме. Поэтому, нажимаем «Использовать другой способ».

Появляется запрос на активацию в автономном режиме. Необходимо перейти по ссылке.
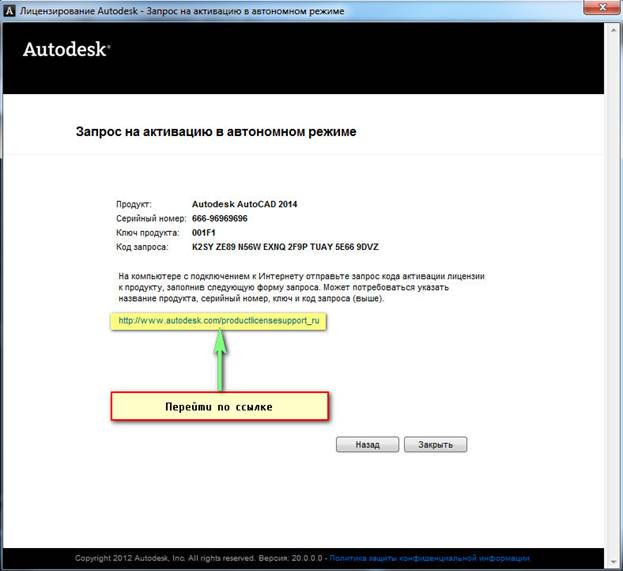
В результате, мы попадаем на сайт Autodesk https://registeronce.autodesk.com. Таким образом, чтобы активировать вашу лицензию через интернет, перейдите по ссылке, как показано на рис.
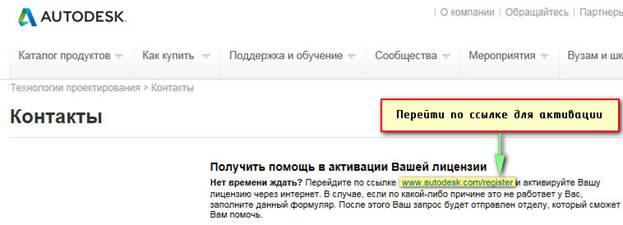
Войдите в систему Autodesk
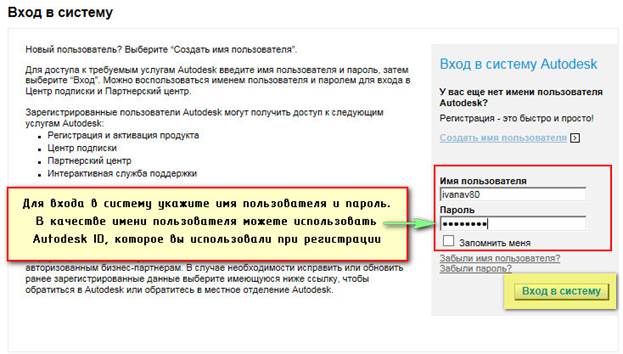
Выберите операционную систему (по умолчанию стоит Windows), а также укажите серийный номе.
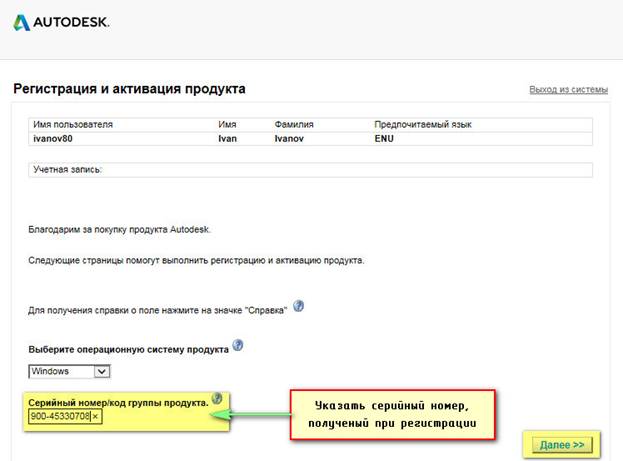
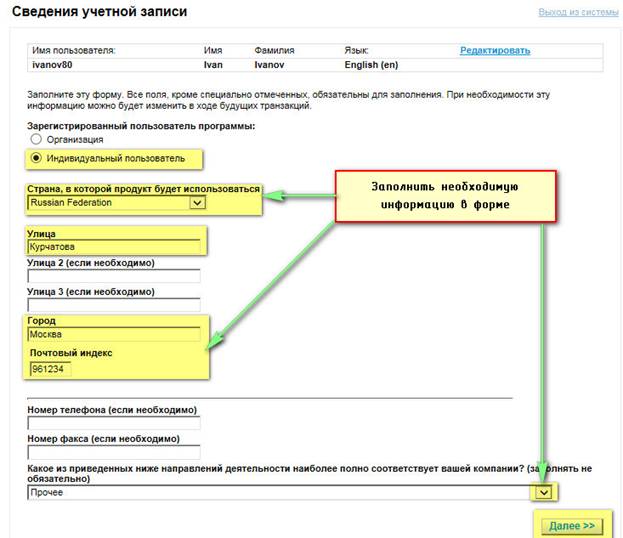

Выберите учетную запись для дальнейшей активации продукта.

Теперь следует ввести код запроса для активации программного продукта.
![]()
Что бы посмотреть код запроса, закройте окно «Лицензирование Autodesk», запустите заново программу AutoCAD и нажмите «Активировать»
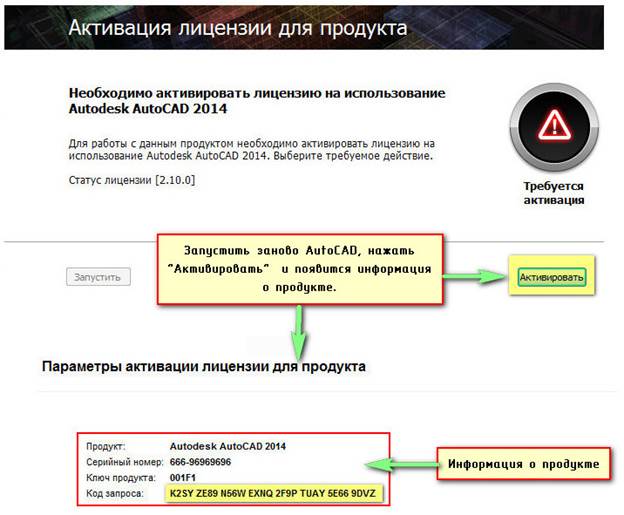
После введения кода запроса появиться код активации. Скопируйте его.
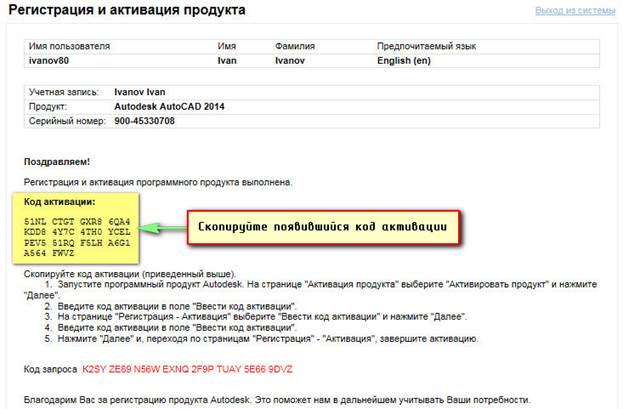
Теперь, возвращаемся в окно «Лицензирование Autodesk», выбираем «У меня есть код активации» и вставляем скопированный код. Нажимаем «Далее».
![]()
После этого происходит, непосредственно, активация.

Все готово! Программа запускается автоматически. Как видите, скачав бесплатный Автокад и выполнив активацию, вы получаете многофункциональную программу абсолютно легально! Напоминаем, вы получили лицензию на три года.
При запуске программы возможен вариант появления следующей ошибки:
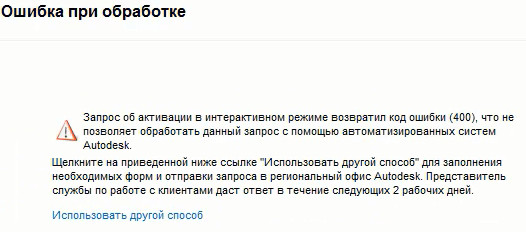
Просто закройте данное сообщение. Программа запустится в любом случае. Появляется следующее информационной окно:
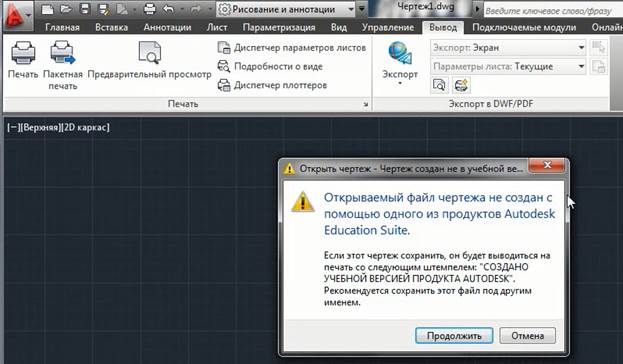
Это, так называемая, защита от коммерческого использования программы. При выводе чертежа на печать будет автоматически появляться надпись, что данный чертеж создан в учебной версии продукта.
Давайте подведем итоги!
Вы, также, как и многие пользователи сети интернет, когда перед вами стояла задача найти и установить программу AutoCAD начинали в поисковой системе вводили подобные запросы:
− «автокад скачать бесплатно русская версия »,
− «программа автокад скачать бесплатно »,
− «автокад студенческая версия скачать бесплатно »
− «автокад бесплатно русская версия ».
На самом деле, вариантов может быть много, но вот результат зачастую один… Вы попадали на сайты сомнительного содержания. Тратили свое время и нервы…А главное – не было никакой гарантии, что предлагаемая версия программы будет работать корректно и без «глюков».
Теперь вы знаете, что достаточно прописать в строке поиска «студенческое сообщество autocad » или же «автокад студенческая версия », чтобы перейти на оф. сайт Autodesk http://www.autodesk.com и абсолютно легально скачать студенческий Автокад , чтобы освоить данную программу.
Успехов вам в ваших новых начинаниях! Экономьте свое время, ведь это самый ценный ресурс!
| | |