How to work in AutoCAD is the most important question to which you have not yet received an answer. Working in AutoCAD frightens some, inspires others. I can say only one thing for sure: those who know how to work in it do not return to rulers and pencils ever! Believe me!
In mine, I told you what AutoCAD looks like and how it is functionally designed. I hope that you have studied this article very carefully, and also watched the video excursion on this topic.
How to work in AutoCAD. First steps and program setup
But before you start building, regardless of what exactly you will draw, you should become familiar with the basic functions of the mouse (physical external, not built into the laptop). After all, without it, working in AutoCAD is impossible, since here you will use not only its right and left keys, but also the wheel.
First of all, let's look at the buttons.
The left mouse button is analogous to Enter, i.e. with its help you will usually confirm your actions (selection, completion of selection, etc.). The right button allows you to open a context menu for the specific task you are currently working on.
Using the mouse wheel you can change (zoom in, move out and move) the view of the drawing and the working area of the screen.
The most necessary toolbar for drawing is the Drawing toolbar. You understand that without her there is nowhere. And in the first place in it is Segment (the first button). Try to “play around” and build something.
It doesn’t matter that it’s still inaccurate. There will be accuracy, I promise you. Just get used to the new “assistant” for now.
The second most important toolbar is the Editing panel. After all, you will have to correct, copy, move drawing elements and do much more with them.
I also advise you to get acquainted with the concepts of “framework” - it will be very useful in the future. For more successful endeavors, I suggest you look short video, and perform all the actions in parallel with me.
Enjoy (and, of course, useful) viewing.
If anything remains unclear, please write. I will be happy to answer. Well, if you want to leave your comments, I will be very grateful.
See you!

AutoCAD is the standard software used by thousands of engineers around the world to design everything from simple machine parts to large complex structures. In this process, AutoCAD plays the role of a universal and multifunctional electronic drawing board on which working drawings are created.
AutoCAD has gained its popularity over the decades, improving and modernizing with each new version. Most of the operations performed in the program when drawing are coordinated with the logic of the design engineer’s work, and in this industry functionality and a rational algorithm of actions come to the fore.
For this reason, working in AutoCAD may seem difficult, and acquiring skills will take time. The lessons on our website, a list of which you will find below, will help you understand how to use AutoCAD.
Increase the speed and productivity of your work by using hotkeys when drawing. In the lesson you will learn what standard combinations AutoCAD has, and also learn how to assign your own combinations.
How to make a white background in AutoCAD
Are you uncomfortable drawing on a standard dark (black) background in AutoCAD? By following the link, you will learn how to change the background color to any other.
How to Create a Dashed Line in AutoCAD
Using and customizing the line tool is a basic action in AutoCAD. After reading the article, you will be able to add a dotted line and, similarly, lines of other types to the drawing.
How to Combine Lines in AutoCAD
Combining lines is a frequently used operation when drawing in AutoCAD. Master this skill by reading the article on our website.
How to change line thickness in AutoCAD
Make the lines of your drawing thicker or thinner, depending on its features, using the guide on our website.
How to trim lines in AutoCAD
Do you want to get rid of unnecessary intersections or create a contour from lines? Apply the line trimming operation. How to implement it - read in our lesson.
How to make a chamfer in AutoCAD
When drawing, there is often a need to create a beveled corner for a drawn object. Learn how to bevel with a tutorial.
How to pair in AutoCAD
A fillet in AutoCAD is the rounding of a corner formed by two lines. This is one of the basic operations in this program. After reading the instructions, you will learn how to freely and quickly round corners in a drawing.
How to make an arrow in AutoCAD
Arrows are often present in drawings as annotation tools. You can learn the features of their creation from the lesson on creating arrows in AutoCAD on our website.
How to Create a Hatch in AutoCAD
This lesson will focus on creating hatches, which are often used in section drawings or graphic diagrams.
How to make a fill in AutoCAD
Fills are also used to make drawings more clear. In the article you will find a description of how to fill a closed contour.
How to Add Text in AutoCAD
This tutorial will show you how to add and edit text elements in a drawing.
How to Dimension in AutoCAD
Not a single working drawing is complete without dimensions. AutoCAD has functional and convenient tools for applying them. Get acquainted with the possibilities of measuring drawings by reading our lesson.
How to save a drawing to PDF in AutoCAD
Exporting a drawing to one of the most popular reading formats is quite simple. You will see this by reading our guide to exporting to PDF.
How to save as JPEG in AutoCAD
AutoCAD also allows you to save a drawing in raster image format. Read about how this can be done on our portal.
How to Place an Image in AutoCAD
To add a raster image to the AutoCAD graphic field, follow several steps described in the special instructions on our website.
How to crop an image in AutoCAD
How to print a drawing in AutoCAD
Sending for printing is an integral operation during release or approval project documentation. Read on our website a guide to printing drawings.
What to do if the command line in AutoCAD is missing
Many users use the command line to create drawings. Its disappearance could stop work. Read how to get rid of this trouble on our portal.
What to do if the toolbar disappears in AutoCAD
The toolbar is one of the main elements of the AutoCAD interface. Without this panel, creating a drawing will be very difficult. We provide instructions on how to return the toolbar to the screen.
How to change scale in AutoCAD
Drawings developed in AutoCAD can be displayed at any scale. Learn the features of scaling by reading the lesson.
How to convert to polyline in AutoCAD
Polyline is the most complete and functional tool for drawing objects. The lesson describes the process of converting regular lines into polylines.
Multiline in AutoCAD
Learn to draw objects from complex lines using the multiline tool.
Viewport in AutoCAD
Set up viewports in AutoCAD in order to view objects in different modes and place them on layouts.
How to Measure Area in AutoCAD
Calculate the area of any drawn figure in a few clicks. Read more about this in our lesson.
Purpose of the cross-shaped cursor in the Autocad graphics field
Do you know what functions the cross-shaped cursor has in the AutoCAD workspace? Useful information at the link below:
Converting a PDF file to DWG
Edit a PDF drawing in AutoCAD. On our website you will find instructions for this operation.
How to Insert a PDF Document into AutoCAD
How to use snaps in AutoCAD
Snaps in AutoCAD are the most important tool for creating accurate drawings. Master the skills of using anchors by studying the article on this topic on our website.
How to put a diameter sign in AutoCAD
In a special lesson we will talk about a small but useful detail in drawing up drawings - the diameter sign.
How to Use Layers in AutoCAD
Layers are a tool for organizing drawing elements in the AutoCAD graphics field. The article discusses the features of working with layers.
Using Dynamic Blocks in AutoCAD
Get to know the tool " Dynamic blocks» to create complex drawings with repeating elements and parametric constraints.
How to transfer a drawing from AutoCAD to Microsoft Word
In the article you will find several options for exporting an AutoCAD drawing to a text editor Microsoft Word. This may be useful when drafting explanatory notes in working documentation to the project.
How to create a sheet in AutoCAD
Create a sheet of the established format for the final design of the drawing. The finished sheet with drawings can be printed or imported into electronic format.
How to Create a Frame in AutoCAD
In this lesson we will talk about how to create a frame and title block on a sheet in accordance with drawing design standards.
How to use axonometric projection in AutoCAD
Use axonometry to more conveniently work with 3D objects. In the article you will find instructions on how to optimally work with a 3D view in AutoCAD.
Drawing 2D Objects in AutoCAD
We present to your attention a description of the tools for 2D drawing. These are the basic operations required to create most drawings.
How to set up AutoCAD
Before you start working in AutoCAD, you need to configure its settings for a more convenient work. Customize your program to interact most effectively with your operating system.
How to add a linetype in AutoCAD
In this lesson you will learn how to add the required line type that complies with GOST to your drawing.
How to install fonts in AutoCAD
Text blocks in AutoCAD can be set to absolutely any font. Read this article to find out how it's done.
How to create a block in AutoCAD
Creating blocks is a very convenient function with which you can create complex objects from several elements. This lesson will focus on creating blocks.
How to rename a block in AutoCAD
After creating a block, you may need to rename it. After reading the lesson, you will learn how to change the block name.
How to delete a block in AutoCAD
Unused blocks increase the size of the document and can cause the program to run slowly. This article describes a method for deleting blocks.
How to split a block in AutoCAD
To make changes to a block, it must be disassembled into its component elements. How to do this correctly, read the article.
How to set coordinates in AutoCAD
Setting coordinates is the most important part of the drawing process. They allow you to specify the exact position and size of objects in the drawing. Get acquainted with the nuances of entering coordinates in our article.
How to remove a proxy object in AutoCAD
Removing proxy objects will help you avoid unpleasant interference when working in AutoCAD. This article describes the process of deleting proxy objects.
3D modeling in AutoCAD
AutoCAD has wide functionality for creating 3D models. The article will introduce you to the basics of creating and editing three-dimensional geometric bodies.
Vectorizing a drawing in AutoCAD
How to make an electronic version of a paper drawing? For instructions on vectorizing drawings, read the article on our website.
How to open a dwg file without AutoCAD
In this manual you will find several ways to open dwg files without using AutoCAD. The possibilities of opening these files in other drawing programs, as well as viewers, are considered.
How to open an AutoCAD drawing in Compass-3D
Compass-3D is one of the most popular programs using the AutoCAD standard. In the small instructions you will find a description of the opening AutoCAD file in Compass-3D.
How to open a file with a .bak extension in AutoCAD
In this lesson you will learn how to open backup files of AutoCAD drawings in cases where an unexpected failure occurs in the program.
How to use A360 Viewer
A360 Viewer is a special free program, which is used to view drawings in dwg format. It eliminates the need to install AutoCAD if you only need to view and make minimal edits and annotations.
Error 1606 when installing AutoCAD. How to fix
This manual describes how to resolve error 1606 when installing AutoCAD.
How to fix error 1406 when installing AutoCAD
Error 1406 is also common when installing AutoCAD. After reading the article, you will learn what to do if a notification about this error appears on the screen.
Copy to clipboard failed. How to resolve this error in AutoCAD
The article provides ways to eliminate errors when copying objects in AutoCAD.
Fatal error in AutoCAD and how to solve it
A fatal error prevents you from starting work in AutoCAD? In our article you will find several options to resolve this problem.
Error sending command to application in AutoCAD. How to fix
This article describes several ways to resolve an error when sending a command to an application.
What to do if AutoCAD does not start
Read this article if your AutoCAD refuses to work. Perhaps you will find a solution.
AutoCAD is slow. Causes and solutions
If AutoCAD is slow on your computer, try to find a solution in our article.
Programs similar to AutoCAD
We present to your attention a small overview of useful programs used for engineering design and industrial design. They have a similar operating algorithm to AutoCAD and are designed to interact with its formats.
How to remove AutoCAD from your computer
Using the AutoCAD removal instructions, you can completely uninstall this application from your computer, and all “tails” and non-working program files will also be deleted.
We hope these lessons will help you acquire the necessary skills to work in AutoCAD and will be useful in solving problems that arise.
If you have looked through a bunch of sites teaching this program, watched a lot of videos AutoCAD lessons, but still didn’t get the desired result, then this article will definitely help you!!
All videos AutoCAD lessons, training courses, all articles and publications chew on every command and function, which becomes boring and uninteresting. I propose in principle new approach to AutoCAD training. After reading this article, you can get to work and do whatever you want!
This program is intended, first of all, for making drawings, because its development started back in 1982, and the first version was a regular electronic drawing board. Further, with the development of CAD (computer-aided design) technologies and 3D modeling, 3D functions were added. And many features that have eradicated routine operations. But, as in life, before we learn to run, we need to learn to walk, and even earlier, to stand on our feet.
If you decide create a drawing in autocad with your own hands, then you must have at least a small understanding of space and geometry, at least at school level. To draw a line, you need two points. To draw a circle, you need a center and a radius. Did you know this? Then everything else will not be difficult!
You can read how to download and install AutoCAD here.
And so this wonderful beast is on your computer. Let's run it. We will work in AutoCAD 2014, almost keeping up with the times. Because at this moment there is already AutoCAD 2015. But I will tell you that starting from AutoCAD versions 2010 there are no significant differences. Therefore, having any version from 10 to 14 except for the LT versions (shortened edition), we continue.
The loading window looks nice and modern.
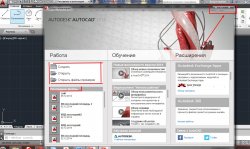
The first thing we see after launching is AutoCAD Assistant. We see extension training blocks and those that I sometimes use - the latest files, create and open, but for now we don’t need it. Let's close this window. Top right. All windows have the standard window structure: at the top right there are three buttons - close, minimize, and maximize. Sometimes there are none if there is no point in doing them for a given window. After closing the assistant we see:

This is what the main AutoCAD window looks like. At the top is a ribbon interface, which makes it easier to work with unlike standard panel interfaces. If this is not the case for you, then in the lower right corner click on the gear icon and select “Drawing and Annotations”.
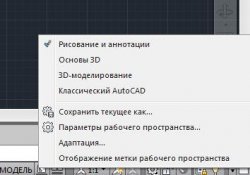
And so, now the fun part! Now you can draw!!
Decades of development of this program have made it alive in the truest sense of the word. If you are careful, he will answer all your questions himself.
To create a drawing of any complexity, about 15-25 commands are enough, which are located in three blocks in the most visible place.
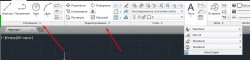
Click on the inscriptions under the ribbon blocks and get expanded functions.
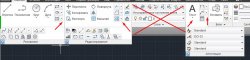
Under most buttons, there are triangles that also bring up a context menu.
We know that the world consists of molecules. Likewise, any drawing can be created from primitives. As soon as you click on any icon. A dialog with the program will appear at the bottom of the command line. Read carefully and everything will work out!!
For example, the command segment. Select the first point then the second point, all indicated on the command line.
The program is intuitive; if you hover the cursor over the button and wait a couple of seconds, a hint will appear showing how it works.
Esc-deselect, cancel action,
Del-delete the selection,
Ctrl+Z- go back a step,
Spin the wheel to zoom in, out,
Click on the wheel + move the mouse to move the drawing.
Today, many are trying to resort to the services of designers in order to get not just an apartment, but beautiful apartment. And at the same time, many people like not only to get a good result, but to have confidence in the best result.
And not everyone knows that designers often use special programs. For example, engineering. Such as AutoCAD. Yes, today (it seems to me), not a single engineer can do without this program. After all, to create any detail, you need to try very, very hard. And make all the calculations correctly and as accurately as possible.
To work in AutoCAD, you also need to think through everything and take the right steps. But in order to perform calculations in AutoCAD, you must first buy Autocad and master it. If you want to try yourself as a designer, then the AutoCAD program can be of great help to you. With its help, you can do everything in such a way that all you have to do is purchase the necessary materials and start gluing and laying everything.
Below you can watch examples of videos that show how the AutoCAD program can be used and what exactly it can be used for. Of course, you will be pleased to know that the AutoCAD program has a lot of additional functions. You just need to sit down and study them all.
Over the three decades of its existence, AutoCAD has become the most popular tool for creating and processing two-dimensional and three-dimensional drawings on a computer. It is used in all areas where they work with drawings.
AutoCAD is most in demand in the following industries:
Architecture and construction.
Industrial design and interior design.
Design bureaus.
Telecommunications companies.
Geodesy and cartography.
For some industries, taking into account their specifics, separate versions of the program are created. For example, AutoCAD Electrical is designed specifically for electrical designers.
Main features and functions of the program
AutoCAD was conceived as a complete replacement for the arsenal of the draftsman and designer. A drawing board, sheets of whatman paper, pencils, rulers, protractors, erasers, compasses and other tools migrated to the computer screen. And in addition to this, the user received hundreds of other tools developed in the digital environment.
The basis of work in the program is still the same as when drawing by hand. That is, the construction of drawings of any complexity using the simplest graphic elements - segments, circles, arcs. However, in addition to this, AutoCAD functionality is complemented by more than 5,000 specialized application programs developed for various industries.
Advantages of AutoCAD over conventional drawings:
Absolute precision of all lines.
The ability to make adjustments to the drawing of any scale and complexity.
Unlimited workspace.
Convenience of the electronic format - the drawing can be quickly copied, prepared a modified version, and sent by e-mail.
By working with layers, you can create complex drawings with overlaying objects - for example, master plans buildings on which various systems communications are displayed on separate layers.
The ability to use old developments - ready-made drawings and 3D models of various standard objects.
Automation of many operations when preparing drawings - for example, automatic sizing of segments, calculation of areas and volumes.
Rich tools for working with three-dimensional objects - constructing isometric projections based on two-dimensional drawings, simulating illumination.
Easy integration with other Autodesk programs - 3ds Max, Corel Draw, Archicad, Inventor, Civil 3D.
Don't grab everything at once. AutoCAD has many faces, and it can take years to master all of its tools and capabilities. Therefore, at the beginning of your journey, concentrate only on universal tasks - such as creating 2D drawings, working with layers, working with ready-made templates. It makes sense to study specific tools when you know for sure that you will need them in practice.
Don't reinvent the wheel. When preparing a complex drawing or model, you often have to use various standard elements - windows, doors, furniture, architectural elements, bearings and much more. You don’t have to draw most of these elements yourself, but look for them ready-made options online, and, if necessary, adjust for your project.
Customize the program for yourself. If you often have to make similar drawings or design them in the same style, create your own settings templates for this and specify the parameters you need in them. To avoid losing these templates, save them on a separate flash drive or in the cloud. Toolbars in the ribbon can also be easily dragged with the mouse and swapped around, placing those that you use most often in the most convenient places.
Help is always nearby. In the upper left corner of the main program window there is a large button with the letter “A”. This is not just a program logo. Clicking on it will bring up the search bar. Useful when you forget the right command. Enter the name of the command in the line, and the program will give you a list of suitable options.
Save often. This should become your habit when working in the program. Remember to press Ctrl+S every three to five minutes, or after each series of successful operations.
Prepare drawings on sheets. AutoCAD has an unlimited working area, which is not the case with paper. But sometimes drawings need to be printed. Get used to immediately breaking large drawings into pieces standard sheets- A4, A3 and so on.
How much can you earn with AutoCAD?
Poskol Because the ability to work in this program is necessary in a variety of industries and professions, the salary level for these vacancies is also very different.
A short overview (average salaries in Russia are indicated, October 2016, data - Yandex.Work):
Project managers (construction) - 70 thousand rubles, while there are dozens of vacancies with a salary of 100-120 thousand rubles and above.
Chief engineers of projects - 55 thousand rubles, also with the prospect of 100-120 thousand rubles.
Architects - 54 thousand rubles.
VET engineers, estimators - 50 thousand rubles.
Designers - 50 thousand rubles.
Interior designers - 42 thousand rubles.
Technical specialists—38 thousand rubles.
Design engineers - 34 thousand rubles.
In Moscow and St. Petersburg, the salary level for these specialties is higher. In addition, within the categories themselves, the difference in wage levels can reach 2-3 times. But in general, the trend is clear - a person with knowledge of AutoCAD can count on a fairly high salary and career growth.
Where to learn to work in AutoCAD
Autodesk has a competent marketing policy. The company cooperates with top educational institutions around the world, offering them special free versions. Therefore, if you are going to study, for example, at the Academy of Architecture and Civil Engineering or another technical university, then AutoCAD will probably be included in the curriculum. Thus, the development company makes sure that representatives of technical specialties are familiar with their product from their student days.
If you have not received a specialized technical education, but want to master AutoCAD, there are two more options:
Self-study
To do this, you can use numerous textbooks and video courses. Many of them are posted on the Internet for free.
Pros of this approach- the fact that you work at your own rhythm, at a time convenient for you, choosing the most suitable presentation of the material for you.
Minuses — not everyone has the self-discipline to study independently.
2. Specialized courses
Here, in a short time, you will receive a set of knowledge on this product, comparable to what students of specialized technical universities receive.
Advantages of full-time courses:
The acquired knowledge is immediately consolidated with practical exercises.
You can ask your teacher for help at any time.
Working in a group - you can communicate and share experiences.
GCDPO is an authorized Autodesk training center, so our graduates receive international certificates recognized not only by Russian companies, but also abroad. The AutoCAD training course consists of 9 lessons with a total duration of 36 academic hours. The program is designed for users starting to master AutoCAD from scratch.









