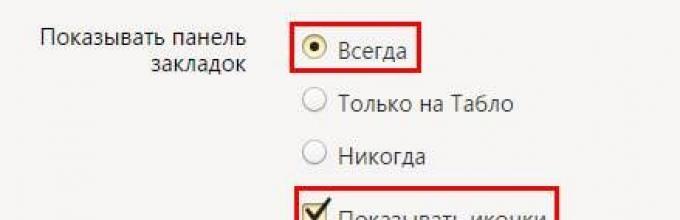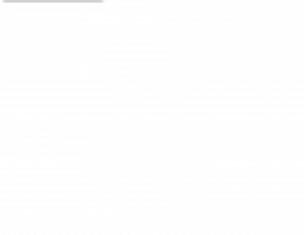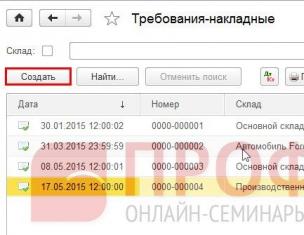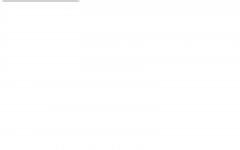This is done quite simply, in just a few clicks. In addition, you can add bookmarks in Yandex Browser 3 different ways. Also below there are instructions on how to save pages in the mobile Yandex Browser (on Android phones and tablets). Which of these methods to use is up to you.
The first method is the simplest.
- Go to any website.
- Click on the gray star that is on the right side of the URL bar.
- Click "Done".
Check: the added page will appear in the bookmarks bar.
By the way, it is not displayed by default. To make it visible, go to “Settings” and opposite the “Show panel” line, select “Always”. Additionally, you can also check the “Show icon” checkbox. It's more beautiful this way.

If you did everything correctly, the star will turn orange. If you need to edit something, click on it again. Here you can:
- change the name;
- select another folder;
- delete page.
And one more small nuance: after clicking on the star, you do not have to add websites to the quick panel.

How to create multiple bookmarks at once
Another way to add new pages to the Yandex Browser bookmarks bar is in a group way.

Right-click on any tab and select the second option from the bottom “Add all tabs”. Or just click Ctrl+Shift+D. Specify a folder and click Save.

In this way, absolutely all open tabs are saved. Take this into account. That is, either close unnecessary pages or add them one by one.
How to quickly enable a bookmark on Tableau in Yandex
- Copy the website address.
- Open a new tab.
- A scoreboard will be displayed in front of you. Click the Add button.
- Copy the website link here. If you wish, you can click “Add signature” and make a small note.
- Ready. Now visual bookmarks have been replenished with another new button.
That's how easy it is to add a bookmark to Tableau in Yandex. This way you can quickly save as many sites as you like.

And if you need to edit or delete a tab, hover your cursor over it and click on the gear icon (“Edit”) or the cross (“Delete”).
How to create a bookmark in Yandex on Android
And finally, let's look at how to make a bookmark in Yandex on a phone or tablet. In principle, there is nothing complicated here either.
At one time, every search engine tried to get its own browser (web page viewer) and Yandex was no exception. A good application appeared in 2012. How to install Yandex Browser, how to configure and use it? Read the article and answer these questions for yourself.
Installing Yandex Browser
You can download Yandex Browser on the official website.
Click the “Download” button

Launch the downloaded file.

Click “Start using”
We wait a few minutes while the browser is installed.

Now we have the first page of Yandex Browser. At the top there is a proposal to make Yandex Browser the default browser. If you specifically downloaded this browser to use it regularly, select "Set as default". But if you want to try it, maybe you should wait.
In any case, it will open before us “ Quick Access Toolbar", which contains bookmarks of popular sites, by default most of them are Yandex services.

But, this panel can be easily customized. How? Let's get a look.
Setting up the Yandex Browser Quick Access Toolbar
At the bottom of the panel, on the right we can see two buttons “ Settings" And " Add" Click "Add" and a line for entering the site address appears. You can also select sites from the list of recommended and popular ones by clicking on the logo of the corresponding site below the address entry line.

Click “Add”
It’s very convenient that you don’t have to enter the site address here in the form “http://pcgu..


My customized panel
How to remove unnecessary sites? For this there is a cross in the upper right corner of each tile.

Pressing special icon in the upper right corner we get to the section "Downloads" or the downloaded files section.

Downloads button
As you can see, in Lately I didn’t download anything through Yandex Browser, so the list is empty. Let's press the button "All downloads" and let's see what's there.

All Downloads button
Pay attention to the button "Open folder". Clicking this button will open a folder at С/Users/User_name/Downloads or in another way My Computer - Downloads. All downloaded files are stored in it. You can change this folder by going to Settings - All settings - Show advanced settings - Download folder.

Open Folder button

My Computer - Downloads
Working with history in Yandex browser
Click the button "Recently Closed" next to the button "Downloads". Now we can see the last visited sites. Press "The Whole Story" To see full list visited sites.

Let's press the button "Additionally" to see what can be configured in Yandex Browser. And now click "All settings".

Here we have all the settings of Yandex Browser. The following shows what some of the settings do.

Where to start- when you launch the browser, what will open is the Yandex page, the Quick Launch Panel, or the sites you were on when you closed the browser.
Appearance Settings- show the “Yandex” button at the top, left.
Bookmarks bar- this is a panel that is convenient to use in, but in Yandex Browser, it seems, it is not so popular, although .... in general, this is a panel of quick links to sites under the address panel.

Search- as you understand, Yandex is not a despot and understands that you can use not only Yandex search, but also Google or, for example, often use Wikipedia and the search selected here affects the following: when you enter a query in the search bar (addresses), the results will be transferred to the search engine selected by this setting.

Synchronization- if you have Account Yandex, you can store all browser settings remotely and synchronize it on any other computer. It is very comfortable.
User Profiles- this can be useful when you want to open, for example, two VKontakte accounts at the same time on one computer. Then you will need two users, like two different browsers. This is just such an opportunity. Clicking "Add user" you can create a separate shortcut with your own separate bookmarks and settings. This can also be useful when several people use the computer.
Yandex is one of the most popular brands in Russia. This company offers users of the CIS countries a lot of services adapted to local realities, including navigation tools, a search service, a music streaming service and many other services. To quickly access and manage them, the Yandex team created separate applications for each of them. If you are among the fans of this company, then you should definitely take a look at the Yandex panel, which will not be difficult to install. Next, we’ll take a closer look at what extensions Yandex offers us today.
"Yandex. Elements"
Express panel "Yandex" and "Yandex. Elements" is a set of applications that allows you to organize comfortable work with all the company's services in the environment of any modern browser.
All extensions are a copy of the add-ons built into Yandex Browser. In fact, the Yandex panel and elements are a set for transforming Chrome and Firefox into Yandex Browser. Considering the fact that Yandex is a company, like Google, that makes money from services and advertising, this is exactly what they need.
Installation
In order to start working with these tools, just visit the official Yandex. Elements". The site contains links to all available services, and there is also a “Yandex panel”, which you can install by downloading the appropriate extension for your browser. All modern browsers are currently supported, including Firefox, Opera and Chrome (including browsers based on it). Edge is not included in this list, since at the current stage of its development it does not support extensions at all.

Yandex bookmarks panel
The first thing the user will encounter after installing the extension is a modified start page. It contains sites frequently visited or pinned by the user, information about the weather and exchange rates. There are also links at the bottom to navigate to recently closed tabs, the download bar, bookmarks, and browser history. The most important part of this page is the smart search bar, which can provide an answer to a query even before moving to the search page. In practice, this means that if you are looking for the weather in a certain city, you will see the result directly in the search bar, the same applies to exchange rates and mathematical calculations (in fact, we have a calculator and converter built into the search). Or if you are looking for a famous person, place, movie, then a smart search bar will immediately redirect you to a page on Wikipedia or answer a simple question yourself (for example, the question of how long to cook dumplings).

The panel is a customizable page (the “Settings” button in the lower right corner), the user has the right to choose how many sites will be displayed on the page (up to 25), you can add your own sites to the Yandex panel, you can change the background (images from the collection are offered, but you can upload your own). Also in the settings you can allow or deny access to geolocation data and disable the search bar.

We should also talk about the Yandex express panel in the Opera browser. Its functionality and appearance different from those in Chrome and Firefox. The fact is that some versions of this browser already have a built-in bookmarks bar. Yandex proposes to expand its capabilities by adding interactive pages with services. For example, the weather or traffic information will be displayed right on the start page, the user will not even have to visit the corresponding pages, and quick links to the main, popular Yandex services will also appear. In new versions of the browser (built on Chromium), the panel works the same as in Chrome.

Additional items
The Yandex panel, in addition to the changes to the start page described above, offers much more. This is a whole set of tools for working with the company’s services. This is a kind of “Yandex” that organizes quick access to mail, disk, music player, weather and traffic data, and other services. To work with them you need to have an account.
"Yandex Mail"
After you install the Yandex panel, in the top line of your browser, in addition to the usual ones, a mail icon will appear, after clicking on it, a window with the latest received letters will open in front of you. Unfortunately, you won’t be able to work with mail this way; you can only find out the sender, subject, and view a small preview of the contents of the letter. To read the letter and send a response, you will have to go to the service website.

"Yandex.Disk"
"Yandex.Weather"
Despite the fact that the weather widget is on the Yandex express panel, it can also be added to the taskbar, where you can see a more detailed forecast for the whole day, and not just the current temperature outside the window. In order to see the weather forecast for the next ten days, you will have to go to the service’s website.
"Yandex.Music"
Instant access to the free Yandex.Music player. This widget allows you to play, stop and switch tracks without visiting the service page. For the widget to work, you need a functioning Yandex. Music account with a full library.
Translations
This one is small but useful tool will be a real lifesaver for those who are not fluent in English and others foreign languages. Unlike the widgets described above, which take up space in this element, it is integrated into the context menu, called by pressing the right mouse button, and allows you to translate the selected text without unnecessary movements.
This extension will help those who love online shopping. When you view certain products on the RuNet, if they are available in the Yandex.Market service, the advisor will find the most advantageous offers with the opportunity to purchase in your region.
Safety
The network security tool closes the line of extensions. This widget is equipped with a database of websites that have been checked for viruses, scams and phishing (theft of logins and passwords). As soon as you try to follow a dangerous link, the extension will display a notification and prevent you from doing so. Moreover, each website in the search results will be rated by this tool and will receive one of three labels:
- green (safe);
- yellow (slight risk);
- red (unsafe).
In fact, the solution is not new, Yandex has nothing to do with it, it is just a slightly modified Web of Trust package, distributed in Russia by the company.
conclusions
If you are a fan of Yandex services or just want to get quick access to some functions, then the Yandex panel with a set of extensions will be an excellent solution that will save your time and allow you to comfortably continue working on the network, without being distracted by all sorts of little things like switch the track or view the weather for the day. In addition, the addition can increase the safety of surfing and help with work on foreign resources. In general, the Yandex panel is the simplest and most functional way to give your browser new capabilities.
In the browser Internet Explorer It is possible to install an express panel. Opera, Google Chrome, Mozilla Firefox and Safari browsers have an express panel or something similar to an express panel.
The Express panel is very convenient when used in a browser; you can quickly open website pages and navigate between them. Unfortunately, Microsoft did not provide the installation of an express panel for its Internet Explorer browser.
There are several ways to create an express panel in Internet Explorer. One way to create an express panel is to install Visual Bookmarks from Yandex.
Express panel displaying the most popular sites
In order to create an express panel for Internet Explorer, you will need to click on the “Tools (Alt+X)” button on the far right. In the context menu you will need to click on the “Browser Options” item.
In the “Browser Properties” window, open the “General” => “Home Page” tab, in the field you need to write the expression “about:tabs”, and then click on the “OK” button. Now you should restart the browser. After restarting Internet Explorer, your home page will now be the Express panel.
On this express panel, a list of links in Internet Explorer is generated automatically. It contains the pages you visit most often. If there are few pages visited, then they will all be located on this express panel.
In the future, only the most frequently visited sites will be displayed here.
The express panel displays the name of the site, its icon and activity indicator. In accordance with the activity indicator, sites will be arranged in order of greatest number of visits.

Now, every time you start Internet Explorer, the express panel will open.
Visual bookmarks from Yandex
There is another way to install something like an express panel in the Internet Explorer browser (this method is suitable for different versions of the browser). To do this, you will need to install Yandex Elements (formerly called Yandex.Bar) with the Visual Bookmarks extension.
To do this, you will need to download the Yandex Elements program for Internet Explorer and then install it on your computer. When installing the program, uncheck unnecessary items so as not to tie your computer to Yandex search and services. This proposal is at your discretion, maybe someone will not be against such opportunities.

In the window that opens, select the add-on that you want to enable. In our case, these are Visual Bookmarks. Yandex elements can be omitted if you do not want to use this add-on. After selecting the add-ons, click on the “Finish” button.

After this, restart your browser. After restarting, Internet Explorer will open the Visual Bookmarks page.
If for some reason this does not happen, press the “Ctrl” + “T” key combination on your keyboard, after which a page with visual bookmarks appears. In order to configure visual bookmarks, click on the “Settings” button in the lower right corner.

The general settings window for visual bookmarks opens. Here you can select the type of bookmarks and background image. You can upload a background image from your computer, and select the type of bookmarks: “site screenshots.”

After completing the setup, visual bookmarks will be displayed in a new form.

To disable add-ons in the browser, go to the “Tools” menu, then select “Configure add-ons”. Next, select the desired add-in from the list, highlight it, and then click on the “Disable” button. After this, Internet Explorer will continue to work without this add-on.
Conclusions of the article
In the Internet Explorer browser, you can create an express panel displaying the most frequently visited sites, or install the Yandex Elements add-on with visual bookmarks.
How to create an express panel in Internet Explorer (video)
We can confidently call the “control center” the most important and frequently visited pages. They immediately appear before your eyes, just one click away as soon as you open a new tab. If you want to ensure the fastest possible access to your favorite page, you can choose one of three ways to add it to the Express panel.
Through the heart icon on the page
After clicking on the heart icon, hover your cursor over the page thumbnail - you will see the express panel icon. But please note - in this case the page will also be added to your bookmarks.
Right click on the page
An alternative way is to right-click directly on the page. In the menu that appears, you will see the “Add to Express Panel” option.
“+” button on the express panel itself
Opera will suggest pages you've recently visited, or you can enter the URL of the page in the appropriate field. In addition, you will see several extensions that you may find useful.
If you want to group specific pages in the Quick Panel, simply drag one of the shortcuts onto another to create a folder.