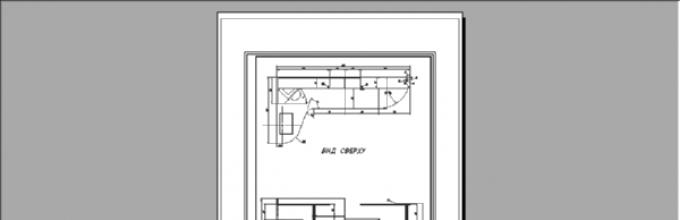Acum sunteți gata să transferați cartușul și cadrul de pe foaia de model în foaia de aspect. Mai întâi, să mutăm cadrul, deoarece este un dreptunghi simplu.
1. Dacă modul este activat MODEL, faceți clic pe butonul indicator corespunzător din bara de stare pentru a comuta la modul spațiu hârtie, adică modul de editare a foii de aspect Foaie.
2. Lansați instrumentul Dreptunghi, de exemplu, introducând în fereastra de comandă dreptunghiular.
3. Când vi se solicită să setați coordonatele pentru primul colț, introduceți 0.0.
4. AutoCAD vă va solicita să setați coordonatele celui de-al doilea colț. Introduceți 408.4, 572.4. Pe foaia de layout (Fig. 13.7) va apărea un dreptunghi, ale cărui dimensiuni corespund dimensiunilor zonei tipărite, reprezentate prin linii întrerupte (comparați Fig. 13.7 cu Fig. 13.5).
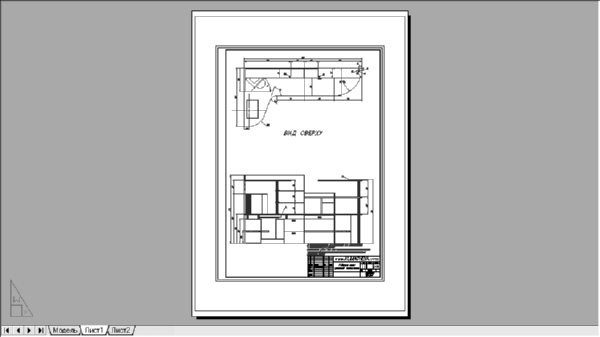
Orez. 13.7 Dreptunghi care se potrivește cu zona imprimabilă
Sfaturi. Fiecare imprimantă sau plotter are o zonă imprimabilă diferită, care poate depinde de formatul selectat. Pentru a afla această dimensiune, faceți clic dreapta pe comanda rapidă Sheet1 și selectați comanda din meniul contextual care apare Manager setări foiși faceți clic în fereastra care se deschide Manager setări foi pe buton Schimba(vezi Fig. 13.4). În fereastra care apare Opțiuni foi – Sheet1(vezi Fig. 13.3) faceți clic pe butonul Proprietăți, care se află în dreapta celui selectat din listă Nume dispozitive de imprimare. Pe ecran va apărea o fereastră Editor de setări plotter. Accesați fila Dispozitiv și document, extindeți grupul de parametri Formate personalizate și calibrareși selectați opțiunea Schimba. Găsiți zona din lista din partea de jos a ferestrei Modificarea dimensiunilor standard de foi formatul de care aveți nevoie și sub lista din zona de text Modificarea dimensiunilor standard de foi veți vedea dimensiunea zonei imprimabile pentru dispozitivul de imprimare selectat și formatul selectat (Fig. 13.8). Apoi închideți toate ferestrele apăsând Esc de mai multe ori.

Orez. 13.8 Fereastra Editor de setări plotter vă permite să aflați dimensiunea zonei imprimabile pentru formatul și dispozitivul de imprimare selectat
5. Este necesar să mutați linia dreptunghiului rezultat spre interior cu 1 mm, astfel încât liniile cadrului să fie imprimate. Utilizați comanda pentru aceasta Similitudine, apoi ștergeți dreptunghiul original.
6. Împărțiți dreptunghiul în segmente separate folosind comanda Dezmembra, apoi mutați linia verticală din stânga spre interior cu o distanță care va oferi dimensiunea interioară dorită a zonei acoperite de cadru. Această dimensiune poate fi calculată folosind formula Wpa – 2 × 1 – (Wf – (5 + 20), unde Wpa este lățimea zonei imprimate și Wf este lățimea formatului. Înlocuirea valorilor pentru formatul selectat și plotterul în formulă, obținem valoarea offset-ului egală cu 408,4 – 2 × 1 – (420 – (5 + 20)) = 11,4 mm.
7. Îndepărtați linia verticală originală, tăiați segmentele orizontale suplimentare folosind comanda Tăiațiși îmbina noua linie cu restul liniilor de cadru folosind modul Aproape echipe Polred.
8. Rulați comanda din nou Polred, de exemplu, prin introducerea prd sau pur și simplu apăsați Enter pentru a o repeta și selectați dreptunghiul rezultat. Intră Lăţime sau doar w pentru a intra în modul de lățime a poliliniei, apoi introduceți 1 pentru a face polilinia cu lățime de 1 mm.
9. Apăsaţi Enter pentru a finaliza comanda Polred.
10. Accesați fișa Model făcând clic pe fila acestei foi.
În lecția de astăzi vom vorbi despre spațiul Sheet din AutoCAD, creând noi foi și lucrând cu acestea.
AutoCAD oferă două spații de lucru pentru a lucra cu desene. Acest Model și spațiu pentru foi. Toate construcțiile sunt realizate în model. Și spațiul de hârtie din AutoCAD este folosit pentru a pune desenul înainte de imprimare.
În același timp, este convenabil să desenați toate obiectele din spațiul modelului cu o scară de 1:1, apoi să scalați și să proiectați desenul pe foi. Există, desigur, câteva particularități aici. Dar le vom privi într-o altă lecție.
Trecerea la foaie se realizează folosind marcaje sub zona grafică a desenului. Puteți crea mai multe foi cu aspecte diferite. Dar implicit, există întotdeauna două dintre ele create - Foaia 1 și Foaia 2.
Când accesați una dintre filele de foi, de obicei apare o casetă de dialog Manager presetări foi. Servește doar pentru configurarea foilor înainte de imprimare.
Închideți-l deocamdată, îl vom analiza în lecția următoare.
Acum avem în fața noastră o foaie albă cu un cadru punctat și un dreptunghi care conține desenul nostru.
Deci... Foaia albă este foaia noastră de hârtie pe care va fi imprimat totul. Cadrul punctat definește zona de imprimare vizibilă. Un dreptunghi cu un desen în interior este fereastra de vizualizare.
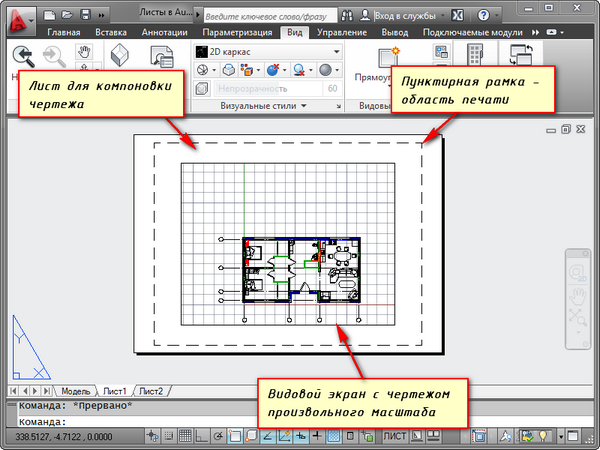
Vizualizarea- acesta este un fel de vedere fixă a desenului sau a unei părți a acestuia din spațiul modelului. În plus, este posibil să se repare diferite tipuri aceleași obiecte, de exemplu, un plan de etaj cu pereți portantiși despărțitori sau plan de etaj numai cu pereți portanti. Aceste tipuri pot fi așezate pe o singură foaie sau pe altele diferite. Acesta este un avantaj foarte mare în utilizarea foilor în AutoCAD.
În mod implicit, pe foaie este deja creată o fereastră de vizualizare. Și desenul din spațiul model este prezentat în el la o scară arbitrară.
Dreptunghiul în sine poate fi mărit sau întins folosind mânere. Și apoi alegeți scara cu care desenul ar trebui să fie prezentat pe foaie. Pentru a face acest lucru, selectați fereastra și setați scala dorită. Pentru exemplul meu voi lua 1:100.
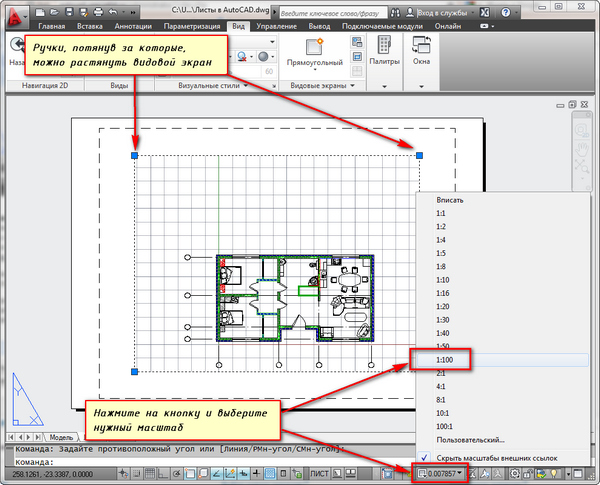
Stratul care conține dreptunghiul de vizualizare poate fi făcut ca non-imprimare. În acest caz, cadrul în sine va rămâne vizibil pe foaie, dar atunci când este imprimat pe hârtie nu va fi vizibil. Pentru a face acest lucru, creați un nou strat cu un nume, de exemplu, VE. Și faceți clic pe pictograma de imprimare în Manager proprietăți strat.
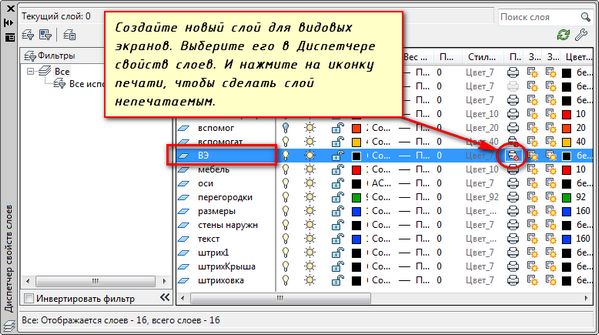
Este convenabil să plasați mai întâi un cadru cu o ștampilă pe foaie, să completați ștampila și să faceți câteva inscripții. Apoi introduceți desenul cu scara dorită folosind ferestrele de vizualizare.
Dacă trebuie să afișați un nod al unui obiect pe aceeași foaie, atunci nu are rost să-l desenați din nou în model cu o scară mărită. Este suficient să creați pur și simplu un alt viewport și să afișați acest nod pe el cu o scară diferită.
Adevărat, vor apărea unele dificultăți cu așa-numitele elemente ieșite din scară. Acesta este text, tipuri de linii, umbrire, dimensiuni etc. Dar mai multe despre acest lucru în următoarea parte a articolului despre lucrul cu foi în AutoCAD.
Iată exemplul meu cu un desen pe o foaie. Am luat cadrul din modulul SPDS, care poate fi descărcat și instalat de pe site-ul Autodesk.
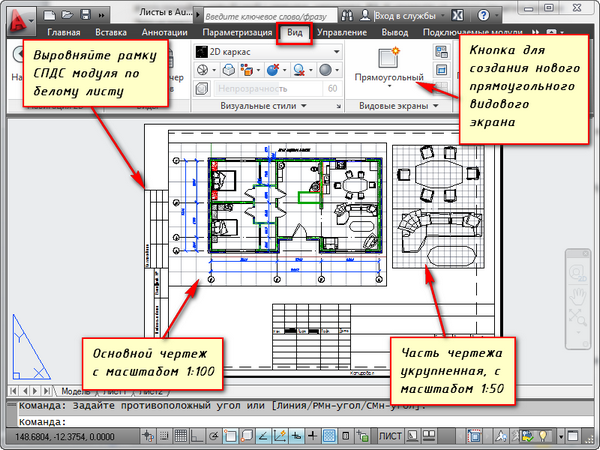
O altă utilizare utilă a ferestrelor de vizualizare a foii este capacitatea de a îngheța straturi individuale.
Să mergem la fereastra. Pentru a face acest lucru, faceți dublu clic pe butonul stâng al mouse-ului în cadrul ferestrei de vizualizare. Este evidențiată cu o linie îndrăzneață.
Și acum puteți edita obiectul aici.
Aceste. În prezent vă aflați în spațiul modelului. Pentru comoditate, puteți extinde chenarul ferestrei de vizualizare pentru a acoperi întreg spațiul de lucru. Pentru a face acest lucru, faceți clic pe butonul „Extinde VScreen” din bara de stare. Pentru a reveni la foaie, faceți clic pe butonul „Reduceți VScreen”.
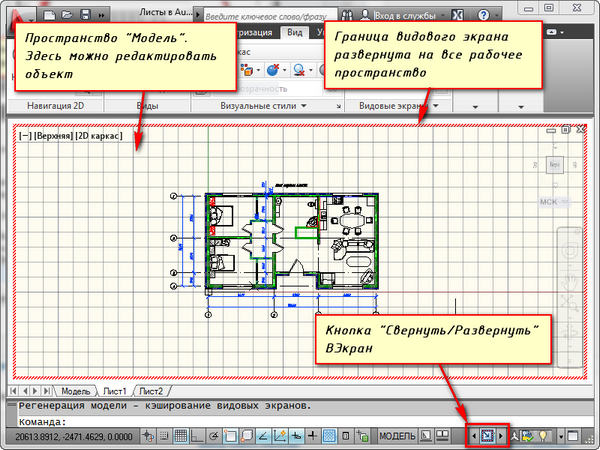
Trebuie să înghețăm unele dintre straturi. De exemplu, partiții interne. Faceți clic pe pictograma de înghețare a stratului. Și stratul pare să dispară. Dar dispare doar în fereastra activă. În noul ecran va fi deja vizibil.
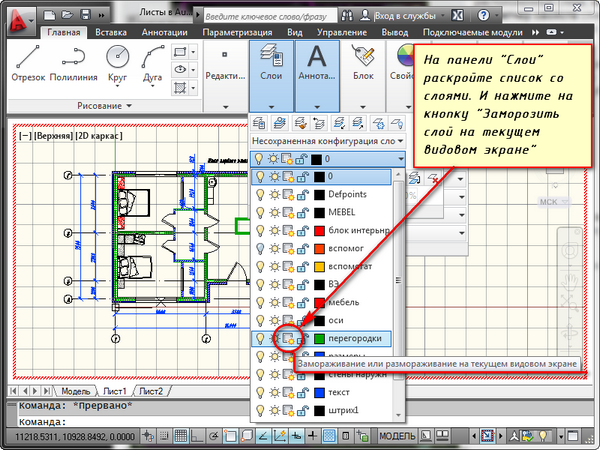
CUM SE CREA O Foaie NOUĂ ÎN AUTOCAD?
Treceți mouse-ul peste o filă, de exemplu, foaia 1. Și faceți clic dreapta. Se va deschide meniul pentru lucrul cu foi. Aici, selectați Foaie nouă. Furnizați un nume pentru foaie și apăsați „Enter”.
De asemenea, puteți crea o foaie nouă în AutoCAD introducând comanda RLIST.
Vi se va solicita pe linia de comandă: „Introduceți parametrul pentru foaie [Copy/Delete/New/Template/Redenumire/Save/Set/?]<установить>".
Ca răspuns la aceasta, indicați litera cheie pentru apelarea opțiunii dorite a comenzii RLIST.
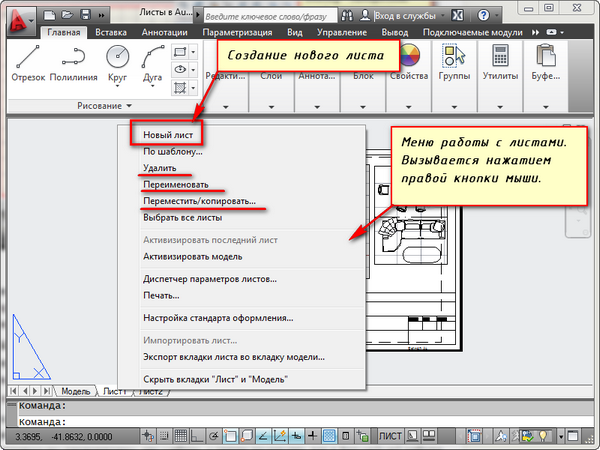
Astfel, puteți copia, șterge, redenumi foile.
Acum știți cum să creați o foaie nouă în AutoCAD. De asemenea, puteți salva foaia cu parametrii configurați ca șablon și apoi o puteți utiliza în continuare.
Înainte de orice utilizator AutoCAD Se pune întotdeauna întrebarea dacă să folosiți spațiul model sau spațiul pe hârtie pentru desen. De obicei, utilizatorii începători folosesc doar spațiul model. Pe măsură ce nivelul de competență în program crește, designerii încep să caute modalități de a accelera și de a-și ușura munca. Una dintre cele mai multe moduri simple Ușurează-ți munca începând să folosești foile de lucru.
Există multe modalități de a vă organiza munca de desen folosind spații model și hârtie în același timp. Una dintre ele este să creați desene grafice în model și să le proiectați pe foi folosind ferestre de vizualizare. Propun să luăm în considerare beneficiile care pot fi obținute din folosirea foilor.
Posibilitatea de a desena la scară naturală 1:1
Utilizarea foilor pentru a proiecta un desen vă permite să desenați modele în spațiu la o scară naturală de 1:1. Având un desen la scară reală în spațiul modelului, putem folosi oricând ferestrele de vizualizare pentru a crea un desen pe o foaie la orice scară necesară fără a reconstrui desenul original. Schimbarea unui desen în model va actualiza automat desenul pe toate foile.
Control ușor asupra scalei desenului
Pentru ferestrele de vizualizare noi și deja create, puteți modifica cu ușurință scara utilizând lista derulantă a valorilor prestabilite sau puteți să vă setați propria valoare
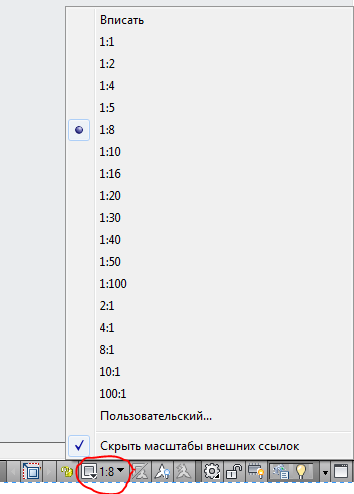
Acest lucru, din nou, elimină necesitatea de a schimba desenul în spațiul modelului, scara sa inițială va rămâne neschimbată.
Plasarea diferitelor părți ale unui desen pe o singură foaie
Cu ajutorul ferestrelor de vizualizare, putem aranja părți ale desenului pe foaie într-un mod care ne este convenabil. În același timp, desenul va rămâne un singur întreg în spațiul modelului. De asemenea, dacă este necesar să se creeze o vedere de detaliu la o scară mai mare decât desenul principal, atunci acest lucru se poate face cu ușurință într-o foaie folosind o fereastră de vizualizare cu un chenar de-a lungul obiectului. Dacă lucrați numai în spațiul model, atunci crearea unei vederi detaliate este posibilă numai prin copierea părții necesare a desenului, eliminarea elementelor inutile și scalarea la dimensiunea necesară. În același timp, dacă este nevoie să se schimbe vizualizarea principală, vizualizarea de detaliu va trebui refăcută. O foaie cu ferestre vă permite să evitați o astfel de muncă de rutină.
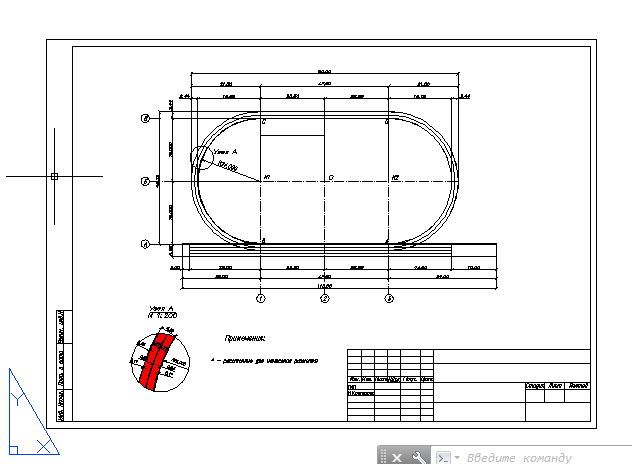
Orientări diferite ale aceleiași imagini pe foi diferite
Fiecare fereastră de vizualizare poate avea propriul unghi de rotație, permițându-vă să creați diferite desene. De exemplu, pe desenul de jos imaginea obiectului va fi cu o orientare orizontală, iar pe al doilea - cu o orientare adevărată spre nord, ca pe planul general.
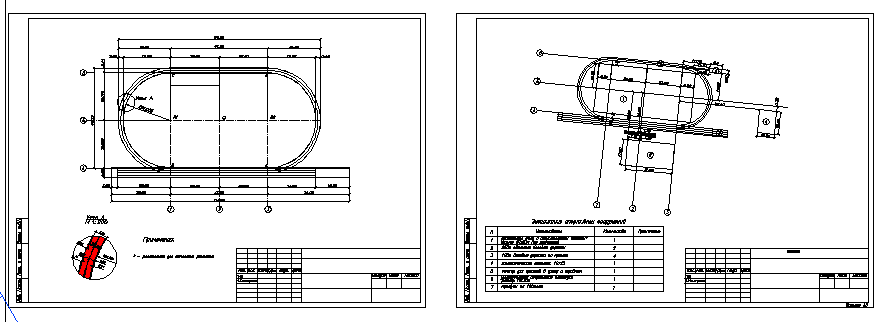
Vederi diferite ale unui desen pe o singură foaie
În AutoCAD, în Managerul de straturi, puteți configura opțiunile de afișare pentru fiecare strat în fiecare fereastră de vizualizare specifică. Acest lucru vă permite, de exemplu, să ascundeți o parte a unei imagini într-o vizualizare a desenului prin simpla dezactivare a anumitor straturi sau să afișați hașura într-o vizualizare de detaliu, dar să o ascundeți în vizualizarea principală. Acesta este un mare ajutor în pregătirea desenelor.

Utilizarea scalelor adnotative
Chiar dacă doriți să proiectați un desen în spațiul modelului, de exemplu, să adăugați dimensiuni și etichete, este totuși logic să utilizați foi. Folosind scalele de adnotare, vă puteți afișa desenul pe o foaie la diferite scări, în timp ce dimensiunea obiectelor adnotative (dimensiuni, etichete etc.) va rămâne neschimbată. Acest lucru va evita problema ca în imagine
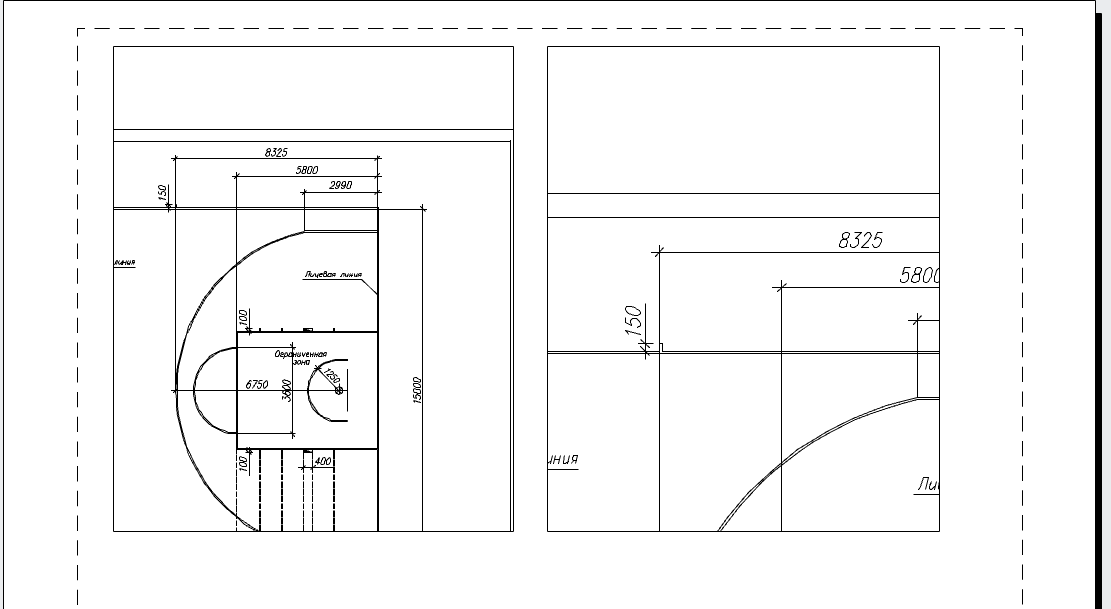
Imprimare ușoară
Imprimarea din spațiul de hârtie este o sarcină de bază. Când rulați comanda Sigiliuîn fereastra de setări se va determina imediat că trebuie să imprimați foaia la scară de 1:1 (nu trebuie să selectați zona de imprimare și să selectați scara și poziția pe foaie, așa cum trebuie să faceți atunci când imprimați din spațiul modelului). Doar apăsați butonul OK și mergeți la imprimantă pentru a obține o imprimare!
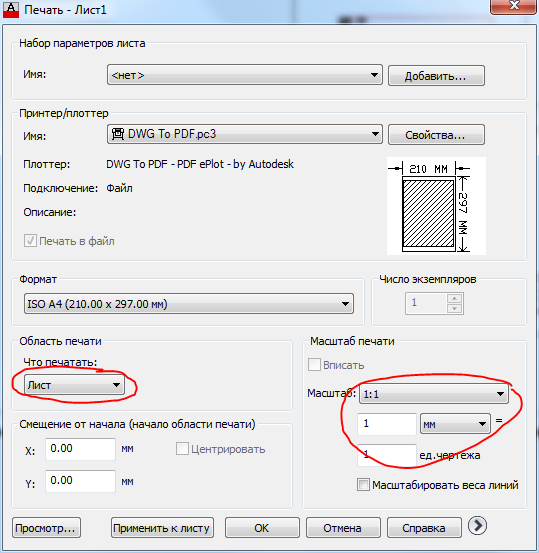
Posibilitate de utilizare a lianților
Manager set de foi este un instrument excelent care vă permite să gestionați desenele într-un întreg proiect. Foile de desene din mai multe fișiere pot fi incluse într-un singur liant. Foile nu funcționează cu date din spațiul modelului, ci doar cu foi, așa că doar cei care folosesc foi în munca lor pot aprecia toate avantajele lor.