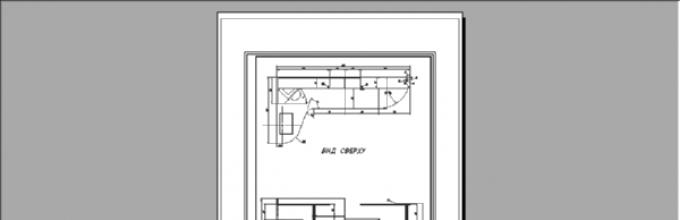ตอนนี้คุณพร้อมที่จะโอนบล็อกชื่อเรื่องและเฟรมจากแผ่นงานแบบจำลองไปยังแผ่นงานเค้าโครงแล้ว ขั้นแรก ย้ายเฟรมก่อนเพราะเป็นสี่เหลี่ยมธรรมดา
1. หากเปิดใช้งานโหมดนี้อยู่ แบบอย่างให้คลิกที่ปุ่มตัวบ่งชี้ที่เกี่ยวข้องในแถบสถานะเพื่อเปลี่ยนเป็นโหมดพื้นที่กระดาษ เช่น โหมดแก้ไขแผ่นงานเลย์เอาต์ แผ่น.
2. เรียกใช้เครื่องมือ สี่เหลี่ยมผืนผ้าเช่น โดยการพิมพ์ในหน้าต่างคำสั่ง สี่เหลี่ยม.
3. เมื่อได้รับแจ้งให้ป้อนพิกัดของมุมแรก ให้ป้อน 0.0
4. AutoCAD จะแจ้งให้คุณตั้งค่าพิกัดของมุมที่สอง ป้อน 408.4, 572.4 สี่เหลี่ยมผืนผ้าจะปรากฏบนแผ่นเค้าโครง (รูปที่ 13.7) ซึ่งมีขนาดที่สอดคล้องกับขนาดของพื้นที่พิมพ์ซึ่งแสดงด้วยเส้นประ (เปรียบเทียบรูปที่ 13.7 กับรูปที่ 13.5)
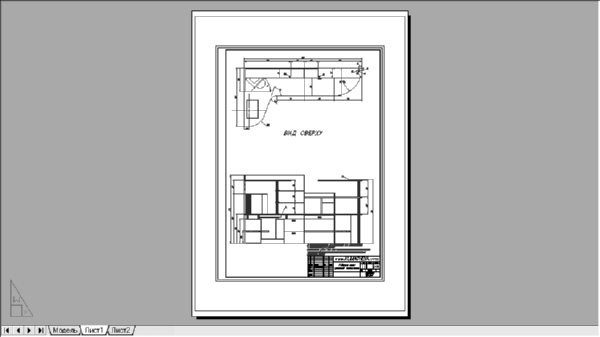
ข้าว. 13.7 สี่เหลี่ยมผืนผ้าที่ตรงกับขนาดของพื้นที่พิมพ์
คำแนะนำ.เครื่องพิมพ์หรือพล็อตเตอร์แต่ละเครื่องมีพื้นที่ที่สามารถพิมพ์ได้ ซึ่งอาจขึ้นอยู่กับรูปแบบที่เลือก หากต้องการทราบขนาดนี้ ให้คลิกขวาที่แท็บ Sheet1 เลือกคำสั่งจากเมนูบริบทที่ปรากฏขึ้น ตัวจัดการการตั้งค่าแผ่นงานและคลิกในหน้าต่างที่เปิดอยู่ ตัวจัดการการตั้งค่าแผ่นงานบนปุ่ม เปลี่ยน(ดูรูปที่ 13.4) ในหน้าต่างที่ปรากฏขึ้น ตัวเลือกแผ่นงาน - Sheet1(ดูรูปที่ 13.3) คลิกที่ ปุ่มคุณสมบัติซึ่งตั้งอยู่ทางด้านขวาของรายการที่เลือกไว้ ชื่ออุปกรณ์การพิมพ์ หน้าต่างจะปรากฏขึ้นบนหน้าจอ ตัวแก้ไขตัวเลือกพล็อตเตอร์. ไปที่แท็บของมัน อุปกรณ์และเอกสาร, ขยายกลุ่มพารามิเตอร์ ขนาดและการสอบเทียบที่ไม่ได้มาตรฐานและเลือกตัวเลือก เปลี่ยน. ค้นหาพื้นที่ในรายการที่ด้านล่างของหน้าต่าง การเปลี่ยนขนาดกระดาษมาตรฐานรูปแบบที่คุณต้องการและด้านล่างรายการในพื้นที่ข้อความ การเปลี่ยนขนาดกระดาษมาตรฐานคุณจะเห็นขนาดของพื้นที่พิมพ์สำหรับอุปกรณ์การพิมพ์ที่เลือกและรูปแบบที่เลือก (รูปที่ 13.8) จากนั้นปิดหน้าต่างทั้งหมดโดยกด Esc หลายๆ ครั้งติดต่อกัน

ข้าว. 13.8 หน้าต่าง ตัวแก้ไขตัวเลือกพล็อตเตอร์ช่วยให้คุณค้นหาขนาดของพื้นที่พิมพ์ได้สำหรับรูปแบบที่เลือกและอุปกรณ์การพิมพ์
5. จำเป็นต้องเลื่อนเส้นของสี่เหลี่ยมผลลัพธ์เข้าด้านใน 1 มม. เพื่อให้เส้นกรอบถูกพิมพ์ ใช้คำสั่งสำหรับสิ่งนี้ ความเหมือนแล้วลบสี่เหลี่ยมเดิม
6. แบ่งสี่เหลี่ยมผืนผ้าออกเป็นส่วน ๆ โดยใช้คำสั่ง ตระหนกแล้วเลื่อนเส้นแนวตั้งด้านซ้ายเข้าด้านในตามระยะทางที่จะให้ขนาดภายในที่ต้องการของพื้นที่ที่เฟรมครอบไว้ ขนาดนี้สามารถคำนวณได้โดยใช้สูตร Wpa - 2 × 1 - (Wf - (5 + 20) โดยที่ Wpa คือความกว้างของพื้นที่พิมพ์ และ Wf คือความกว้างของรูปแบบ แทนค่าสำหรับ รูปแบบที่เลือกและพล็อตเตอร์ลงในสูตรเราได้รับค่าชดเชยเท่ากับ 408.4 – 2 × 1 – (420 – (5 + 20)) = 11.4 มม.
7. ลบเส้นแนวตั้งเดิม ตัดส่วนแนวนอนพิเศษด้วยคำสั่ง พืชผลและรวมบรรทัดใหม่กับเส้นเฟรมที่เหลือโดยใช้โหมด ปิดทีม Polred.
8. รันคำสั่งอีกครั้ง Polredเช่น โดยการป้อน prdหรือเพียงแค่กด Enter เพื่อทำซ้ำ แล้วเลือกสี่เหลี่ยมผลลัพธ์ เข้า ความกว้างหรือง่ายๆ shเพื่อเข้าสู่โหมดความกว้างของเส้นหลายเส้น จากนั้นป้อน 1 เพื่อให้เส้นมีความกว้าง 1 มม.
9. กด Enter เพื่อกรอกคำสั่ง Polred.
10. ไปที่แผ่นงานแบบจำลองโดยคลิกที่แท็บแผ่นงาน
ในบทเรียนวันนี้เราจะมาพูดคุยกัน เกี่ยวกับพื้นที่ "แผ่นงาน" ใน AutoCAD สร้างแผ่นงานใหม่และทำงานร่วมกับพวกเขา
AutoCAD มีพื้นที่ทำงานสองแห่งสำหรับการทำงานกับภาพวาด มัน พื้นที่ "รุ่น" และ "แผ่นงาน". โครงสร้างทั้งหมดทำในแบบจำลอง และใช้พื้นที่กระดาษใน AutoCAD เพื่อจัดวางภาพวาดก่อนพิมพ์
ในขณะเดียวกันก็สะดวกที่จะวาดวัตถุทั้งหมดในพื้นที่แบบจำลองด้วยมาตราส่วน 1: 1 และบนแผ่นงานเพื่อปรับขนาดและวาดภาพวาด แน่นอนว่ามีลักษณะเฉพาะของตัวเอง แต่เราจะดูพวกเขาในบทเรียนอื่น
การเปลี่ยนไปใช้แผ่นงานโดยใช้แท็บใต้พื้นที่กราฟิกของภาพวาด คุณสามารถสร้างแผ่นงานได้หลายแผ่นโดยมีเค้าโครงต่างกัน แต่โดยค่าเริ่มต้น จะมีการสร้างสองรายการเสมอ ได้แก่ ชีต 1 และชีต 2
เมื่อคุณสลับไปที่แท็บแผ่นงาน ตามกฎแล้ว กล่องโต้ตอบจะปรากฏขึ้น ตัวจัดการพรีเซ็ตชีต. ทำหน้าที่เพียงเพื่อตั้งค่าแผ่นงานก่อนพิมพ์
ปิดก่อน เราจะอธิบายในบทเรียนถัดไป
ตอนนี้เรามีแผ่นงานสีขาวที่มีเส้นขอบประและสี่เหลี่ยมผืนผ้าที่รูปวาดของเราตั้งอยู่
ดังนั้น ... แผ่นสีขาวคือแผ่นกระดาษของเราที่จะพิมพ์ทุกอย่าง กรอบประกำหนดพื้นที่พิมพ์ที่มองเห็นได้ สี่เหลี่ยมที่มีรูปวาดอยู่ข้างในคือ หน้าจอดู
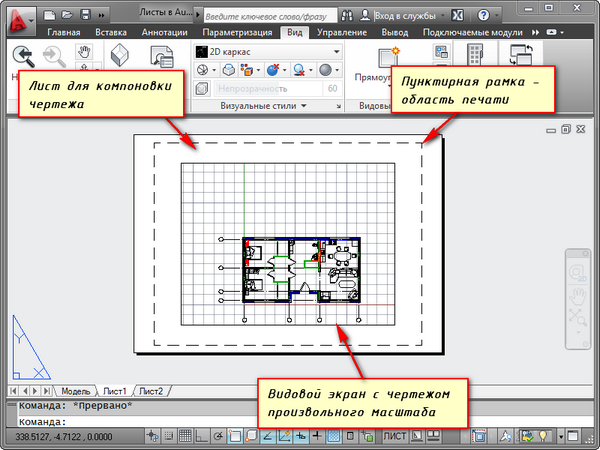
วิวพอร์ตเป็นมุมมองคงที่ของภาพวาดหรือบางส่วนจากพื้นที่แบบจำลอง และสามารถแก้ไขได้ ประเภทต่างๆของวัตถุชนิดเดียวกัน เช่น แบบแปลนชั้นที่มีผนังรับน้ำหนักและฉากกั้น หรือแบบแปลนชั้นที่มีเฉพาะผนังรับน้ำหนัก มุมมองเหล่านี้สามารถวางบนแผ่นงานเดียวกันหรือคนละแผ่นก็ได้ นี่เป็นข้อดีอย่างมากในการใช้แผ่นงานใน AutoCAD
ตามค่าเริ่มต้น มีการสร้างวิวพอร์ตหนึ่งรายการบนแผ่นงานแล้ว และการวาดภาพจากพื้นที่แบบจำลองจะแสดงในระดับใดก็ได้
สี่เหลี่ยมผืนผ้าวิวพอร์ตสามารถขยายหรือขยายได้โดยใช้ที่จับ จากนั้นเลือกมาตราส่วนที่ควรนำเสนอภาพวาดบนแผ่นงาน ในการดำเนินการนี้ ให้เลือกวิวพอร์ตและตั้งค่ามาตราส่วนที่ต้องการ สำหรับตัวอย่างของฉัน ฉันจะใช้ 1:100
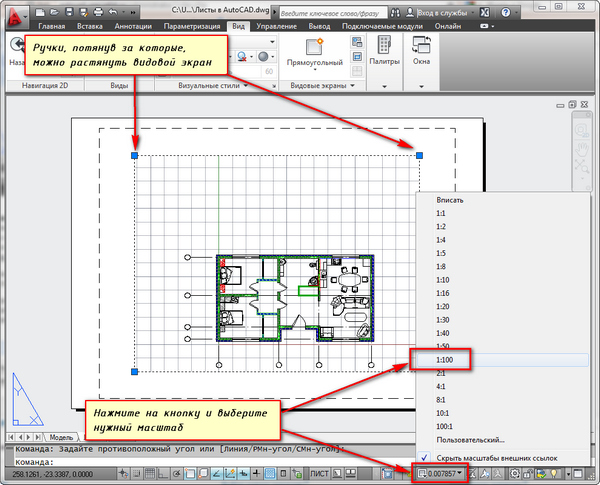
เลเยอร์ที่มีสี่เหลี่ยมวิวพอร์ตไม่สามารถพิมพ์ได้ ตัวเฟรมจะยังคงมองเห็นได้บนแผ่นงาน แต่เมื่อพิมพ์บนกระดาษแล้วจะมองไม่เห็น ในการดำเนินการนี้ ให้สร้างเลเยอร์ใหม่ที่มีชื่อ เช่น VE และคลิกที่ไอคอนพิมพ์ใน ตัวจัดการคุณสมบัติเลเยอร์
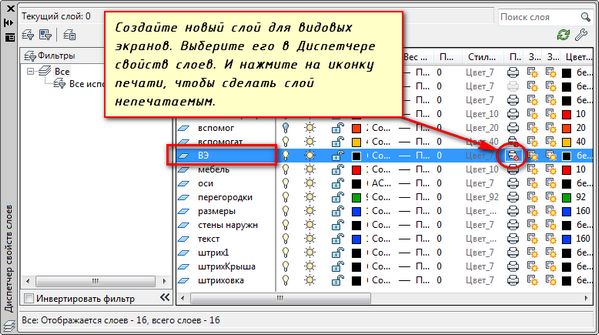
สะดวกในการวางกรอบที่มีตราประทับบนแผ่นงานก่อนเติมตราประทับสร้างจารึก จากนั้นให้พอดีกับภาพวาดด้วยมาตราส่วนที่ต้องการผ่านวิวพอร์ต
หากจำเป็นต้องแสดงโหนดของวัตถุบนแผ่นงานเดียวกัน ก็ไม่มีประโยชน์ที่จะวาดมันในแบบจำลองอีกครั้งด้วยมาตราส่วนขยาย เพียงแค่สร้างวิวพอร์ตอื่นและแสดงโหนดนี้ด้วยสเกลที่แตกต่างกันก็เพียงพอแล้ว
จริงจะมีปัญหาบางอย่างกับสิ่งที่เรียกว่าองค์ประกอบนอกสเกล ได้แก่ข้อความ ประเภทเส้น การฟัก ขนาด ฯลฯ แต่เพิ่มเติมในส่วนถัดไปของบทความเกี่ยวกับการทำงานกับแผ่นงานใน AutoCAD
นี่คือตัวอย่างของฉันด้วยการวาดภาพบนแผ่นงาน ฉันนำเฟรมมาจากโมดูล SPDS ซึ่งสามารถดาวน์โหลดและติดตั้งได้จากเว็บไซต์ Autodesk
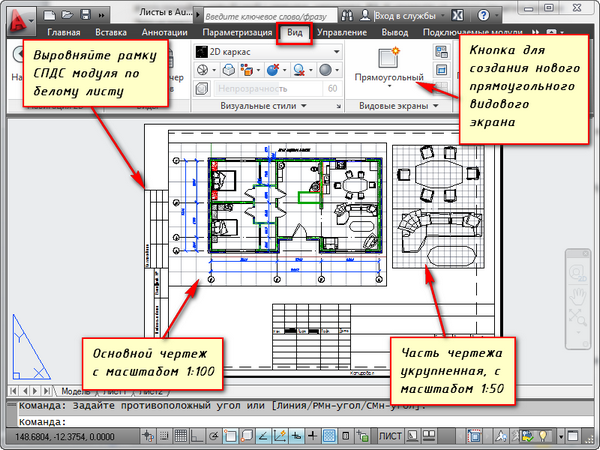
การใช้วิวพอร์ตบนแผ่นงานที่มีประโยชน์อีกอย่างหนึ่งคือความสามารถในการตรึงแต่ละเลเยอร์
เราไปที่วิวพอร์ต ในการดำเนินการนี้ ให้ดับเบิลคลิกปุ่มซ้ายของเมาส์ภายในเฟรมวิวพอร์ต มันถูกทำเครื่องหมายด้วยเส้นหนา
และตอนนี้ คุณสามารถแก้ไขวัตถุได้ที่นี่
เหล่านั้น. คุณกำลังอยู่ในพื้นที่โมเดล เพื่อความสะดวก คุณสามารถขยายเส้นขอบวิวพอร์ตไปยังพื้นที่ทำงานทั้งหมดได้ ในการดำเนินการนี้ ให้คลิกที่ปุ่ม "ขยายหน้าจอให้ใหญ่สุด" บนแถบสถานะ หากต้องการกลับไปที่แผ่นงาน ให้คลิกปุ่ม "ย่อหน้าจอ"
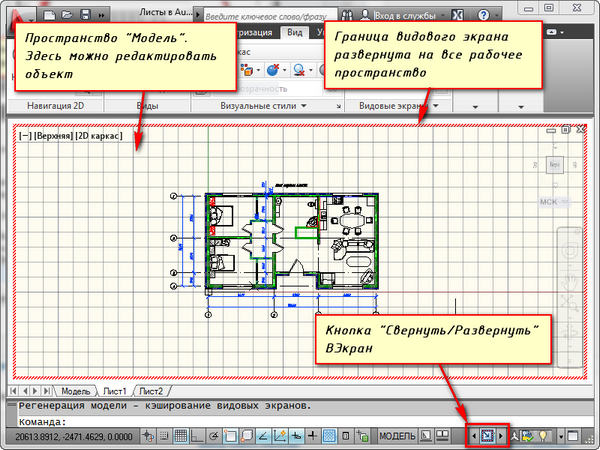
เราจำเป็นต้องแช่แข็งชั้นบางชั้น ตัวอย่างเช่น พาร์ติชันภายใน คลิกที่ไอคอนเลเยอร์แช่แข็ง และชั้นดูเหมือนจะหายไป แต่มันจะหายไปในวิวพอร์ตที่ใช้งานอยู่เท่านั้น ในหน้าจอใหม่ก็จะมองเห็นได้แล้ว
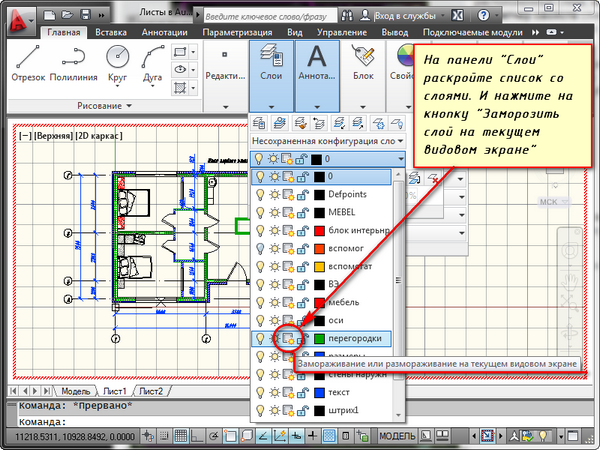
จะสร้างแผ่นงานใหม่ใน AUTOCAD ได้อย่างไร?
วางเมาส์เหนือแท็บ เช่น แผ่นงาน 1 และคลิกขวา เมนูแผ่นงานจะเปิดขึ้น ที่นี่ เลือกแผ่นงานใหม่ ระบุชื่อชีตและกด "Enter"
คุณยังสามารถสร้างแผ่นงานใหม่ใน AutoCAD ได้โดยป้อนคำสั่ง SLIST
คุณจะได้รับแจ้งในบรรทัดคำสั่ง: "ป้อนตัวเลือกแผ่นงาน [คัดลอก/ลบ/ใหม่/แม่แบบ/เปลี่ยนชื่อ/บันทึก/ตั้งค่า/?]<установить>".
ในการตอบกลับ ให้ระบุตัวอักษรคีย์สำหรับการเรียกตัวเลือกที่จำเป็นของคำสั่ง RLIST
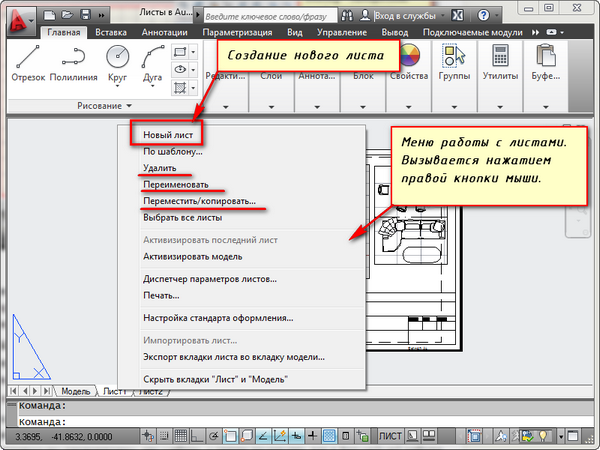
ดังนั้น คุณสามารถคัดลอก ลบ เปลี่ยนชื่อแผ่นงานได้
ตอนนี้คุณรู้วิธีสร้างแผ่นงานใหม่ใน AutoCAD แล้ว และคุณยังสามารถบันทึกแผ่นงานที่มีพารามิเตอร์ที่กำหนดเองเป็นเทมเพลต แล้วนำไปใช้ในการทำงานต่อไปได้
ก่อนผู้ใช้รายใด AutoCADมีคำถามเสมอว่าจะใช้พื้นที่แบบจำลองหรือพื้นที่กระดาษสำหรับการวาดภาพ โดยปกติผู้ใช้มือใหม่จะใช้พื้นที่โมเดลเท่านั้น เมื่อระดับความเชี่ยวชาญด้านซอฟต์แวร์เพิ่มขึ้น นักออกแบบก็เริ่มมองหาวิธีที่จะเร่งความเร็วและอำนวยความสะดวกในการทำงานของพวกเขา หนึ่งในที่สุด วิธีง่ายๆทำให้งานของคุณง่ายขึ้นมาก - เริ่มใช้ชีต
มีหลายวิธีในการจัดระเบียบภาพวาดโดยใช้พื้นที่แบบจำลองและพื้นที่กระดาษในเวลาเดียวกัน หนึ่งในนั้นคือการสร้างการวาดภาพกราฟิกในแบบจำลองและการออกแบบบนแผ่นงานโดยใช้วิวพอร์ต ผมเสนอให้พิจารณาถึงประโยชน์ที่จะได้รับจากการใช้ชีต
ความเป็นไปได้ที่จะวาดในระดับธรรมชาติ 1:1
การใช้แผ่นงานเพื่อออกแบบภาพวาดทำให้คุณสามารถวาดในพื้นที่แบบจำลองได้ในระดับธรรมชาติที่ 1:1 การมีภาพวาดขนาดจริงในพื้นที่แบบจำลอง เราสามารถใช้วิวพอร์ตเพื่อสร้างภาพวาดบนแผ่นงานตามขนาดที่ต้องการโดยไม่ต้องสร้างภาพวาดต้นฉบับขึ้นใหม่ การเปลี่ยนภาพวาดในแบบจำลองจะอัปเดตภาพวาดบนแผ่นงานทั้งหมดโดยอัตโนมัติ
ควบคุมสเกลการวาดได้ง่าย
สำหรับวิวพอร์ตใหม่และที่สร้างขึ้นแล้ว คุณสามารถเปลี่ยนขนาดได้อย่างง่ายดายโดยใช้รายการดรอปดาวน์ของค่าที่ตั้งไว้ล่วงหน้า หรือตั้งค่าของคุณเอง
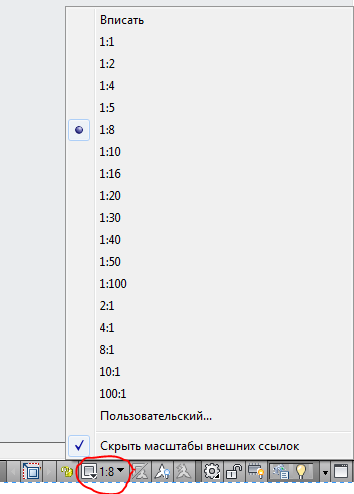
ซึ่งช่วยลดความจำเป็นในการเปลี่ยนรูปวาดในพื้นที่แบบจำลองอีกครั้ง มาตราส่วนดั้งเดิมจะยังคงไม่เปลี่ยนแปลง
การจัดวางส่วนต่าง ๆ ของภาพวาดบนแผ่นเดียว
ด้วยความช่วยเหลือของวิวพอร์ต เราสามารถจัดเรียงส่วนของภาพวาดบนแผ่นงานได้ตามสะดวก ในขณะเดียวกัน ภาพวาดจะยังคงเป็นภาพเดียวในพื้นที่แบบจำลอง นอกจากนี้ หากจำเป็นต้องสร้างมุมมองรายละเอียดบนมาตราส่วนที่มีขนาดใหญ่กว่าภาพวาดหลัก ก็ทำได้ง่ายในชีตโดยใช้วิวพอร์ตที่มีเส้นขอบของวัตถุ หากคุณทำงานเฉพาะในพื้นที่แบบจำลอง การสร้างมุมมองแบบละเอียดจะทำได้โดยคัดลอกส่วนที่จำเป็นของรูปวาด ลบองค์ประกอบที่ไม่จำเป็น ปรับขนาดตามขนาดที่ต้องการเท่านั้น ในกรณีนี้ หากจำเป็นต้องเปลี่ยนมุมมองหลัก มุมมองรายละเอียดจะต้องทำใหม่อีกครั้ง งานประจำดังกล่าวช่วยให้คุณหลีกเลี่ยงชีตที่มีวิวพอร์ตได้
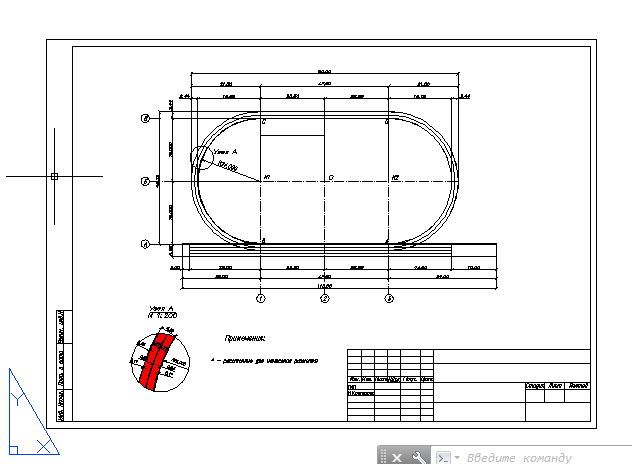
การวางแนวที่แตกต่างกันของภาพเดียวกันบนแผ่นงานต่างๆ
วิวพอร์ตแต่ละช่องสามารถมีมุมการหมุนของตัวเองได้ ช่วยให้คุณสร้างภาพวาดที่แตกต่างกันได้ ตัวอย่างเช่น ในภาพวาดด้านล่าง ภาพของวัตถุจะมีการวางแนวในแนวนอน และในภาพที่ 2 - โดยมีการวางแนวทิศเหนือจริงตามแบบแผนทั่วไป
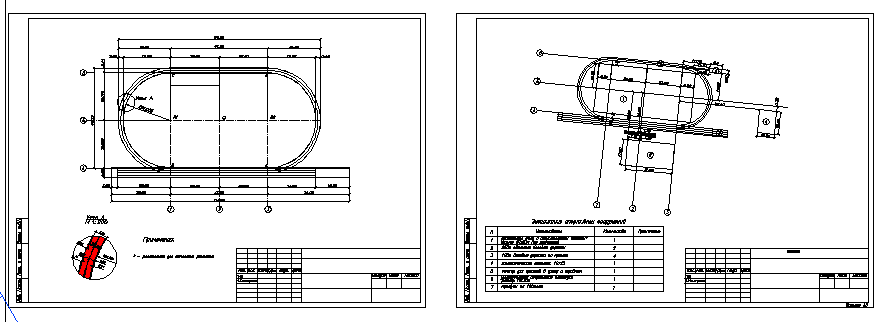
การแสดงภาพวาดที่แตกต่างกันบนแผ่นงานเดียวกัน
ใน AutoCAD ใน Layer Manager สามารถปรับการตั้งค่าการแสดงผลสำหรับแต่ละเลเยอร์ในแต่ละวิวพอร์ตเฉพาะได้ วิธีนี้ช่วยให้สามารถซ่อนบางส่วนของภาพในมุมมองการวาดภาพโดยเพียงแค่ปิดบางเลเยอร์เพื่อแสดงการฟักในมุมมองรายละเอียด แต่ซ่อนไว้ในมุมมองหลัก นี่เป็นความช่วยเหลืออย่างมากในการวาดภาพ

การใช้เครื่องชั่งคำอธิบายประกอบ
แม้ว่าคุณต้องการจัดรูปแบบภาพวาดของคุณในพื้นที่แบบจำลอง เช่น การวัดขนาดและการติดฉลาก ก็ยังเหมาะสมที่จะใช้ชีต เมื่อใช้มาตราส่วนคำอธิบายประกอบ คุณสามารถแสดงภาพวาดของคุณบนแผ่นงานในระดับต่างๆ ในขณะที่ขนาดของวัตถุที่มีคำอธิบายประกอบ (ขนาด ฉลาก ฯลฯ) จะยังคงไม่เปลี่ยนแปลง จะได้ไม่เกิดปัญหาเหมือนในรูป
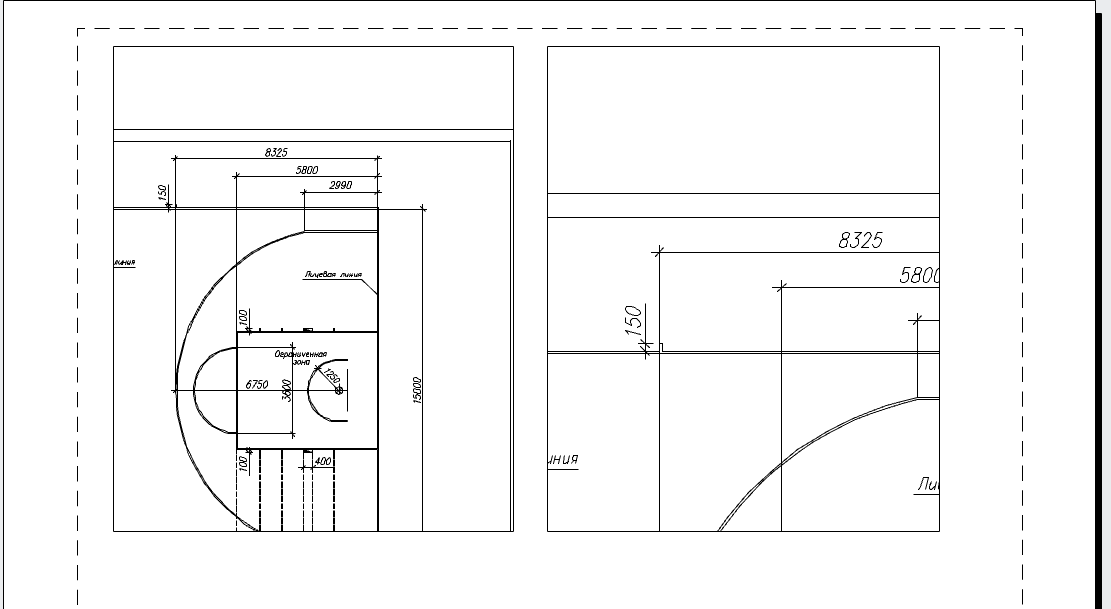
พิมพ์ง่าย
การพิมพ์จากพื้นที่กระดาษเป็นงานพื้นฐาน เมื่อรันคำสั่ง ผนึกในหน้าต่างการตั้งค่า จะกำหนดได้ทันทีว่าคุณต้องพิมพ์แผ่นงานในมาตราส่วน 1:1 (คุณไม่จำเป็นต้องเลือกพื้นที่พิมพ์และเลือกมาตราส่วนและตำแหน่งบนแผ่นงาน อย่างที่คุณต้องทำเมื่อพิมพ์ จากพื้นที่รุ่น) เพียงกดปุ่ม OK และไปที่เครื่องพิมพ์เพื่อทำการพิมพ์!
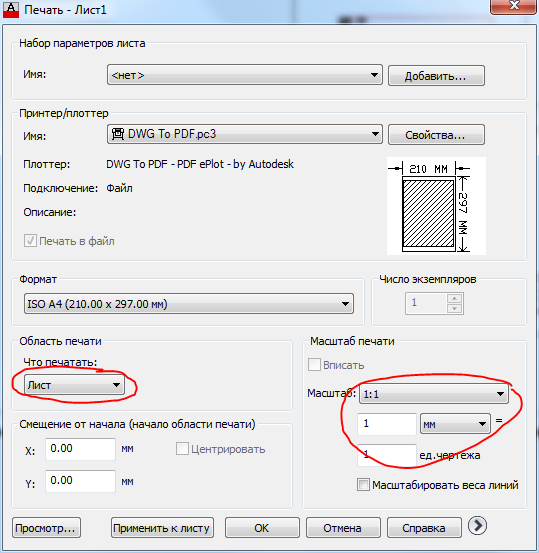
ความเป็นไปได้ของการใช้สารยึดเกาะ
ผู้จัดการชุดแผ่นงานเป็นเครื่องมือที่ยอดเยี่ยมที่ช่วยให้คุณจัดการภาพวาดภายในโครงการทั้งหมด สามารถรวมแผ่นงานวาดจากหลายไฟล์ไว้ในแฟ้มเดียวได้ ชุดแผ่นงานใช้ไม่ได้กับข้อมูลจากพื้นที่แบบจำลอง เฉพาะกับแผ่นงาน ดังนั้นเฉพาะผู้ที่ใช้แผ่นงานในงานเท่านั้นที่จะสามารถชื่นชมประโยชน์ทั้งหมดที่มี