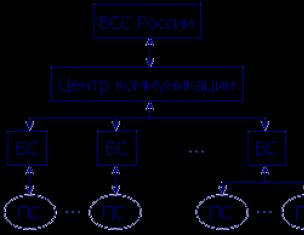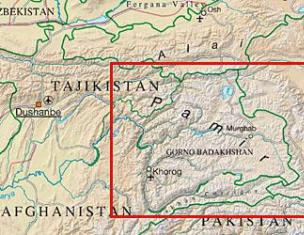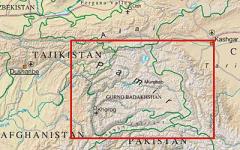Я думаю, все знакомы с понятием оперативная память (ОЗУ) - энергозависимая часть системы компьютерной памяти, в которой временно хранятся входные, выходные и промежуточные данные программы процессора. Ее преимущество перед другими видами памяти в том, что она очень быстро работает с данными. Для того что увеличить оперативную память необходимо докупить планку памяти для своего компьютера/ ноутбука и тем самым увеличить ее. Если данным не хватает места в оперативной памяти, они могут быть перемещены в файл подкачки. Файл подкачки - это файл на диске или дисках (pagefile.sys - скрытый файл в корне диска), который используется Windows для хранения определенных данных, которые уже не помещаются в оперативной памяти компьютера/ ноутбука. Тем самым файл подкачки способствует увеличению производительности компьютера/ ноутбука. По умолчанию файл подкачки находится на системном диске (диске C) и равен объему установленной оперативной памяти, но эти параметры при необходимости можно легко изменить, об этом и пойдет речь в этой статье.
Как изменить файл подкачки в Windows 7, Windows 8, Windows 8.1.
Для того, что бы изменить файл подкачки в Windows7, Windwos 8, Windows 8.1, необходимо зайти в "Пуск" – "Панель управления" – "Система" или нажать на ярлыке "Компьютер" правой кнопкой мыши и выбрать "Свойства".

В открывшемся окне Свойств системы, перейдите на вкладку "Дополнительно" и в поле Быстродействия нажмите кнопку "Параметры".

В окне Параметры быстродействия, выберите вкладку "Дополнительно". В поле виртуальная память вы можете увидеть, сколько сейчас используется виртуальной памяти. Windows задает размер файла подкачки, равный объему установленной оперативной памяти: если объем ОЗУ вашего компьютера – 4ГБ, то система автоматически задаст текущий размер файла подкачки – 4ГБ. Для того что бы изменить это значение, выберите "Изменить".

После этого вам будет доступно задать размер файла подкачки. Для этого выберите диск (Файлов подкачки можно создать столько же сколько дисков на вашем компьютере/ ноутбуке), ниже выберите "Указать размер" и напишите диапазон размера файла подкачки.
Вы спросите- какой размер файла подкачки указать? ! - Он зависит от размера оперативной памяти, чем меньше оперативной памяти, тем больше должен быть файл подкачки. Ниже приведены, примерные данные, основанные на моем опыте.
1024 Mb оперативной памяти – оптимальный размер файла подкачки 2048 Mb
2048 Mb оперативной памяти – оптимальный размер файла подкачки 1024 Mb
4024 Mb оперативной памяти – оптимальный размер файла подкачки 512 Mb
8048 Mb оперативной памяти и больше - можно отключить файл подкачки.
Вообще отключения файла подкачки не всегда правильно, поскольку необходимо понять сколько вы используете максимально оперативной памяти, т.е. если у вас оперативная память не бывает загружена на 100% тогда можно смело отключать файл подкачки, если нет, то добавьте файл подкачки. Проследить загруженность оперативной памяти, можно используя утилиту
Работая с компьютером, вы обнаружили предупреждение операционной системы о том, что на устройстве недостаточно памяти?
Как правило, такое сообщение вы можете получить, когда одновременно открыто большое количество программ и приложений.
Выход из ситуации довольно прост - следует закрыть все ненужные на данный момент программы. А если они все нужны? О том, что делать в такой ситуации читайте ниже.
Что делать если не хватает оперативной памяти?
В случае, когда на компьютере открыто много программ или количество запущенных программ небольшое, но в то же время они достаточно ресурсоемки, операционная система уведомит об этом пользователя. Решение проблемы возможно 3-мя путями:
- Закрыть программы, которые на данный момент не используются. Преимущества такого подхода - оперативное решение вопроса. Но в данном случае вы избавитесь от симптомов, а не от причин, которые вызвали данную проблему.
- Увеличение физической памяти. Если такие окна с предупреждениями появляются с завидной регулярностью, рекомендуем подумать об увеличении оперативной памяти компьютера. Как это сделать мы рассматривали в одной из предыдущих статей
.
Данный способ наиболее эффективный из всех предложенных, однако его недостатком является высокая цена, по сравнению с другими методами. Например, планка в 4 Гб будет стоить около 35$. - Увеличение виртуальной памяти. Данный способ является компромиссом между двумя вышеперечисленными способами решения проблемы, позволяя увеличить виртуальную память компьютера без дополнительных финансовых инвестиций.
Конечно, виртуальная память не может сравниться с оперативной по быстродействию (если только у вас не SSD-диск), однако если вы материально не готовы к апгрейду компьютера, это один из лучших вариантов решения возникшей проблемы.
Как правильно разместить файл подкачки
Подкачка страниц - это механизм виртуальной памяти, который подразумевает перемещение неактивных фрагментов памяти из ОЗУ во вторичное хранилище, которым может выступать либо файл подкачки в операционных системах MS Windows, либо специальный раздел (swap-раздел) на жестком диске в операционных системах типа UNIX.
Таким образом ОЗУ освобождается для загрузки новых страниц.
Обратите внимание! Если у вас 2 ГБ и более оперативной памяти, и вы никогда не получали окон предупреждения Windows, файл подкачки можно отключить. Если предупреждения операционной системы были, можно сделать файл подкачки 1-2 ГБ, воспользовавшись коэффициентами 0,5 и 1 соответственно. Если размер ОЗУ меньше указанного уровня, попробуйте воспользоваться коэффициентами от 2 до 4.
Если на компьютере имеется более 1 физического жесткого диска, то для более оперативного обращения к файлу подкачки рекомендуется использовать менее загруженный диск.
Т.е. представим ситуацию, когда есть 2 жестких диска (не путать с логическими разделами) на одном установлена операционная система и программы, а другой используется как хранилище данных.
В таком случае следует использовать второй жесткий диск с данными, т. к. он будет наименее загруженным.
Также есть смысл использовать диск с более высокими характеристиками скорости вращения шпинделя (например, 7200 rpm, против 5400) или большим объемом кеша 64 МБ против 32.
Обратите внимание, что использование SSD-диска в качестве носителя для размещения необходимого нам устройства даст наиболее быструю скорость работы, но может привести к его преждевременному выходу из строя вследствие ограниченности циклов перезаписи для SSD-дисков.
Обратите внимание! Большинство современных SSD-дисков от именитых брендов имеют трехгодичную гарантию от производителя, поэтому если у вас такой SSD-диск воспользуйтесь возможностью получения сверхбыстрой (по сравнению с HDD-диском) памяти.
Как увеличить файл подкачки?
Увеличить файл подкачки просто, следуйте ниже приведенной инструкции:
Важно! На диске, на котором будет создан файл подкачки должно быть место для его хранения.
Если у вас 6 и более гигабайт оперативной памяти, файл подкачки можно отключить, что позволит освободить жесткий диск. Для этого, установите флажок в поле «Без файла подкачки», нажмите клавишу «Задать», «ОК» и перезагрузите компьютер.
Доброго времени суток, дорогие друзья, знакомые и прочие личности. Сегодня снова поговорим о том, что есть файл подкачки , какие у него правильные размеры и почему.
В первой части этого цикла, я писал о том, что же такое файл подкачки, как его создать, каких размеров он должен быть и где располагаться (т.е. та статья содержит блок информации необходимый для прочтения этой).
Как-то так сложилось, что вторая часть статьи тоже коснется файла подкачки, а именно ряда тонкостей по его настройке, размерам файла подкачки для различных объемов памяти и всём таком прочем.
Файл подкачки и размер, - теория
Опытным путем удалось доказать, что большие размеры файла подкачки не есть хорошо, а точнее, зачастую, даже плохо. При больших размерах файла и занятой оперативке, система всё чаще обращается именно к файлу подкачки (т.е. к жесткому диску), а не к самой оперативной памяти, что, во-первых, снижает производительность (оперативная память таки быстрее диска).
Во-вторых, сие сильно нагружает диск (что тоже сказывается на производительности ибо диск занимается и другими операциями с файлами, а тут ему еще и с файлом подкачки возиться приходится).
Что есть достаточно?
- Это когда при выполнении любых необходимых Вам задач всегда остается свободная оперативная память в размере выше 30% и система не ругается, что ей мало виртуальной памяти;
- Вообще, например, я, редко замечал, чтобы на 4 Гб о перативной памяти (даже при сильно загруженной процессами и играми системе) оставалось мало свободной оперативной памяти, равно как и при куче запущенных приложений в Windows были какие-то проблемы на 8 Гб . Так зачем нагружать диск обращением к файлу подкачки и терять в производительности?
Многие конечно скажут, что мол, ни фига себе, столько памяти ставить, еще и свободной оставлять.. Вот уж не знаю, если Вам важней производительность, то лишние 100 рублей не должны Вас беспокоить, благо цена на оперативную память ныне просто смешна (на момент написания статьи 4Гб 1600MHz DDR3 стоила менее 1300 рублей), тем более, что выигрыш в производительности очевиден. Впрочем, к сути.
Файл подкачки и размеры, практика: какие правильные и почему
В ходе годовой практики я вывел ряд цифр для каждого количества памяти, чтобы можно было адекватно выставлять файл подкачки, опираясь на кол-во оперативки. Вот они.
- 512 Mb 5012-5012 Mb ;
- 1024 Mb оперативной памяти, - оптимальный размер файла подкачки от 4012-4012 Mb ;
- 2048 Mb оперативной памяти, - оптимальный размер файла подкачки от 3548-3548 Mb ;
- 4096 Mb оперативной памяти, - оптимальный размер файла подкачки от 3024-3024 Mb ;
- 8 Гб оперативной памяти, - оптимальный размер файла подкачки от 2016-2016 Mb ;
- 16 Гб оперативной памяти (и больше), - чаще всего, без файла подкачки.
Фактически, - чем больше у Вас оперативной памяти, - тем меньше Вам нужен файл подкачки и тем быстрее будет работать система вообще без него (засчет снижения обращения к диску, а так же выгрузки данных туда, т.е непосредственно всё будет браться прямо из памяти).
- Примечание 1 . Данные размерности не являются предельно точными и рекомендуемыми всем. Скорее это некое среднее значение для большинства, но всё зависит от того насколько вообще оптимизирована Ваша система, чем Вы занимаетесь на компьютере, в каком режиме и тд и тп, т.е файл подкачки конкретно для себя Вы можете подбирать исходя из потребностей и увеличивать/уменьшать значение при необходимости.
- Примечание 2 . Некоторые приложения (игры, софт, etc) требуют файл подкачки в обязательном порядке, независимо от количества памяти. В этом случае файл стоит оставлять даже при 16 ГБ . Даже больше (на порядки), чем значения указанные выше.
- Примечание 3 . Файл подкачки нужен в больших (отличном от вышеуказанных) размерах, если Вы сворачиваете приложения и переключаетесь на другие, оставляя приложение(я) запущенным (это важно), т.к часто выгрузка свернутых приложений происходит в этот самый файл. В этом случае увеличивайте подкачку.. Или добавляйте память:)
- Примечание 4 . Рекомендации не относятся к серверным операционным системам и касаются строго пользовательских ОС.
Лично моё мнение таково, что при превышении количества оперативной памяти в 6 Гб файл подкачки не нужен вообще, что дает ощутимый рывок в производительности системы, продлении срока жизни жесткого диска и снижении фрагментации оного.
Файл подкачки и почему мы выбираем одинаковые размеры
Файл подкачки, как и любой другой, имеет тенденцию фрагментироваться, что ставит вопрос о необходимости дефрагментации (о том что такое дефрагментация и зачем нужна читайте ) оного с целью возврата былой производительности. Однако есть способ снизить скорость и силу фрагментации оного файла.
Для этого просто надо выставлять максимальный и минимальный размер одинаковыми:
Если есть какие-то вопросы, - буду рад ответить на них в комментариях или с помощью .
PS : Последняя корректировка размеров файла подкачки произведена в августе 2017 -го, данные проверены на Windows 7, 8 и 10 (разрядность x64 ).
Уважаемый, Алексей.
Для изменения размера файла подкачки в операционной системе Windows 8 вам нужно выполнить ряд простых действий, а именно:
1. Кликните правой кнопкой мыши по значку Мой компьютер на рабочем столе и в контекстном меню выберите Свойства .
2. В меню свойств компьютера кликните по ссылке Дополнительные параметры системы , перейдите на вкладку Дополнительно и в разделе Быстродействие нажмите Параметры , как на иллюстрации ниже.
3. В параметрах перейдите к вкладке Дополнительно нажмите Изменить , находясь в подразделе Виртуальная память , как в примере, показанном на изображении ниже.

4. Для внесения изменений в файл подкачки снимите галочку с пункта Автоматически выбирать объем файла подкачки , установите галочку против пункта Указать размер , заполните поля Исходный размер (МБ) и Максимальный размер (МБ) , соответственно, кликните по кнопке Задать , как на иллюстрации ниже. Нажмите ОК . Объем файла подкачки изменен.

Помните, что размер файла подкачки стоит рассчитывать, исходя из объема установленной в вашем компьютере оперативной памяти. Чем больше оперативная память компьютера, тем соответственно меньшим должен быть файл подкачки. К примеру, если на вашем компьютере имеется четыре гигабайта оперативки, файл подкачки должен составлять не более 768 мегабайт. Лично у меня в ноутбуке стоит восемь гигабайт оперативной памяти, благодаря чему я вообще работаю без файла подкачки.
Файлом подкачки называется область, выделяемая на жестком диске (HDD), твердотельном накопителе (SSD) или съемном носителе, в которую будут выгружаться данные из оперативной памяти при высоких нагрузках. Проще говоря, данная функция предназначена для увеличения производительности компьютера.
Понимая это, многие пользователи интересуются способом, как увеличить файл подкачки на Виндовс 8. Также популярным запросом является оптимальный для него размер.
Изменение размера файла подкачки
Откройте корневой раздел Проводника. В пустом месте окна нажмите ПКМ, выберите пункт свойств.Найдите в левом блоке надпись «Защита системы»
и кликните по ней. Есть более быстрый вариант доступа к этому элементу: одновременно нажмите Win + R. В диалоговом меню введите sysdm.cpl и выполните команду. Дальнейшие действия:
Есть более быстрый вариант доступа к этому элементу: одновременно нажмите Win + R. В диалоговом меню введите sysdm.cpl и выполните команду. Дальнейшие действия:

Здесь вы можете задать размер файла подкачки, выбрать диск для его размещения и полностью отключить функцию. Доступно два режима настройки: автоматический и ручной. В первом случае система сама определит все параметры. Но возможна и пользовательская настройка, о чем пойдет речь в следующем разделе статьи.
Оптимальный размер файла подкачки
Но к мнению разработчика корпорации Microsoft стоит прислушаться. Один из сотрудников подразделения Sysinternals, отвечающего за наладку технического софта, сказал, что высчитать оптимальный объем получится по такой зависимости:
- Минимальное значение определяется по разнице между реальным объемом ОЗУ и потреблением компьютером оперативной памяти при высокой загрузке.
- А максимальный размер равняется умноженному на два значению из предыдущего пункта.