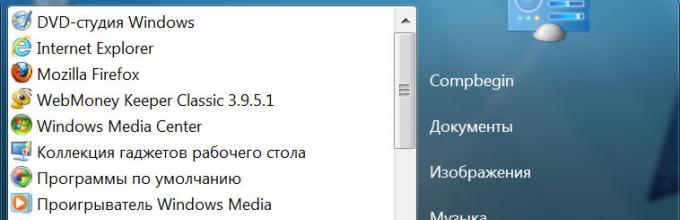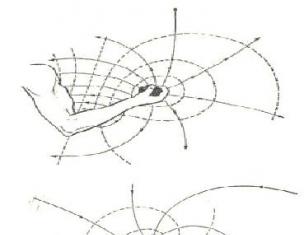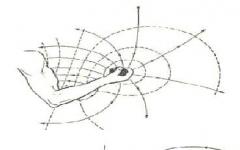Настройка операционной системы нужна для повышения ее работоспособности, устойчивости, безотказности и, в конце концов, для комфортной работы за компьютером. Настройке подвергаются как свежеустановленные операционные системы на новых или старых компьютерах, так уже и эксплуатируемые некоторое время. Некоторые люди, купив новый компьютер с установленной операционной системой, наивно полагают, что все уже готово и никаких настроек не требуется. Они заблуждаются. Только что установленная операционная система настроена по умолчанию уж очень универсальным, но не оптимальным способом, который подходит не для всех. Некоторые службы, включенные по умолчанию пользователю не нужны и он ими никогда не воспользуется. Лишние невостребованные службы расходуют больше системных ресурсов, отключив их можно повысить общую производительность компьютера. Некоторые же службы по специфике работы за компьютером наоборот нужны и пользователю, чтобы понять, почему у него не выполняется та или иная команда приходиться в лучшем случае долго и нудно читать справку к операционной системе и искать в ней ответы. В настройке операционной системы затрагиваются не только службы и функции управления компьютером. В ходе настройки операционной системы затрагивается такие технические и программные компоненты, как жесткий диск, видеокарта, процессор, материнская плата, звуковая плата, графика, реестр, служебные программы, автозагрузка, память, файл подкачки и многое другое. Правильно настроенная и оптимизированная операционная система позволяет ей долгое время работать без сбоев с максимальной отдачей. К примеру, вы купили аудио колонки, подключили их, включили какую-нибудь музыку, из колонок играет музыка, но играет она как-то не правильно. Вывод колонки нужно настроить определенным образом для определенного помещения. С компьютером тоже самое, он должен быть настроен правильным образом для выполнения определенного круга задач.
Операционная система в зависимости от поставленных клиентом задач может быть настроена либо комплексно, либо специализированно. Под комплексной настройкой мы понимаем такую настройку, при которой система настраивается полностью для достижения максимальной эффективности работы всех программных продуктов. Под специализированной настройкой мы понимает такую настройку, когда пользователь работает с определенными программными приложениями в которых ему от них нужна максимальная отдача не взирая на работу других приложений. Примером в этом случае может быть программа Adobe Photoshop. Человек рисует в программе и хочет, чтобы она работала максимально быстро при этом можно пренебречь скоростью работы некоторых других приложений. Процесс оптимизации начинается с выяснения потребностей клиента. Затем намечается план работ по настройке операционной системы. После проведения работ по настройке операционной системы клиент принимает работу.
Для того чтобы ваша операционная система качественно работала, воспользуйтесь этими советами или закажите у нас настройку. Периодически производите дефрагментацию дисков, очищайте реестр, удаляйте старые и ненужные файлы, удаляйте неиспользуемые программы и приложения, оптимизируйте графику, почистите автозагрузку, создайте несколько профилей (к примеру, свой и гостевой), установите качественную антивирусную программу и проверьте компьютер на наличие вредоносных программ, настройте удобное для вас разрешение экрана, создавайте контрольные точки восстановления системы, сделайте и сохраните на отдельном диске или другом носителе информации образ всей операционной системы. Эти простые советы позволят вам долгое время, не переустанавливая операционную систему работать вместе с ней, а в случае ее поломки вы всегда сможете откатить ее на определенную дату. Если же у вас не хватает специальных знаний, времени, сил, желания и вам нужно все настроить, то воспользуйтесь нашими услугами. Мы всегда рады вам помочь.
Для настройки и конфигурирования операционной системы Windows существует специальный инструмент, называемый «Панелью управления». В нем собраны средства для изменения основных параметров компьютера, таких как: настройки оформления экрана и окон приложений, установки и удаления программ, управления системой безопасности, настройки отдельных компонентов системы и много другого.
Может показаться, что изменение настроек системы является уделом опытных пользователей и новичку заниматься этим совершенно ненужно. Но на практике все на самом деле выглядит иначе, так как во многих случаях без осуществления элементарных настроек, например подключения к сети, просто не обойтись.
В общем, все настройки Windows можно условно разбить на четыре группы:
- Функциональные - настройки, отвечающие за нормальную работу всей системы. Среди них можно выделить конфигурирование соединения с интернетом, настройку правильного режима работы монитора и системы безопасности.
- Персонализация - изменение оформления системы и ее внешнего вида под ваши личные потребности и вкусы.
- Тюнинг - тонка настройка Windows, призванная оптимизировать ее производительность.
- Твикинг - изменение скрытых параметров системы с помощью специальных утилит (твикеров).
Две последние категории настроек в большей степени рассчитаны на энтузиастов, так как тюнинг системы неопытным пользователям лучше не производить, а польза от твикинга вообще сомнительна, особенно для Windows 7. А вот производить функциональные настройки и персонализацию приходится практически каждому пользователю системы Windows.
Для быстрого конфигурирования различных компонентов Windows7 можно использовать различные способы, но в целом все главные настройки системы собраны в специальном «центре управления» с говорящим названием . Ссылку на нее можно найти в правой части меню Пуск или сверху в окне Компьютер .


Для быстрого доступа к этому важному инструменту, значок панели управления можно вынести на Рабочий стол. Для этого нужно щелкнуть в меню Пуск на пункте Панель Управления правой кнопкой мыши и поставить галочку напротив команды «Отображать на рабочем столе».

Правда все это верно для Windows 7 или Vista. В Windows XP можно просто создать нужный ярлык, перетянув значок панели из меню пуск на рабочий стол.
Панель управления содержит несколько десятков значков, предназначенных для настроек различных компонентов системы, но в Windows 7, для удобства пользователей, разработчики объединили их в группы.

В этом разделе собраны утилиты для проверки состояния вашего компьютера и решения возможных проблем, будь то сбой, возникший при запуске какого-либо приложения или подозрение на вирусное заражение. Так же в этом разделе можно настроить параметры безопасности и обновления Windows, посмотреть сведения об установленной системе и оборудовании, выполнить архивацию и восстановление данных, выбрать план управления электропитанием, а так же изменить параметры управления компьютером.
.png)
В общем, к изменениям в этом разделе надо подходить с большой осторожностью, так как многие из них напрямую могут повлиять на работоспособность операционной системы и ее степень защищенности к воздействиям злоумышленников.
Управление доступом к глобальной сети Интернет и локальным сетям, а так же изменение параметров подключения к ним. Здесь же можно просмотреть свойства обозревателя Internet Explorer и выполнить необходимые настройки, например, изменить домашнюю страницу.

В этом разделе можно просмотреть и отрегулировать параметры устройств компьютера, включая: мышь, принтеры, монитор, видеокарту и звуковую плату. Сюда же разработчики повторно включили настройку энергосбережения системы и зачем-то изменение параметров автозапуска оптических дисков.

С помощью этого пункта вы сможете удалить или изменить установленные программы, а так же некоторые компоненты самой системы Windows. Здесь же можно выбрать, какие программы по умолчанию будут использоваться для определенных задач, и настроить отображения гаджетов на рабочем столе.

Учетные записи пользователей и семейная безопасность . Здесь осуществляется настройка учетных записей пользователей, их добавление, изменение или удаление, а так же установка родительского контроля.

В этом разделе осуществляется настройка меню Пуск и Панели задач, внешнего вида элементов рабочего стола и окон, установка параметров папок, а так же другие всевозможные настройки внешнего вида системы.

Установка даты, времени, часового пояса, используемого в системе языка и региональных стандартов.

Раздел, позволяющий настроить систему для работы людей с плохим зрением, слухом и ограниченными двигательными возможностями.

Если вы внимательно просмотрели все группы Панели управления, то наверняка заметили, что некоторые команды встречаются по несколько раз совершенно в разных разделах, а логичность общей структуры в целом вызывает некоторые сомнения. Например, зачем в группе «Оборудование и звук» находятся настройки автозапуска файлов, и дублируется раздел «Электропитание»? Именно поэтому, работать с категориями не всегда удобно, так как разбираться в какую группу разработчики из Microsoft решили поместить ту или иную настройку как-то не хочется.
Для того чтобы избежать всей этой путаницы, можно включить другой режим отображения Панели управления, при котором все элементы управления одновременно будут отображаться в одном окне.

При этом размер значков может быть как крупным, так и мелким. Изменение режима отображения производится с помощью меню «Просмотр», размещающегося в правом верхнем углу окна настройки параметров компьютера.

На Панели управления, со временем, помимо стандартных значков могут появляться и дополнительные, позволяющие осуществлять управление и настройку некоторыми установленными вами программами и устройствами. Например, на этом изображении мы видим появление значков облачного сервиса iCloud, платформы Java и программы Quick Time.
Более подробно о различных настройках системы Windows читайте в наших следующих материалах.
Настройку ОС Windows можно условно разделить на два вида:
1. Настройку интерфейса и элементов Панели управления - их может произвести любой пользователь.
2. Изменения через скрытые программы настройки (Regedit и Msconfig) и «тонкую подстройку», выполняемую с помощью специальных программ (утилит), которые позволяют изменить настройки самой системы - для получения положительного эффекта при проведении такого рода настроек необходимо иметь соответствующие знания и навыки.
К настройке интерфейса Windows относятся следующие настройки:
настройка параметров экрана: разрешения, качества цветопередачи (цветового режима), частоты обновления экрана, масштаба изображения;
настройка Рабочего стола: создание папок и ярлыков, включение/отключение отображения значков системных папок и их вид, очистка стола от неиспользуемых элементов, отображение на столе указанной веб-страницы;
настройка оформления: выбор цвета, фонового рисунка Рабочего стола, экранной темы, стиля интерфейса и заставки;
настройка Панели задач и меню «Пуск»;
настройка «закрытой» папки (значок, тип, рисунок) и настройка окна папки.
Эти настройки производятся путем изменения соответствующих свойств объектов.
Панель управления - своего рода «контрольный центр» операционной системы, с помощью которого можно изменять различные параметры Windows. Элементы Панели управления являются основным средством для проведения различных настроек.
Элементы Панели управления могут быть представлены в окне в двух видах:
2. Классический вид (как в предыдущих версиях Windows) - все элементы в одном окне и каждый элемент обозначается отдельным значком. Если установить вид отображения «таблица», то для каждого элемента будет выводится комментарий (рис. 3.5).

Рис. 3.5. Классический вид Панели управления
С помощью элементов Панели управления можно настроить: системную дату и время; язык и региональные стандарты; соединения с Интернет и параметры локальной сети; звуки; речь; шрифты; назначенные задания (планировщик заданий); различные устройства (клавиатуру, модем, принтеры и факсы, сканеры и камеры, мышь); энергосберегающие функции монитора; учетные записи пользователей и др. Используя соответствующие элементы, можно устанавливать и удалять программы и компоненты Windows; запустить Мастера установки оборудования, который проверит систему на наличие нераспознанных устройств или комплектующих; открыть окно «Диспетчер устройств» для проверки корректности работы устройств и обновления драйверов и т.д.
3.4 Сервисные программы
Сервисные программы расширяют возможности ОС по обслуживанию системы и обеспечивают удобство работы пользователя. К этой категории относят системы технического обслуживания, программные оболочки ОС, а также программы-утилиты (служебные программы).
Системы технического обслуживания - это совокупность программно-аппаратных средств, которые выполняют контроль, тестирование и диагностику и используются для проверки функционирования устройств компьютера и обнаружения неисправностей в процессе его работы. Они являются инструментом специалистов по эксплуатации и ремонту технических средств компьютера.
Программные оболочки операционных систем - это программы, которые позволяют пользователю отличными от предоставляемых ОС средствами (более понятными и эффективными) осуществлять действия по управлению ресурсами компьютера.
Программы-утилиты (служебные программы) - это программы, служащие для выполнения вспомогательных операций обработки данных при обслуживании компьютеров (диагностики, тестирования аппаратных и программных средств, оптимизации использования дискового пространства, восстановления разрушенной на магнитном диске информации, защиты от компьютерных вирусов и др.).
Утилиты могут распространяться тремя способами:
1. Поставляться на рынок как самостоятельные программы;
2. Входить в состав многофункциональных пакетов сервисных утилит;
3. Входить в состав операционной системы (в виде служебных программам).
В качестве примера пакета сервисных программ можно привести пакет Norton Utilities for Windows (Symantec), содержащий набор программ, реализующих многие важные и полезные функции, которые затруднительно или даже невозможно осуществить с помощью собственных средств ОС.
Перечислим некоторые утилиты этого комплекта, с которыми чаще всего приходится сталкиваться на практике:
Norton Utilities Integrator - объединяет все программы из Norton Utilities, разбивая их по «тематическим группам»;
Norton WinDoctor - оптимизирует Регистр (базу данных параметров Windows), контролирует корректность всех имеющихся в Windows ярлыков программ и соответствие расширений файлов программам просмотра и редактирования;
Norton Disk Doctor - проверяет жесткий диск на наличие физических повреждений магнитного слоя, отслеживает и ликвидирует различные повреждения файловой системы;
Norton Connection Doctor - проверяет установленный в компьютере модем и тестирует соединения с Internet;
Norton Unerase Wizard - восстанавливает удаленные файлы;
Norton Speed Disk - производит дефрагментацию диска;
Norton Optimize Wizard - оптимизирует размер Регистра, удаляя из него «пустые» и лишние записи;
Norton Spase Wizard - производит очистку диска;
Norton System Doctor - проверяет диск на наличие вирусов и ошибок, определяет не нужна ли дефрагментация и т.п., а также сканирует Norton Utilities в случае необходимости обновления;
Norton Rescue Disk - позволяет создать системную загрузочную дискету со всеми необходимыми системными файлами и утилитами для восстановления системы в случае сбоя.
Norton Wipeinfo - удаляет файлы без возможности их восстановления;
Norton Recyle Bin - создает улучшенную Защищенную Корзину для Windows;
Norton System Information - выдает полную информацию о компьютере;
В ОС Windows XP входит ряд служебных программ, в качестве примера которых можно привести следующие.
Программа очистки диска - очищает пространство на жестком диске. Она проверяет диск и выводит перечень временных файлов, файлов из «кэша» Интернета, а также ненужных программных файлов, удаление которых не приведет к негативным последствиям. Можно выбрать удаление некоторых или всех этих файлов.
Программа проверки диска - проверяет жесткий диск на наличие ошибок файловой системы и поврежденных секторов на жестком диске.
Ошибки файловой системы - это повреждение файловой структуры и системной области дисков (загрузочной записи и таблицы размещения файлов), которое может возникнуть из-за некорректного завершения работы Windows или прикладных программ, внезапного отключение питания компьютера, действия компьютерных вирусов и др. К таким ошибкам относятся: перекрестные ссылки (в цепочках кластеров нескольких файлов появляется один и тот же кластер); потерянные кластеры (кластеры, не отмеченные как свободные, но в то же время не занятые каким-либо файлом), ошибки в именах файлов и др. При установки соответствующей опции программа проверки диска исправляет такие ошибки.
Повреждение секторов на жестком диске связано с механическими повреждениями поверхности диска , ее низким качеством или старением магнитного покрытия. Эти дефекты могут быть вызваны влиянием магнитных полей, приводящим к нарушению структуры записи информации на диске. При обнаружении поврежденных секторов соответствующие кластеры объявляются дефектными (помечаются), и тем самым их использование блокируется.
Если сеанс работы Windows был завершен некорректно или аварийно (отключено питание), то при последующем включении компьютера программа проверки диска вызывается автоматически.
Программа дефрагментации диска - выполняет анализ локальных дисков с последующим поиском и объединением фрагментированных файлов и папок. После процедуры дефрагментации каждый файл и папка занимают единое непрерывное пространство, в результате доступ к ним выполняется эффективнее. Объединяя отдельные части файлов и папок, программа дефрагментации также объединяет в единое целое свободное место на диске, что делает менее вероятной фрагментацию новых файлов.
Программа архивации - создает точную копию содержимого жесткого диска (архив на внешнем носителе) на определенный момент времени.
Программа восстановления системы - позволяет восстановить систему на момент создания точки восстановления - сохраненного состояния компьютера. Точки восстановления создаются автоматически самой системой как контрольные и при наступлении определенных событий (установка программ, обновление системы и т.п.), или вручную пользователем.
Программа «Восстановление системы» обеспечивает сохранение личных файлов, не выполняя восстановление файлов в папке «Мои документы». Кроме того, данная программа не восстанавливает файлы данных с часто используемыми расширениями (.doc, .xls и др.). Если программа была установлена после создания точки восстановления, то в процессе восстановления эта программа будет удалена, а файлы данных, созданные программой, остаются. Все удачные операции восстановления обратимы, их можно отменить. Все неудачные операции обновления автоматически отменяются самой программой.
Число сохраненных точек восстановления зависит от активности использования компьютера, размера жесткого диска (или размера раздела, содержащего каталог Windows XP) и количества места на жестком диске, выделенного для хранения сведений программой «Восстановления системы».
Таблица символов - позволяет вводить в документы специальные символы, отсутствующие на клавиатуре (например, знак параграфа, знак торговой марки, математические символы и др.), или символы из наборов других языков.
Назначенные задания - запускает Мастера планирования заданий для составления расписание автоматического выполнения заданий на компьютере.
Мастер переноса файлов и параметров - организует перенос системных папок Windows по локальной сети на другой компьютер с сохранением всех настроек и параметров.
Командная строка - оболочка, в которой в Windows эмулируется среда MS-DOS.
2. Пользовательский интерфейс Windows
3. Настройка интерфейса
4. Практическая часть
Список использованной литературы
1. Операционная система Windows
При включении компьютера операционная система загружается в память раньше остальных программ и затем служит платформой и средой для их работы. Без операционной системы невозможно представить работу с компьютером. Знание операционной системы необходимо для успешного пользования современными компьютерами.
На сегодняшний момент операционная система Windows фирмы Microsoft во всех ее проявлениях, бесспорно считается самой распространенной операционной системой на ПК: в мире более 150 млн. IBM PC-совместимых компьютеров, и система Windows установлена на 100 млн. из них. Очевидно, что ознакомление с ПК необходимо начинать с ознакомления с Windows, ведь без нее работа на ПК немыслима для большинства пользователей. Знание системы Windows - необходимый кирпичик в стене познания ПК.
Операционная система (ОС) - комплекс системных и управляющих программ, предназначенных для наиболее эффективного использования всех ресурсов вычислительной системы (ВС) (Вычислительная система - взаимосвязанная совокупность аппаратных средств вычислительной техники и программного обеспечения, предназначенная для обработки информации) и удобства работы с ней. Назначение ОС - организация вычислительного процесса в вычислительной системе, рациональное распределение вычислительных ресурсов между отдельными решаемыми задачами; предоставление пользователям многочисленных сервисных средств, облегчающих процесс программирования и отладки задач. Операционная система исполняет роль своеобразного интерфейса (Интерфейс - совокупность аппаратуры и программных средств, необходимых для подключения периферийных устройств к ПЭВМ) между пользователем и ВС, т.е. ОС предоставляет пользователю виртуальную ВС. Это означает, что ОС в значительной степени формирует у пользователя представление о возможностях ВС, удобстве работы с ней, ее пропускной способности. Различные ОС на одних и тех же технических средствах могут предоставить пользователю различные возможности для организации вычислительного процесса или автоматизированной обработки данных.
Для персональных компьютеров наиболее часто используются операционные системы фирмы Microsoft – неграфическая операционная система MS DOS (работающая в текстовом режиме) и различные версии графической операционной системы Windows:
· Windows Millennium Edition;
· Windows NT Workstation 4.0;
· Windows 2000 Professional;
· Windows XP Personal;
· Windows XP Professional;
· Windows Vista.
Windows - наиболее распространенная операционная система, и для большинства пользователей она является наиболее подходящей ввиду своей простоты, неплохого интерфейса, приемлемой производительности и огромного количества прикладных программ для нее.
Однако Windows, естественно, не единственная современная операционная система. У других современных ОС, например Linux, UNIX, OS/2, имеют свои преимущества и недостатки. Linux предоставляет наиболее совершенную защиту, чем Windows, и имеет более продуманный интерфейс; UNIX применяется там, где требуется высокая надежность систем. Большим недостатком OS/2 и UNIX является довольно скудный выбор программных средств, и здесь Windows выигрывает у остальных операционных систем.
Из графической надстройки в полноценную операционную систему Windows превратилась с выходом версии Windows 95.
Windows 98 окончательно закрепился переход от устаревшей системы расположения файлов на жестком диске (файловой системы) на систему FAT32, позволяющую сэкономить место на диске. В этой же версии была стерта разница между файлами и папками на компьютере и объектами Всемирной Информационной Паутины (WorldWideWeb). Основным средством работы с файлами и папками в обоих случаях служит программа Internet Explorer.
Windows Millennium стала промежуточной версией, обозначившей переход от поколения 9X к новому поколению NT, в котором разработано надёжное разделение работающих под её управлением программ, не дающее им «соревноваться» за ресурсы и уменьшающее вероятность «зависания».
Версия Windows XP на данный момент является самой распространённой и объединяет в себе достоинства уже знакомых пользователям операционных систем предыдущих поколений, а также надежность и многофункциональность Windows 2000.
Самая новая версия Windows Vista, вышедшая осенью 2006 г., ознаменовала переход с 32-битных систем на 64-битные. Из-за высоких системных требований этой версии (особенно 1 Гб RAM), большинство используемых компьютеров не могут производительно работать под Windows Vista. Выход этой версии, по-видимому, будет способствовать обновлению парка персональных компьютеров.
2. Пользовательский интерфейс Windows
Одной из главных частей ОС является интерфейс - универсальный механизм управления любым приложением ОС, независимо от его назначения и предметной области. Интерфейс является удобная оболочкой, с которой общается пользователь. Существуют аппаратный, программный и пользовательский интерфейсы.
Пользовательский интерфейс – методы и средства взаимодействия человека с аппаратными программными средствами.
Основные элементы пользовательского интерфейса Windows – рабочий стол, окна объектов, меню и диалоговые окна; вспомогательные – панели инструментов, пиктограммы, строки состояния, полосы прокрутки, линейки и т.п.
Операционная система должна предоставлять пользовательский интерфейс. Как минимум она должна предоставлять командную оболочку (shell), которая дает пользователю возможность тем или иным способом запустить его прикладную программу. Однако в некоторых случаях, например, во встраиваемых контроллерах и других специализированных приложениях, такая оболочка может отсутствовать. При этом либо система вообще функционирует без вмешательства человека, либо пользователь работает только с одной прикладной программой.
Кроме того, ОС часто предоставляют средства - разделяемые библиотеки, серверы и т.д. для реализации графического пользовательского интерфейса прикладными программами. Часто, оказывается, сложно провести границу между ядром ОС и этими средствами, особенно если стандартная оболочка ОС реализована с их использованием. В некоторых системах, например в MSWindows 3.x и MacOS, практически все ядро состоит из средств реализации графического интерфейса.
В настоящее время оформилось два принципиально различных подхода к организации пользовательского интерфейса. Первый, исторически более ранний подход состоит в предоставлении пользователю командного языка, в котором запуск программ оформлен в виде отдельных команд. Этот подход известен как интерфейс командной строки (CommandLineInterface - CLI).
Альтернативный подход состоит в символическом изображении доступных действий в виде картинок – икон (icons) на экране и предоставлении пользователю возможности выбирать действия при помощи мыши или другого координатного устройства ввода. Этот подход известен как графический пользовательский интерфейс (GraphicalUserInterface - GUI). Мы в дальнейшем будем использовать английские аббревиатуры, потому что писать полное название долго, русскоязычные аббревиатуры - кальки очень уж неблагозвучны, а выдумать короткий, корректный и благозвучный русскоязычный термин мы – скажем честно - слабы.
Разработчики современных ОС обычно предоставляют средства для реализации обоих подходов и, зачастую, оболочки, использующие оба типа интерфейсов. Однако среди пользователей предпочтение разных подходов вызывает горячие споры.
Разные категории пользовательских интерфейсов предпочтительны для людей с разным складом мышления. Например, можно предположить, что командные интерфейсы удобнее для людей с логическим складом мышления, а графические - с образным. Отчасти это подтверждается тем, что ориентированные на GUI компьютеры Macintosh в основном используются художниками, дизайнерами и другими представителями ``образных"" творческих профессий.
Командный интерфейс хорош, когда пользователь ясно представляет себе, чего он хочет, а особенно для автоматизации регулярно исполняемых рутинных задач. Графические же интерфейсы удобнее при решении нечетко сформулированных или плохо алгоритмизуемых проблем.
Поэтому хорошая система должна предоставлять оба интерфейса. Например, разработчики фирмы Apple долгое время пытались избежать включения в систему командного интерпретатора но в конце концов под давлением пользователей и особенно специалистов по технической поддержке они были вынуждены реализовать командный язык AppleScript.
Во всех центрах, известных разработкой новых интерфейсов (XEROX PARC, MIT Media Lab, Apple Computer, Carnegie Mellon University), идут разработки разных концепций дизайна интерфейсов, опирающихся на возможности анимации.
Основной проблемой в интерфейсе с пользователем является синхронизация точки внимания пользователя и точки активности системы. Эта проблема должна решаться в обе стороны. С одной стороны, пользователь должен уметь сказать системе, где и что он хочет изменить (обычно это делается щелчком мыши в нужном месте). С другой стороны, система должна уметь привлечь внимание пользователя к месту наиболее актуальных изменений.
При переходе от алфавитно-цифровых дисплеев к графическим поле дисплея казалось непомерно большим и проблема синхронизации точки взаимодействия была самой сложной. Ее решение было выполнено по принципу "разделяй и властвуй". Поле экрана разбивалось на прямоугольники - окна и вся работа велась только в одном из них – так называемом активном окне. Одновременно сменилась форма текстового курсора, и, что очень важно, он начал подмигивать. Это требовалось для облегчения проблемы поиска текстового курсора в окне. Поиск же курсора мыши при его потере из поля внимания пользователь (до сих пор) выполняет подергиванием мыши.
На самом деле, и тот, и другой способ используют тот очевидный факт, что движущийся предмет легче привлекает внимание. Но главным способом локализации внимания пользователя было геометрическое разбиение экрана, в частности потому, что более активное использование анимации в то время казалось фантастикой. Сегодня же не видно никакой причины не привлекать внимание пользователя движением в нужной точке экрана. В конце концов, во многих приложениях используются разные формы динамики изображения, которые называются модным словом мультимедиа.
Операционная система Windows по умолчанию имеет очень "универсальные" настройки. Много служб системы, работающих при таких её настройках, большинству обычных пользователей не нужны. Они не только значительно увеличивают время запуска и окончания работы, но и занимают часть оперативной памяти и других ресурсов компьютера, что иногда существенно снижает его производительность.
Есть много программ, например, таких как BoostSpeed , которые настраивают Windows по определенным шаблонам, отключая часть ненужных служб. Но эти программы, как правило, платные, а их шаблоны не могут учесть всего разнообразия потребностей пользователей. Самостоятельная («ручная») оптимизация операционной системы дает возможность лучше понять принципы ее работы и достигнуть максимального уровня производительности компьютера.
О процессе установки системы и программного обеспечения читайте . Дальше речь будет идти только о настройке уже установленного ПО.
Перед началом оптимизации Windows XP желательно сделать копию реестра. Для этого , в меню "Файл" выбираем "Экспорт". В открывшемся окне "Экспорт файла реестра" указываем место сохранения, имя файла копии реестра, в разделе "Диапазон реестра" отмечаем галочкой "Весь реестр", жмем кнопку "Сохранить".
Настройку (оптимизацию) Windows XP предлагаю осуществлять в несколько шагов :
1. Настройка звуков и свойств экрана.
Заходим «пуск» - «настройка» - «панель управления»
В панели управления выбираем категорию «звук и аудиоустройства», в открывшемся окне еще раз жмем на «звук и аудиоустройства», откроется панель «свойства: звуки и аудиоустройства». На вкладке «звуки» ставим звуковую схему «нет звуков», нажимаем кнопку «применить», «ОК».
Звуковое сопровождение работы операционной системы будет отключено (всякие щелчки и прочее). При просмотре видео, прослушивании музыки, в играх и других приложениях звук сохранится. Это должно немного ускорить скорость запуска старых и слабых машин, хотя этого можно и не делать.

Возвращаемся в «панель управления», заходим в категорию «оформления и темы», жмем на ссылку «экран», откроется панель «свойства: экран». Переходим на вкладку «темы». Рекомендую выбрать тему «классическая» (особенно для слабых машин). Интерфейс системы, конечно, пострадает, но на ее производительности это скажется позитивно. Тут уж сами решайте что для Вас важнее. После выбора темы не забывайте нажать кнопку «применить».

Переходим на вкладку «рабочий стол». Здесь выбираем фоновый рисунок («обои») для рабочего стола. Рекомендую выбрать пункт «нет» (особенно для слабых машин). На экране не будет рисунка, зато освободится немного оперативной памяти. Нажимаем кнопку «применить».

Вкладка "Заставка", далее нажимаем на кнопку "Питание". Откроется панель «Свойства: электропитание» на вкладке "Схемы управления питанием» ставим "Отключение дисплея" в значение "Никогда" - не будет отключаться монитор во время просмотра фильмов. Нажимаем кнопку «применить» и возвращаемся в панель «свойства: экран».

На вкладке "Оформление" щелкаем по кнопке "Эффекты". В открывшейся панели снимаем галочку напротив пункта "Применять следующий переходный эффект для меню и подсказок", ставим галочку напротив "использовать следующий метод сглаживания экранных шрифтов", в окошке ставим значение "обычный", снимаем галочки с пунктов «Применять крупные значки», «Отображать тени...», «Отображать содержимое окна...», нажимаем кнопку «ОК», возвращаемся в панель «свойства: экран».

Переходим на вкладку "Параметры". Здесь настраиваем разрешение экрана. Для 15-тидюймовых мониторов оптимальным разрешением будет 800х600, для 17-тидюймовых - 1024х768, хотя если у вас старый компьютер слишком большое разрешение экрана ставить не стоит. Потом настраиваем качество цветопередачи. Для слабых машин рекомендую выставить качество «среднее (16 бит)». Нажимаем кнопку «применить».

Нажимаем кнопку «Дополнительно». Откроется панель «Свойства: Модуль подключения монитора». Переходим на вкладку «монитор», отмечаем галочкой пункт «скрыть режимы, которые монитор не может использовать», в окошке «Частота обновления экрана» выставляем максимольно возможное значение.
На слабых компьютерах с повышением частоты обновления экрана ощутимо снижается производительность системы. Поэтому какую частоту поставить – решать Вам. В любом случае ставить частоту обновления экрана ниже 75 Гц. не рекомендую (вредно для глаз).
Жмем кнопку «Применить», затем кнопку «ОК».
2. Оптимизация свойств системы.
Открываем панель «свойства системы».
Для этого щелкаем правой кнопкой
мыши по значку «Мой компьютер» на рабочем столе. В появившемся меню выберите
пункт «свойства». Можно также удерживая клавишу "Win" (в нижнем ряду между
"Ctrl" и "Alt"), нажать клавишу "Pause Break" или "Break" (справа, в районе
клавиши "Num Lock").
В открывшейся панели «свойства системы» производим следующие действия:
Дальше переходим на вкладку "дополнительно". В разделе «быстродействие» нажимаем кнопку «параметры», открывается панель «параметры быстродействия». Здесь на вкладке «визуальные эффекты» отмечаем пункт «особые эффекты», оставляем галочки только на «использование стилей...», «использование типичных задач для папок», «сглаживать неровности экранных шрифтов».
На слабых машинах или если нужно достичь максимального быстродействия лучше всего отключить все визуальные излишества (отметить пункт «обеспечить наилучшее быстродействие»), но в этом случае интерфейс Windows XP станет таким как у Windows 2000. Не забудьте нажать кнопку «применить».Теперь в панели «параметры быстродействия» переходим на вкладку «дополнительно». Здесь в пунктах «распределение времени процессора» и «использование памяти» ставим галочки возле «программ», нажимаем кнопку «применить». После этого в пункте «виртуальная память» жмем кнопку «изменить».
В панели «виртуальная память» настраиваем размер файла подкачки (резервируемое системой место на жестком диске компьютера, которое в случае нехватки оперативной памяти используется для ее расширения).
При этом придерживайтесь следующих принципов:Если у компьютера достаточно оперативной памяти (не меньше 1024 MB), и без файла подкачки можно обойтись, отключите его совсем. В других случаях или если после этого Вы столкнулись с сообщением «Свободная виртуальная память Windows заканчивается», установите файл подкачки следующего размера:
Если у Вас 256МБ ОЗУ - то файл подкачки 384 MB;
-Если 384 МБ - то 256-384;
-Если 512МБ - то 256-512;
-Если 1024 MB и больше – половина размера ОЗУ.- В поле исходный и максимальный размер файла подкачки устанавливайте одинаковые значения;
Не устанавливайте файл подкачки в раздел, в котором установлена операционная система или который активно используется. Если у компьютера несколько жестких дисков, файл подкачки устанавливайте на самый быстрый из них.
Выбираем вкладку «Восстановление системы», ставим галочку (щелкнуть мышкой)
в окошке «отключить восстановление системы на всех дисках», нажимаем кнопку
«применить».
Таким образом мы отключаем службу восстановления системы.
Примерно 85 % пользователей считают, что эту службу можно отключить, и я с ними
согласен. За всю свою сознательную жизнь службой восстановления я ни разу не
воспользовался. Зато операционную систему она конкретно тормозит.
Отключаем автоматическое обновление системы. Для этого переходим на вкладку
«Автоматическое обновление», отмечаем пункт «отключить автоматическое
обновление», нажимаем кнопку «применить».
Отключение автоматического
обновления избавит Вас от назойливого стремления системы обновляться через
Интернет, занимая пропускную способность интернет-соединения и расходуя трафик.
В случае необходимости, загрузить необходимые обновления можно вручную через
Microsoft Update.

Возвращаемся в панель «свойства системы», выбираем вкладку «дополнительно», в пункте «загрузка и восстановление» жмем кнопку «параметры». В открывшейся панели «загрузка и восстановление» оставляем галочки только возле пункта «отображать список операционных систем». В пункте «запись отладочной информации» выбираем «(отсутствует)», нажимаем кнопку «ОК».
Отключаем отчет об ошибках: в панели "свойства системы" на вкладке "дополнительно" жмем кнопку "Отчет об ошибках". В открывшемся окне ставим галочку только возле "Отключить отчет об ошибках", остальные галочки убираем, жмем "ОК".
Если Вы не пользуетесь Windows Messenger (или даже не знаете что это такое),
для освобождения дополнительных ресурсов его следует удалить. Мышкой жмем на
кнопку "Пуск" и выбираем "Выполнить". В строку "Открыть" копируем следующее
-
RunDll32 advpack.dll,LaunchINFSection %windir%\INF\msmsgs.inf,BLC.Remove
Жмем "ОК". Если система предложит перезапуститься - перезапускаемся.
Отключаем индексирование логических дисков. Для этого поочередно проделываем с ними следующее: открываем «Мой компьютер», кликаем правой клавишей мыши на иконке диска, в появившемся меню выбираем «Свойства». В открывшемся окне "Свойства: локальный диск..." снимаем галочку с «Разрешить индексирование диска для быстрого поиска», жмем «Применить». Дальше ставим галочку возле "...... и ко всем вложенным файлам и папкам", жмем "ОК" и ждем завершения применения параметров.
Отключение неиспользуемых служб.
Windows включает в себя много служб, которые по умолчанию запускаются вместе с операционной системой, увеличивая время ее загрузки и окончания работы, занимая часть оперативной памяти и других ресурсов машины. Значительная их часть в большинстве случаев не используется.
Чтобы произвести отключение этих служб необходимо открыть панель "Службы".

Чтобы это сделать, удерживая кнопку «Windows» (обычно с изображением окошка, находится в нижнем ряду, слева, между кнопками Ctrl и Alt) нажмите кнопку «R» («К» в русской раскладке). Можно также в меню "Пуск" выбрать пункт "Выполнить". В левом нижнем углу экрана появится окно запуска программ. Напишите в нем services.msc и нажмите кнопку «ОК».
Открыть панель управления службами Windows можно и другим способом: «Пуск» - «Настройка» - «Панель управления» - «Администрирование» - «Службы».
Чтобы отключить определенную службу, в панели управления службами щелкните по ней правой кнопкой мыши, в появившемся меню выберите пункт «свойства».

В открывшейся панели на вкладке "Общие" в графе «тип запуска» выберите
один из следующих пунктов:
- «отключено» (служба не будет запускаться);
- «авто» (служба стартует вместе с операционной системой);
-
«вручную» (службы запускаются только при необходимости)
и обязательно
нажмите кнопку «применить».
Вот список служб с описанием их основных функций. В зависимости от задач, которые решаются при помощи компьютера, некоторые из них указанным способом можно отключить:
- Диспетчер очереди печати – служба нужна только если есть принтер. В других случаях ее можно отключить.
- Диспетчер подключений удаленного доступа - «вручную», если после этого не работает интернет, то верните «авто» (иногда нужна для DSL).
- Диспетчер учетных записей безопасности – «авто»
- Журнал событий - «авто»
- Журналы и оповещения производительности - отключите эту службу.
Machine Debug Manager - Нужна только разработчикам в процессе отладки программ. В остальных случаях можно отключить.
DHCP-клиент - Нужен только для работы в сети, в которой есть DHCP сервер. Если Вы не знаете что это такое - службу можете отключить.
DNS-клиент - служба нужна если есть сеть или модем. Если нет – отключаем.
MS Software Shadow Copy Provider - Управляет созданием теневых копий. Теневая копия - она нужна в процессе создания Backup системных файлов. Тип запуска ставим «вручную»
NetMeeting Remote Desktop Sharing – «вручную»
Plug and Play - Никогда не отключайте эту службу, поскольку она отвечает за автоматическое распознавание устройств и др.
Windows Audio - не отключайте если на компьютере Вам нужен звук.
Windows User Mode Driver Framework – «авто».
Telnet – можно отключить
Windows Installer – «вручную»
QoS RSVP – можно отключить
Брандмауэр Windows – отключаем
Беспроводная настройка – нужна только если используются соответствующие адаптеры для связи с ноутбуками или с точками доступа. В других случаях нужно отключить.
Автоматическое обновление – отключаем.
Веб-клиент – отключаем.
Вторичный вход в систему – Эта служба позволяет запускать процессы от имени другого пользователя. Если у Вас домашний компьютер с одним пользователем и Вы сами себе администратор – службу можно смело отключать.
Диспетчер авто-подключений удаленного доступа – «вручную»
Диспетчер логических дисков – «вручную»
Запуск серверных процессов DCOM - для этой службы установите значение «вручную»
Защищенное хранилище – «авто»
Инструментарий управления Windows – «авто»
Клиент отслеживания изменившихся связей - отключить.
Локатор удаленного вызова процедур (RPC) – «Вручную». Нужен для удаленного управления компьютером.
Модуль поддержки NetBIOS через TCP/IP - отключайте.
Обозреватель компьютеров – обычно службу можно отключать. Если есть сеть, то хотя бы на одном компьютере сети эта служба должна быть включена.
Определение оборудования оболочки – службу можно отключить, но автозапуск компакт-дисков работать не будет.
Планировщик заданий – отключать не стоит. Отключение сначала ускорит загрузку, но позже может намного ее увеличить.
Рабочая станция – «авто»
Сервер – я обычно отключаю, но если Ваш компьютер включен в локальную сеть и Вы хотите расшаривать диски, то лучше не отключать.
Сетевые подключения – «авто», а если нет ни сети, ни модема, то можно отключить.
Служба COM записи компакт-дисков IMAPI - службу можно отключить, но записывать CD с помощью стандартных средств Windows Вы не сможете. Для этих целей пользуйтесь Nero или другими подобными программами.
Служба восстановления системы – можете отключить.
Служба времени Windows – служба автоматически сверяет время, установленное на компьютере, с сервером. Отключите эту службу и настраивайте время «вручную».
Служба загрузки изображений (WIA) – отключайте. Если есть сканнер или Вы подсоединяете к компьютеру цифровую камеру – лучше оставить.
Служба регистрации ошибок – если Вы не программист, то отключайте.
Служба обнаружения SSDP – отключайте.
Служба сетевого расположения (NLA) - не отключайте если есть сеть, в противном случае – отключите.
Службы IPSEC – Отключайте. Если есть домен, то лучше оставить.
Службы криптографии – «авто»
Службы терминалов – Можно отключить. Не будет работать удаленный помощник
Смарт-карты – отключайте.
Совместимость быстрого переключения пользователей - Если Вы единственный пользователь компьютера, то службу можно отключить.
Справка и поддержка – «вручную»
Телефония - «авто»
Темы - не отключайте, если используете стили WindowsXP. На слабых машинах лучше отключить, но в этом случае не будет красивого интерфейса.
Уведомление о системных событиях – «авто»
Удаленный вызов процедур (RPC) - НИКОГДА НЕ ОТКЛЮЧАЙТЕ СЛУЖБУ, если не хотите заново переустанавливать операционную систему!
Удаленный реестр – отключайте
Центр обеспечения безопасности
– можно отключить. Система перестанет
надоедать сообщениями о всевозможных угрозах безопасности.
Перечень служб не полный, в разных операционных системах он может отличаться.
После отключения ненужных служб перезагружаем компьютер.
4. Настройка списка автозагрузки.
Кроме служб Windows, вместе с операционной системой запускаются некоторые установленные пользователем программы, которые также занимают часть ресурсов компьютера. Их автозагрузка не всегда является необходимостью. Следственно, некоторые из них можно отключить.

Для этого необходимо запустить редактор автозагрузки:
удерживая кнопку
"Win", нажимаем кнопку «R» (или мышкой жмем "Пуск", затем "Выполнить"). В окне
запуска программ пишем msconfig и жмем кнопку «ОК».
В открывшейся панели «настройка системы» заходим на вкладку «автозагрузка».

Для отключения ненужных программ снимите галочки в окошках возле них. Отключать следует все программы, загрузка которых при старте системы не нужна. Универсального списка таких программ нет и быть не может, поскольку он зависит от того, что установлено в Вашей системе. Например, это всевозможные трей-контроли (NvMcTray, Ati tray control, tray control). Вообще, все, что в названии или в пути расположения содержит слово tray, следует отключить. Если у вас видеокарта от Nvidia, никогда не отключайте NvC bpl и ctfmon!
Проанализировав функции каждой программы, присутствующей в списке автозагрузки компьютера, убираем лишние галочки и жмем кнопку «применить». После этого перезапускаем систему.
5. Настройка службы QoS.
Если настраиваемый компьютер не включен в сеть или Интернет, этот шаг можно пропустить и сразу перейти к следующему.

На этом этапе будем настраивать службу "Quality of Service", которая резервирует 20% от пропускной способности канала, причем любого - хоть модемного, хоть скоростного Ethernet-канала. Особенностью этой службы является то, что даже при отключении службы QoS ширина канала не освобождается.
Освободить его можно следующим образом: удерживая кнопку «Win», нажмите кнопку «R» (или в меню "Пуск" выбираем "Выполнить"). В окне запуска программ пишем gpedit.msc и жмем «ОК».
В левой части открывшегося окна «групповая политика» открываем следующее: «конфигурация компьютера» - «сеть» - «диспетчер пакетов Qos».
Теперь осуществляем двойной щелчок левой кнопки мыши по ссылке «ограничить резервируемую пропускную способность» (должен появиться в правой части панели «групповая политика»).
В открывшейся панели «свойства: ограничить резервируемую пропускную способность» заходим на вкладку «параметр», включаем его (мышкой отмечаем окошко напротив «включить»), параметр «Ограничение пропускной способности (%)» изменяем с 20 на 0, нажимаем кнопку «применить».
Для вступления внесенных изменений в силу требуется перезагрузка.
6. Внесение некоторых изменений в системный реестр.
Пути дальнейшей оптимизации системы лежат в системном реестре. Внимание!!! Любые необдуманные измения реестра могут повлечь серьезные последствия (вплоть до полной неработоспособности операционной системы и необходимости ее переустановки).
Итак, что можно поменять в системном реестре:
Если жеский диск компьютера отформатирован в NTFS, открытие содержащихся на нем папок с большим количеством файлов происходит довольно медлено, потому что Windows каждый раз обновляет метку последнего доступа к файлам и на это уходит какое-то время. Эту функцию тоже можно отключить: запускаем редактор реестра (см. п. 1), в левой его части идем по пути:
«HKEY_LOCAL_MACHINE» - «SYSTEM» - «CurrentControlSet» - «Control» - «FileSystem».

Теперь в правой части редактора реестра создаем новый параметр типа DWord, называем его NtfsDisableLastAccessUpdate и присваиваем ему значение 1. Для этого в правой час редактора реестра щелкаем по пустому полю правой кнопкой мыши, в меню «создать» выбираем пункт «Параметр DWORD»
В правой части редактора реестра появляется новый параметр. Его мы переименовываем на NtfsDisableLastAccessUpdate, щелкаем по нему правой кнопкой мыши, в появившемся меню выбираем пункт «изменить». В открывшемся меню в поле «значение» ставим 1, в «системе исчисления» отмечаем «шестнадцатеричная» и нажимаем кнопку «ОК»Еще один параметр в реестре, который можно изменить – скорость открытия меню «Пуск». По умолчанию оно открывается с задержкой в 400 миллисекунд. Чтобы уменьшить эту задержку, откройте редактор реестра (см. п.1), в левой части редактора пройдите по пути:
«HKEY_CURRENT_USER» - «ControlPanel» - «Desktop». Теперь в правой части находим параметр MenuShowDelay.
Щелкаем по нему правой кнопкой мыши, в появившемся меню выбираем пункт «изменить». В открывшейся панели в строке «значение» ставим 0 (или другое желаемое значение задержки) и нажимаем кнопку «ОК».
Теперь меню «Пуск» будет открываться быстрее.Устанавливаем приоритет запроса на прерывание (IRQ) для "CMOS и часы", что должно увеличить производительность системной платы. Сначала нужно определить, какой запрос на прерывание использует это устройство в системе (как правило, IRQ08, но все таки нужно проверить). Удерживая "Win" жмем кнопку "Pause Break" ("Break"). В открывшемся окне "Свойства системы" на вкладке «Оборудование» жмем кнопку «Диспетчер устройств». В разделе "Системные устройства" правой кнопкой мыши щелкаем по пункту "CMOS и часы", в меню выбираем "свойства". В открывшемся окне переходим на вкладку "Ресурсы", находим и запоминаем значение IRQ для устройства, закрываем все окна.
Теперь запускаем "Редактор реестра" (см. выше) и в разделе HKEY_LOCAL_MACHINE/System/CurrentControlSet/Control/PriorityControl создаем новый DWORD-параметр с названием IRQ**Priority (где "**" номер IRQ, который мы запомнили, название без пробелов), устанавливаем для него значение «1».Отключаем POSIX: открываем редактор реестра и в разделе HKEY_LOCAL_MACHINE\SYSTEM\ CurrentControlSet\Control SessionManager\SubSystems удаляем строки Optional и Posix.
Отключаем кэширования DLL: в разделе HKEY_LOCAL_MACHINE\SOFTWARE\Microsoft\Windows\Current Version\Explorer создаем новый DWORD-параметр с названием AlwaysUnloadDLL и значением «1».
Можно отключить сообщения о нехватке свободного места на дисках: в разделе HKEY_CURRENT_USER\ Software\Microsoft\Windows\CurrentVersion\Policies\Explorer создаем DWORD-параметр под названием NoLowDiskSpaceChecks и значением «1».
Отключить Dr.Watson - отладчик, запускаемый по умолчанию при каждом сбое в
работе приложений. Чтобы его отключить нужно открыть редактор реестра
:
нажать на клавиатуре кнопку «Windows» (обычно с изображением окошка, находится в
нижнем ряду, слева, между кнопками Ctrl и Alt) и, удерживая ее, нажмите кнопку
«R» («К» в русской раскладке). Или в меню "Пуск" выберите пункт "Выполнить". В
левом нижнем углу экрана появится окно запуска программ. Напишите в нем regedit
и нажмите кнопку «ОК».

В левой части редактора реестра идем по следующему
пути:
«HKEY_LOCAL_MACHINE» - «SOFTWARE» - «Microsoft» - «Windows NT» -
«CurrentVersion» - «AeDebug», находим там параметр «Auto» (появится в правой
части редактора реестра).
Щелкаем по параметру «Auto» правой кнопкой
мыши. В появившемся меню выбираем пункт «изменить»
В открывшемся окне
значение параметра изменяем на 0 и нажимаем кнопку «ОК».
Dr.Watson
отключен. После такого изменения реестра при возникновении ошибки в работе
приложения система будет предлагать либо закрыть его, либо передать отладчику
для отладки.