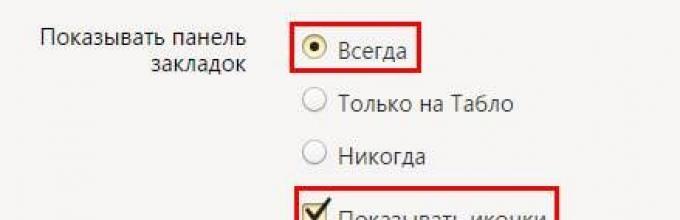Това се прави съвсем просто, само с няколко кликвания. Освен това можете да добавяте отметки в Yandex Browser 3 различни начини. Също така по-долу има инструкция как да запазвате страници в мобилния браузър Yandex (на телефони и таблети с Android). Кой от тези методи да използвате зависи от вас.
Първият начин е най-лесният.
- Отидете на произволен уебсайт.
- Кликнете върху сивата звезда от дясната страна на URL лентата.
- Щракнете Готово.
Проверете: добавената страница ще се появи в лентата с отметки.
Между другото, не се показва по подразбиране. За да го направите видим, отидете на „Настройки“ и срещу реда „Покажи панел“ изберете „Винаги“. Освен това все още можете да поставите отметка в квадратчето „Показване на икона“. Толкова по-красиво.

Ако сте направили всичко правилно, звездата ще стане оранжева. Ако трябва да редактирате нещо, кликнете върху него отново. Тук можете да:
- промяна на името;
- изберете друга папка;
- изтриване на страница.
И още един малък нюанс: след като щракнете върху звездата, не е нужно да добавяте уебсайтове към лентата за бързо отваряне.

Как да създадете няколко отметки наведнъж
Друг начин за добавяне на нови страници към лентата с отметки на браузъра Yandex е групата.

Щракнете с десния бутон върху който и да е раздел и изберете „Добавяне на всички раздели“ втори отдолу. Или просто щракнете върху Ctrl+Shift+D. Посочете папка и щракнете върху Запиши.

По този начин се запазват абсолютно всички отворени раздели. Помислете за това. Тоест или затворете ненужните страници, или ги добавете една по една.
Как бързо да активирате отметка на Tableau в Yandex
- Копирайте адреса на уебсайта.
- Отворете нов раздел.
- Пред вас ще се покаже табло с резултати. Щракнете върху бутона Добавяне.
- Копирайте връзката към уебсайта тук. Ако желаете, можете да щракнете върху „Добавяне на подпис“ и да направите малка бележка.
- Готов. Сега визуалните отметки са попълнени с още един нов бутон.
Толкова е лесно да добавите отметка към Tableau в Yandex. По този начин можете бързо да запазите колкото искате сайтове.

И ако трябва да редактирате или изтриете раздел, задръжте курсора върху него и щракнете върху иконата на зъбно колело („Промяна“) или кръста („Изтриване“).
Как да създадете отметка в Yandex на Android
И накрая, нека да разгледаме как да маркирате Yandex на телефон или таблет. По принцип и тук няма нищо сложно.
Експресният панел се превърна в незаменим помощник за бърз достъп до любимите ви ресурси. Има го във всички съвременни браузъри, но не винаги е реализиран по най-добрия за потребителя начин.
Разлики в лентата с инструменти за бърз достъп в Google Chrome
Гигантът за търсене успя да създаде един от най-разпространените уеб браузъри, на чийто двигател от време на време има не по-малко нови успешни проекти(Яндек.браузър). Но това, което повдига въпроси, е принципът на експресния панел.
При отваряне на нов раздел потребителят ще види осем клетки с миниатюри на сайтовете, които посещава най-често. Не можете да ги добавите ръчно, което често е озадачаващо. Такава неподходяща стъпка води до подмяна на панела или подобряването му чрез специални разширения.
Забележка! Ако изчистите историята на Google Chrome, експресният панел ще бъде напълно изчистен.
Работа с лентата с отметки
Като алтернатива на миниатюрите на уебсайтове можете да използвате лентата с отметки. По подразбиране той е активен само при превключване към нов раздел, но това ограничение може лесно да бъде премахнато в настройките на браузъра.
- В горния десен ъгъл отворете инструментите за управление на Google Chrome, те изглеждат като три точки.
- В панела, който се отваря, изберете „Настройки“.
- Ще се появи прозорец с информация за потребителя и непосредствено под него ще бъде разположена секция "Външен вид".
- Активирайте превключвателя „Показване на лентата с отметки“, след което те веднага ще се появят под лентата за търсене.
- За да добавите нов маркер, трябва да отидете на сайта, от който се нуждаете, и да кликнете върху иконата на звезда в края на лентата за търсене.
- Посочете името и пътя до неговото разположение "Лента с отметки".
Броят на отметките е неограничен. Когато вече не се побират в прозореца на браузъра, ще се появи бележка под линия, където можете да видите пълния списък със страници, които сте запазили.
Панел от Yandex.Browser
Потребителите, които са свикнали с Google Chrome, правят компромиси и прибягват до използване на разширения на трети страни, за да коригират противоречиво решение на разработчиците. Една от най-популярните опции е използването на панел за експресен достъп, подобен на Yandex.Browser. За да го инсталирате, направете следното:
- посетете официалния магазин за разширения на Google https://chrome.google.com/webstore/category/extensions?hl=en;
- вижте лентата за локално търсене, разположена горе вляво;
- задаване на заявка - визуални отметки;
- изберете последната опция „От сайта на yandex“ в списъка, който се показва;
- щракнете върху бутона "Инсталиране".
Остава да рестартирате браузъра и ще видите актуализиран панел за експресен достъп. Броят и формата на чиниите могат да се регулират според вашите нужди. Максималният брой поставени връзки не може да надвишава марката от 48 броя.
Като приятен бонус има персонализиране на фона с живи изображения.
Решение от Speed Dial 2
Ако решението от Yandex ви изглежда твърде тромаво и безвкусно, вижте алтернативното разширение от Speed Dial 2.
- Върнете се в Google Extensions Store.
- Създайте заявка за търсене с името на разширението - Speed Dial 2 .
- Щракнете върху бутона „Инсталиране“ до името на приставката.
Веднага след инсталационния процес ще се появи прозорец за добре дошли, където ще бъдете помолени да гледате презентация и да научите повече за създателите на проекта. Можете да пропуснете тази формалност и да щракнете върху Продължи. Ще последва предложение за синхронизиране на съществуващи отметки чрез влизане в акаунт в Google.

За да добавите нова страница към FastTab, просто щракнете върху изображенията на големия бял "+". Ще бъдете помолени да въведете име за новата страница и да добавите връзка към нея. Ако резултатът не отговаря на очакванията, можете да върнете предишния изглед на експресния панел, като деактивирате приставката.
- Посетете chrome://extensions/.
- Срещу изображението на черна светкавица изключете активния превключвател.
Оригинално решение - IOS7 New Tab Page
Това разширение трябва да се нарече едно от най-необичайните, което може да се намери само като алтернатива на стандартния експресен панел. На по-разбираем език това е имитация на ябълка операционна системаседма версия.
По подразбиране тук са зададени връзки към популярни англоезични ресурси, които лесно се премахват и заменят с ваши собствени страници. Изтриването на съществуващи ресурси е съвсем просто - задръжте левия бутон на мишката с връзки към експресния панел и изчакайте да се появят малки кръстове. Едно кликване - и допълнителният ресурс се премахва.
Стилизацията напълно съответства на своя прототип. Това се отнася за формата на иконите и темата на фона. Недостатъкът е изпълнението под формата на iOS 7, което е значително остаряло на фона на съвременния си аналог.
Направете корекции на роднината външен видМожете да използвате секцията "Настройки" в долния десен ъгъл. Тук добавяте нови страници и променяте фона на дисплея на главната страница. Приятен бонус беше импортирането на отметки, което ускорява процеса на синхронизация с новото разширение.
Имаше някои неприятни черти. Те са малката резолюция на иконите на добавените сайтове. Много от тях изобщо не отговарят на дадените размери, поради което се наблюдават големи пиксели или несъизмерими икони.
Какво да направите, ако панелът липсва
От време на време потребителите се сблъскват с такъв проблем като изчезването на панела за експресен достъп, или по-точно, сайтове, разположени в бърз достъп.
Както споменахме по-горе - това е свързано с изчистване на историята. Ако сте използвали едно от горните разширения, тогава може да възникне неочаквана повреда в работата му. За да го разрешите, ще трябва да рестартирате приставката през страницата chrome://extensions/.
В крайни случаи ще трябва да го намерите отново в официалния магазин и да го инсталирате нова версияплъгин.
Заключение
Решението лентата за бърз достъп в Google Chrome да се базира на посещенията на сайта се смята за едно от най-противоречивите решения от страна на разработчиците на уеб браузъри. Но дори такъв проблем може лесно да бъде решен с помощта на разширения на трети страни, които са пълни в официалния магазин на Google.
Безопасно е да наричате "контролен център" най-важните и често посещавани страници. Те веднага се появяват пред очите ви на разстояние само с едно щракване, веднага щом отворите нов раздел. Ако искате да осигурите най-бързия достъп до любимата си страница, можете да изберете един от три начина да я добавите към Speed Dial.
Чрез иконата на сърце на страницата
След като щракнете върху иконата на сърце, задръжте курсора на мишката върху миниатюрата на страницата - ще видите иконата на експресния панел. Но обърнете внимание - в този случай страницата също ще бъде добавена към отметките.
Щракнете с десния бутон върху страницата
Алтернативен начин е да щракнете с десния бутон директно върху страницата. В менюто, което се показва, ще видите опцията „Добавяне към експресно набиране“.
Бутон “+” на самия експресен панел
Opera ще предложи страници, които наскоро сте посетили, или можете да въведете URL адреса на желаната страница в съответното поле. Освен това ще видите няколко разширения, които може да намерите за полезни.
Ако искате да групирате конкретни страници в Speed Dial, просто плъзнете един от преките пътища върху другия, за да създадете папка.
Speed Dial в един от най-популярните браузъри, Opera, е невероятно удобно решение за увеличаване на продуктивността и спестяване на време при работа в браузъра. Най-полезната му функция е възможността за добавяне на редица страници и сайтове под формата на малки банери на начална страницабраузър. Това ви позволява да навигирате за секунди до онези сайтове, които потребителите поставят на експресния панел, често най-важните и често използвани интернет ресурси и страници. В това ръководство ще намерите информация как да инсталирате, конфигурирате или премахнете експресния панел и в случай на непланирано изключване да го възстановите, както и някои допълнителни инструкции за работа с браузъра.
Пълно ръководство за експресния панел Yandex в браузъра Opera: инсталиране, конфигурация, премахване
Наличието на експресен панел е доста голяма разлика между браузъра Opera и други браузъри, тъй като няма да намерите такава вградена функционалност в неговите аналози. Освен прозорци за бърз достъп с хоствани в тях сайтове, съдържа много Допълнителна информация, например, това са актуални новини, както и колекции от статии и материали по различни теми. Следвайте инструкциите, за да настроите Express Dial.
Активиране на панела Yandex Express
Обикновено експресният панел в Opera е активиран по подразбиране, но ако липсва, изпълнете следните стъпки:
Етап 1.Отидете в менюто на Opera, за да направите това, щракнете върху иконата в горния ъгъл на прозореца (тя е направена под формата на логото на браузъра Opera), може да има и надпис „Меню“.

Стъпка 2В списъка, който се отваря, изберете колоната "Настройки".

Стъпка 3Сега обърнете внимание на елементите отляво. Разгънете елемента, наречен "Разширени", и след това щракнете върху долния под-елемент "Браузър".

Стъпка 4В секцията, озаглавена „Начална страница“, изключете „Скриване на бързо набиране“.

Стъпка 5Сега трябва да изберете Yandex като търсачка на панела Express. За да направите това, отворете Express Panel в нов раздел, след това щракнете върху логото на търсачката, което е срещу лентата за търсене, и изберете Yandex. Например, на екранната снимка е избрана друга търсачка и за да промените това, трябва само да кликнете върху нейното име и да изберете Yandex.

Настройка на експресния панел в Opera
В експресния панел на Opera за потребителите също има възможност за персонализиране за себе си, макар и не много обширна и подробна. Можете да го отворите по следния начин: като използвате нов раздел, отворете експресния панел и до десния край на прозореца, по-близо до горната част, има малък кръгъл бутон, който показва три плъзгача и когато задържите курсора на мишката върху него, показва се текстът “Лесна настройка”. Той е включен и е необходим, кликнете върху него.

Сега нека разгледаме по-отблизо какво може да се конфигурира.
- Има избор на тема, светла или тъмна. Въпреки че това не се отнася за експресния панел, то пряко засяга визуалното възприятие на браузъра. Изберете този, който ви прави по-удобни.

- По-долу е даден елемент, който ви позволява да изберете фоновото изображение на Express Panel. Той предлага доста богат избор от предварително инсталирани фонове. Можете също да изберете същата картина като фон, който е на вашия работен плот на Windows.

- Друг раздел с параметри, които засягат визуалния компонент на интерфейса както на Express Panel, така и на браузъра, е „Дизайн“. Тук можете да деактивирате или обратно, да активирате елементи като показване на панела, разположен под адресната лента, показване на подкани на експресния панел (въз основа на честотата на посещенията, самата Opera ви предлага посещения на някои интернет страници. Има също възможност за деактивиране на показването на новини в долните експресни панели, както и деактивиране на фиксирането на страничната лента на браузъра.

Премахване на Express Dial
Въпреки че няма функция за пълно премахване на Opera Express Dial, повечето от неговите интерфейсни елементи могат да бъдат премахнати. За да направите това, направете следното:
Етап 1.Отидете в менюто, като използвате иконата в горния ъгъл под формата на логото на браузъра Opera. Ако нямате фиксирана странична лента, ще видите също „Меню“, написано до иконата.

Стъпка 2Намерете и отворете секцията „Настройки“.

Стъпка 3От лявата страна на страницата щракнете върху „Разширени“ и след това отворете елемента, наречен „Браузър“.

Стъпка 4Изберете Скриване на бързо набиране. Сега няма да виждате сайтове, поставени преди това в прозорци за бърз достъп.

Можете също така да изключите някои други опции тук: полето за търсене, промоционални бързи набирания и съвети въз основа на вашата хронология на сърфиране. В резултат началната страница ще изглежда така:

Възстановяване на Express Panel в Opera
Браузърът Opera също има възможност за възстановяване на Express Dial. Това ще бъде полезно, ако сте преинсталирали браузъра си и не искате да загубите адреси на сайтове от Express Panel, които може да са натрупани в продължение на много дни и дори години.
Забележка!Възстановяването ще бъде възможно само ако сте активирали синхронизирането с вашия акаунт в Opera.
Активиране на синхронизиране: Как да предотвратите загуба на данни
Облачната синхронизация ще ви позволи да запазите абсолютно всички данни, създадени и запазени, докато работите в това сметка. Това включва всички отметки, които някога сте правили, запазени пароли, хронология на изтегляния и сърфиране, съдържание за експресно набиране и всичките ви свързани устройства. Следвайте инструкциите, за да активирате синхронизирането с вашия акаунт в Opera
Етап 1.Използвайте бутона в горния ляв ъгъл, за да отидете до менюто.
Стъпка 2Отворете колоната "Синхронизация".

Стъпка 3Ще се отвори малко меню с акаунти в Opera. Ако вече имате създаден акаунт, щракнете върху „Вход“, а ако не, тогава вашият избор е плочката „Създайте акаунт!“.

Стъпка 4След това трябва само да въведете посочените данни, за да влезете или да регистрирате акаунт. Веднага след това ще започне синхронизацията, която се извършва автоматично. Можете да видите информация за данните, които са били синхронизирани с този акаунт на адрес sync.opera.com/web/
Преинсталиране на Opera
Забележка!Когато използвате която и да е програма, било то браузър или нещо друго, понякога възникват неочаквани грешки, които не могат да бъдат коригирани по никакъв начин. В този случай трябва да използвате най-радикалния начин за решаване на проблема - преинсталиране.
За да го направите правилно, следвайте инструкциите стъпка по стъпка:
Етап 1.Първо трябва да деинсталирате стария браузър Opera, като използвате "Програми и функции" от "Контролен панел". Намерете желания ред с Opera и щракнете с десния бутон върху него, след което щракнете върху „Изтриване“.

Стъпка 2Изтеглете Opera от официалния сайт. За да направите това, отворете адреса https://www.opera.com и щракнете върху „Изтегли сега“. Инсталационният файл ще бъде изтеглен веднага.

Стъпка 3Инсталирайте, като следвате всички инструкции, предоставени от инсталатора.
Видео - Експресно възстановяване на панел Opera
Експресният панел в браузъра Opera е много удобен инструмент за бърз достъп до най-посещаваните страници. По подразбиране той е инсталиран в този уеб браузър, но по различни причини, умишлени или неволни, може да изчезне. Нека да видим как да преинсталирате Express Dial в браузъра Opera.
Експресният панел е част от началната страница, която се отваря, когато стартирате Opera. Но в същото време, след промяна на настройките, когато стартирате браузъра, могат да се отворят страници, специално определени от потребителя, или такива, които са отворени в края на последната сесия. В този случай, ако потребителят иска да зададе Express Panel като начална страница, той ще трябва да изпълни няколко прости стъпки.
Първо отворете главното меню на Opera, обозначено с логото на тази програма, в горния ляв ъгъл на прозореца. В списъка, който се показва, потърсете елемента "Настройки" и отидете на него. Или просто напишете Alt + P на клавиатурата.

Няма нужда да ходите никъде другаде на отворената страница. Търсим блока с настройки "При стартиране" в горната част на прозореца.

Както можете да видите, има три режима на стартиране на браузъра. Пренареждаме превключвателя в режим "Отворете началната страница".

Сега браузърът винаги ще стартира от началната страница, където се намира Express Panel.

Активиране на експресното набиране на началната страница
В предишните версии на Opera, на самата начална страница, Express Panel също може да бъде деактивиран. Вярно, преинсталирането му беше доста просто.
След стартиране на браузъра се отвори началната страница, на която, както виждаме, липсва Express панел. Щракваме върху иконата на зъбно колело в горния десен ъгъл на екрана и отиваме в секцията за управление на началната страница, за да настроим Express Dial в Opera.

В секцията с настройки на началната страница, която се отваря, просто поставете отметка в квадратчето до елемента „Експресен панел“.

След това експресният панел се включи с всички показани раздели в него.
В новите версии на Opera няма опция за деактивиране на Express Panel на самата начална страница. Но това не означава, че в бъдещи версии тази функция няма да бъде върната отново.
Както можете да видите, активирането на Express Panel в Opera е доста просто. За да направите това, трябва да имате минимално количество знания, което е предоставено в тази статия.