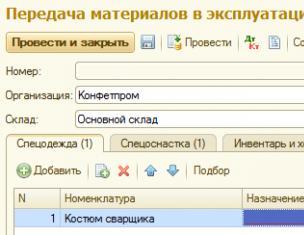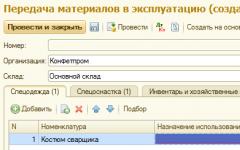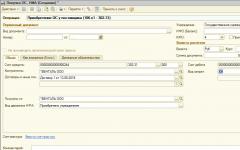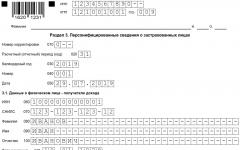Дълготрайните активи на даден бизнес могат да бъдат продадени или повредени, износени или загубени по друг начин. Това може да стане или след изчисление на 100% амортизация, или преди това. Когато дълготраен актив бъде изваден, той трябва да бъде отписан. Нека да разгледаме как се случва това в. Нека да разгледаме опцията, когато амортизацията не е напълно начислена. Нека ви напомним, че за 1C в облака процедурата ще бъде същата, тъй като интерфейсът на програмата напълно повтаря интерфейса на стационарната версия.
Например, нека формализираме изхвърлянето на дълготрайни активи на стойност 125 000 рубли поради износване на механизма и нерентабилни ремонти. Този дълготраен актив е капитализиран през януари 2017 г. Ако погледнете анализите към края на март 2017 г., ситуацията е следната:
Амортизацията не е напълно начислена, текущата стойност (остатъчна) е 123 579,55 рубли. към 31.03.2017г. Това предполага алгоритъма за отписване на дълготраен актив:
- преди отписване, изчислете амортизацията до последния месец на използване включително;
- първоначалната стойност на дълготрайния актив се отписва по сметката за изписване на дълготраен актив на 01.09;
- амортизацията, натрупана по време на използването на ОС, също се отписва по сметка 01.09;
- остатъчната стойност на дълготрайните активи се отнася към други разходи в сметка 91.02.
Тъй като процедурата е стандартна и се извършва доста често, програмата предоставя специален документ в раздела „Дълготрайни активи и нематериални активи“, който се нарича „Отписване на дълготрайни активи“. Cloud 1C има подобен документ. Когато го въведете, сумите автоматично се осчетоводяват в необходимите сметки:
Нов документ се създава по стандартен начин, като трябва да попълните следните полета:
- „Организация“ - тук от указателя се избира организацията, в чийто баланс е вписан дълготрайният актив. Ако в информационната база има няколко организации (например 1C лизинг се използва за дистанционно счетоводство за няколко компании), трябва да посочите правилната опция в това поле;
- „Причина за отписване“ - тук се посочва действителната причина за изхвърляне на дълготрайния актив. Причината може да бъде създадена при регистриране на документ или елемент може да бъде създаден предварително в съответната директория;
- „Сметка за отписване“ - посочете сметка 91.02 (други разходи);
- „Разходна позиция“ - тук се избира необходимата позиция;
- „Местоположение на дълготрайните активи“ - трябва да се посочи отделът, в който в програмата е посочен дълготрайният актив. Ако данните не съответстват на записите в информационната база, 1C няма да ви позволи да публикувате документа правилно;
- „Събитие“ - попълва се със събитието за отписване на ОС.
В табличната част се попълват позициите за изписване, след което документът се записва и осчетоводява.
Закупуване на дълготрайни активи, които изискват монтаж.
Пример
Шивашка фабрика LLC закупува комплект мебели от OrgCity LLC на обща стойност 65 903,00 рубли. (включително ДДС 18% - 10 053,00 рубли), което изисква монтаж. Заедно с отделните мебелни модули се закупуват допълнителни материали за монтаж - декоративно тиксо с фирмено лого (20 м) на стойност 2832,00 рубли. (включително ДДС 18% - 432,00 рубли), които няма да бъдат изразходвани напълно. Монтажът се извършва от OrgCity LLC, цената на работата е 5900,00 рубли. (включително ДДС 18% - 900,00 rub.).
1. Отчитане на получаването на отделни мебелни модули и допълнителни материали
Ако вашата организация поддържа записи на дълготрайни активи, трябва да проверите подходящите настройки за функционалността на програмата.
Промяна на функционалността на програмата:
1. Повикване от менюто: Основен - Настройки - Функционалност.
2. В раздела „Дълготрайни активи и нематериални активи“ поставете отметка в квадратчето „Дълготрайни активи“.
Създаване на документ "Разписка (акт, фактура)":
1. Повикване от менюто: ОС и нематериални активи- Получаване на дълготрайни активи - Получаване на оборудване.
2.Бутон СЪС редактиране.
Попълване на заглавката на раздела "Оборудване" на документа "Получаване (акт, фактура)" (фиг. 1):
1. В полето "Номер на фактура" въведете номера на касовия документ.
2. В полето „от” посочете датата на получаване на оборудването.
внимание!В прозореца за избор на договор се показват само тези договори, които имат тип договор „С доставчик“.
5.Натиснете бутона д добаветев раздела "Оборудване".
6. В полето "Номенклатура" изберете входящия дълготраен актив (в директория "Номенклатура" името на входящия дълготраен актив трябва да бъде въведено в папка "Оборудване (обекти на дълготраен актив)"). Тези стъпки трябва да се повторят за всеки предмет от комплекта мебели.
7. Полето "Акаунт" се попълва със стойността по подразбиране, оставете я непроменена. Програмата ще предложи сметка 08.04.1 "Покупка на компоненти на дълготрайни активи." Сметка 08.04.2 „Придобиване на дълготрайни активи” се избира, ако дълготрайният актив е регистриран в момента на придобиването му.
8. Попълнете останалите полета, както е показано на фиг. 1.
9.Бутон З пишете.
За отчитане на разходите за закупуване на оборудване, машини, инструменти, инвентар и други дълготрайни активи, които не изискват инсталиране, програмата предоставя подсметки 08.04.1 "Закупуване на компоненти от дълготрайни активи" и 08.04.2 "Покупка на дълготрайни активи."
В същото време за обекти, които не са въведени в експлоатация веднага след придобиването (например, съхранявани в склад до определяне на мястото на тяхното счетоводно отчитане) или тяхното придобиване е свързано с допълнителни разходи (доставка, разтоварване, c Борка, мито и др.), използва се подсметка 08.04.1 и последователно два документа - “Приходна бележка (акт, фактура)” с вид операция “Оборудване” и “Приемане за отчет на ДМА”.
За обекти, които могат да бъдат приети за счетоводство и незабавно въведени в експлоатация, можете да използвате един документ „Приходна бележка (акт, фактура)“, като изберете вида на операцията „Дълготрайни активи“. В този случай при осчетоводяване на документа автоматично се отразява подсметката 08.04.2 с едновременно приемане на обекта на дълготрайния актив за счетоводство като дебит на подсметката 01.01 "Дълготрайни активи в организацията."
Попълване на раздела "Стоки" на документа "Получаване (акт, фактура)" (фиг. 2):
1. Щракнете върху бутона "Добави" в раздела "Продукти".
2.В полето "Номенклатура" изберете входящия материал (в директория "Номенклатура" името на входящия материал трябва да бъде въведено в папка "Материали").
3. Попълнете останалите полета, както е показано на фиг. 2.
4.Бутон П възпитавам.
5.Попълване на раздела "Допълнителни" на документа "Разписка (акт, фактура)":
6. В раздела „Допълнителни“, ако е необходимо, можете да попълните полетата „Изпращач“, „Получател“ и „Фактура за плащане“.
7.Резултат от осчетоводяване на документа "Приходна бележка (акт, фактура)" (фиг. 3):
8.За да осчетоводите документа, натиснете бутона П .
За да регистрирате фактура на доставчик, трябва да създадете документ Получена фактура. внимание!Преди да регистрирате фактура на доставчик, трябва да осчетоводите документа „Приходна бележка (акт, фактура)“ (бутон П възпитавам), в противен случай фактурата няма да бъде осчетоводена.
Регистрация на фактура на доставчик (фиг. 4):
1. За да регистрирате фактура, получена от продавача, трябва да отворите документа „Разписка (акт, фактура)“, според който е получен елементът от дълготраен актив.6
2. След това трябва да попълните полетата „Номер на фактура“ и „от“, след което щракнете върху бутона З регистрирамв долната част на документа „Приходна бележка (акт, фактура)” (фиг. 2). В този случай документът „Получена фактура“ се създава автоматично и се появява хипервръзка към създадената фактура във формата на основния документ.
3. Отворете документа „Получена фактура“. Полетата на документа ще се попълват автоматично с данни от документа "Приходна бележка (акт, фактура)".
4. В полето „Получено” ще бъде въведена датата на регистрация на документа „Приходна бележка (акт, фактура)”, която при необходимост следва да замени с датареално получаване на фактурата.
5. Премахнете отметката от квадратчето „Отразяване на приспадането на ДДС в книгата за покупки по дата на получаване“. След това приспадането на ДДС (върху получените материали) може да бъде отразено в документа „Създаване на записи в книгата за покупки“ в края на месеца. Що се отнася до дълготрайните активи и компонентите на дълготрайните активи, за тях (независимо от наличието на квадратчето „Отразяване на приспадането на ДДС в книгата за покупки по дата на получаване“), входящият ДДС се приспада само след извършване на рутинната операция „Създаване на записи в книгата за покупки .”
6. В реда „Основни документи“ ще има хипервръзка към съответния документ за получаване.
7. В полето „Код на вида на операцията“ ще бъде отразена стойността „01“, която съответства на придобиването на стоки (работа, услуги), права на собственост в съответствие с приложението към заповедта на Федералната данъчна служба на Русия от 14 март 2016 г. No ММВ-7-3/136@.
8.Бутон З напиши и затвори.
2. Пренасяне на мебели и допълнителни материали за монтаж
Трябва да създадете документ. В резултат на осчетоводяването на документа ще бъдат генерирани съответните осчетоводявания.
Създаване на документ "Прехвърляне на оборудване за монтаж":
1. Повикване от менюто: ОС и нематериални активи-Получаване на дълготрайни активи-Прехвърляне на оборудване за монтаж.
2.Бутон СЪС редактиране.
Попълване на заглавката на документа „Прехвърляне на оборудване за монтаж“ (фиг. 5):
1. В полето „от” въведете датата, на която оборудването е прехвърлено за монтаж.
2. В полето "Строителен обект" се въвежда обектът на ДМА, който ще се монтира. Кликнете върху бутона за избор в полето и се отваря директорията "Строителни обекти". В тази директория с помощта на бутона "Създай" въведете името на обекта на ДМА, който се събира. Изберете нововъведения обект дълготраен актив чрез двукратно щракване с мишката (фиг. 5).
3. В полето „Счетоводна сметка” посочете сметката, по която ще се формира себестойността на събрания дълготраен актив - 08.03
4. В полето "Разходни позиции" изберете позиция от директорията "Разходни позиции", според която ще бъдат взети предвид разходите за монтаж на позиция от дълготраен актив.
5.В полето "Склад" изберете склада, от който ще се прехвърлят мебелните модули.
Попълване на табличната част на документа „Прехвърляне на оборудване за монтаж“ (фиг. 6):
1.Натиснете бутона д добаветев табличната част на документа.
2.В колона "Номенклатура" изберете елементите от справочник "Номенклатура", от които е сглобен дълготрайният актив, т.е. посочете мебелни модули и допълнителни материали, които влизат в монтажа (мебелните модули се намират в папката "Оборудване (дълготрайни активи)", допълнителните материали - в папката "Материали").
3. В колона "Количество" посочете количеството артикули, предадени за монтаж.
4. В колона „Сметка” е посочена счетоводната сметка на позиция (попълва се автоматично).
5. За да извикате печатна форма на акта за приемане и предаване на оборудване за монтаж във формуляра OS-15, използвайте бутона Удостоверение за приемане и предаване на оборудването (OS-15).
6.Бутон П отваряне и затваряне.
7.Резултатът от документа „Прехвърляне на оборудване за монтаж“ (фиг. 7):
П предоставят осчетоводявания и други движения на документи .
При осчетоводяване на документа са генерирани записи по дебита на сметка 08.03 „Изграждане на дълготрайни активи“ от кредита на сметки 08.04.1 „Покупка на компоненти на дълготрайни активи“ и 10.01 „Суровини и материали“. От кореспонденцията на сметките става ясно, че дебитът на сметка 08.03 „Изграждане на дълготрайни активи” формира първоначалната стойност на монтирания дълготраен актив - комплект мебели Premium.
3. Отчитане на работата на изпълнителя по монтаж на мебели
Цената на работата на изпълнителя по монтажа на мебели е включена в първоначалната стойност на дълготрайния актив. Трябва да създадете документ Касова бележка (акт, фактура). В резултат на този документ ще бъдат генерирани съответните транзакции.
Създаване на документ "Приходна бележка (акт, фактура)":
1. Повикване от менюто: покупки - покупки - .
2.Натиснете бутона Допускане .
3. Вид операция на документ „Услуги (акт)”.
Попълване на заглавката и табличната част на документа „Получаване (акт, фактура)“ (фиг. 8):
1.В полето „Акт №“ въведете номерата на документите за получаване.
2.В полето "от" въведете датата на документа за получаване.
3.В полето "Контрагенти" изберете доставчик от директория "Контрагенти".
4.В полето "Споразумение" изберете договор с доставчика.
5.Бутон д добавете.
6.В полето "Номенклатура" изберете името на предоставяните услуги (в директория "Номенклатура" името на услугата трябва да бъде въведено в папка "Услуги").
7.В полето “Сметки” се попълват: разходна сметка, разходни позиции, разходно разделение и др. (фиг. 9). За автоматично попълване на това поле трябва да настроите счетоводни сметки за артикули, когато въвеждате елемента от директория "Артикул" в информационния регистър "Сметки за счетоводни артикули".
8. Попълнете останалите полета, както е показано на фиг. 8.
9.Бутон П възпитавам.
За да регистрирате фактура на доставчик, трябва да създадете документ Получена фактура. В нашия пример документът за осчетоводяване не генерира.
Резултат от осчетоводяване на документа "Приходна бележка (акт, фактура)" (фиг. 10):
За да видите транзакциите, щракнете върху бутона П предоставят осчетоводявания и други движения на документи .
При осчетоводяване на документа цената на договорните монтажни работи се включва в дебита на сметка 08.03 „Изграждане на дълготрайни активи“, т.е. в първоначалната стойност на елемент от дълготраен актив - комплект мебели Premium.
За да проверим генерираната стойност на монтирания дълготраен актив, можем да използваме отчета Обратно(в нашия случай - според подсметка 08.03) (фиг. 11) (меню: Доклади - Стандартни отчети - Обратно ).
Балансът за сметка 08.03 показва, че цената на обекта „Премиум комплект мебели“ е формирана в размер на 61 450,00 рубли, което включва разходите за мебелни елементи, прехвърлени за монтаж - 55 850,00 рубли, разходите за допълнителни материали, прехвърлени за монтаж - 600,00 рубли и разходите за сглобяване - 5 000,00 рубли Цената на позицията на дълготрайния актив е формирана правилно.
4. Приемане на ДМА за счетоводство
Трябва да създадете документ Приемане на ДМА за счетоводство. Този документ регистрира факта и (или) въвеждането му в експлоатация. В резултат на този документ ще бъдат генерирани съответните транзакции.
Създаване на документ "Приемане за осчетоводяване на дълготрайни активи":
1. Повикване от менюто: ОС и нематериални активи - Получаване на дълготрайни активи - Приемане на ДМА за счетоводство.
2.Бутон СЪС редактиране.
Попълване на заглавката и раздела „Нетекущ актив“ на документа „Приемане за счетоводно отчитане на дълготрайни активи“ (фиг. 12):
1.В полето "Вид операция" изберете "Строителни обекти". По подразбиране е "Хардуер".
2. В полето „от“ посочете датата на въвеждане в експлоатация (приемане за отчитане) на дълготрайния актив.
3. В полето „MOL” изберете финансово отговорното лице, отговарящо за безопасността на дълготрайния актив от справочник „Физически лица”.
4. Щракнете върху бутона за избор в полето „Строителен обект”. Това отваря директорията „Construction Objects“, изберете обекта „Premium Furniture Set“.
5. Полето "Акаунт" се попълва със стойността по подразбиране, оставете го непроменено.
6.Натиснете бутона Р изчислете сумите, в резултат на което ще бъдат попълнени следните полета: „Стойност“, „Стойност на НУ“, „Стойност на PR“, „Стойност на БП“.
7. В полето „Разходи” се посочва сумата, натрупана счетоводно по сметка 08.03.
8. В полето „Стойност на NU“ се посочва сумата, натрупана по данъчно счетоводство по сметка 08.03.
9. Полетата „Разходи за PR“ и „Разходи за BP“ се попълват, ако организацията прилага PBU 18/02 „Отчитане на изчисленията на данък върху дохода“ и ако счетоводната сума се различава от сумата на данъчното счетоводство.
10. Попълнете останалите полета, както е показано на фиг. 12.
11.Бутон З пишете.
Попълване на раздела „Дълготрайни активи“ на документа „Приемане за отчитане на дълготрайни активи“ (фиг. 13):
1.Натиснете бутона д добавете. В този случай в табличния раздел се добавя ред за въвеждане на информация за дълготрайния актив. Изберете обекта "Премиум комплект мебели".
2. Щракнете върху бутона „Отвори” в полето „Дълготрайни активи”, това отваря директорията „Дълготрайни активи” (фиг. 14).
Попълване на информация за дълготраен актив в директорията "Дълготрайни активи" (фиг. 14):
1. В полето "Наименование" въведете краткото наименование на дълготрайния актив (използва се като обслужващ).
2. В полето "Пълно име" въведете пълното си име (използвано в отпечатаните формуляри).
3.Изберете радиобутона "Дълготраен актив обект".
4. Щракнете върху бутона за избор в полето „Група за отчитане на активи“ и изберете категорията дълготраен актив.
5. Щракнете върху бутона за избор в полето „Кодиране по OKOF“. В същото време се появява директорията на Всеруския класификатор на дълготрайните активи, в която трябва да изберете подходящата група за дълготрайния актив. Забележка!Общоруският класификатор на дълготрайните активи OK 013-94 стана невалиден. От 01.01.2017 г. новият OKOF OK 013-2014 (SNS 2008), одобрен. със заповед на Росстандарт от 12 декември 2014 г. № 2018-ст. Във връзка с това се промени Класификацията на дълготрайните активи, включени в амортизационните групи (Резолюция на правителството на Руската федерация от 01.01.2002 г. № 1, изменена на 07.07.2016 г.), която се използва само за дълготрайни активи, приети за счетоводство от 01.01.2017г.
6. Щракнете върху бутона за избор в полето Амортизационна група и изберете групата, съответстваща на този актив.
7.Бутон З пишете. Данните в разделите „Счетоводна счетоводна информация“ и „Информационна счетоводна информация“ се попълват автоматично при осчетоводяване на документа „Приемане за осчетоводяване на дълготрайни активи“.
Попълване на раздела "Счетоводство" на документа "Приемане за осчетоводяване на дълготрайни активи" (фиг. 15):
1. В полето "Сметка" посочете сметката, в която ще бъдат осчетоводени ДМА.
2. Щракнете върху бутона за избор в полето „Счетоводна процедура“ и изберете съответния елемент, в нашия пример избираме „Амортизация“.
3. Щракнете върху бутона за избор в полето „Метод на амортизация“ и изберете метода на амортизация за счетоводни цели; в нашия пример избираме „Линеен метод“.
4. В полето "Амортизация (износване)" се посочва сметката, в която ще се начислява амортизацията. внимание!Ако трябва да се изчисли амортизацията, тогава трябва да поставите отметка в квадратчето „Изчисляване на амортизацията“.
5. Щракнете върху бутона за избор в полето „Начин на записване на разходите за амортизация“. Това отваря директорията „Методи за отразяване на разходите“, в която трябва да изберете желания елемент или да създадете нов. В съответствие с този метод в бъдеще ще се генерират счетоводни записи за амортизация. За да създадете нов метод за отразяване на разходите за амортизация в справочника „Методи за отразяване на разходите“, трябва да кликнете върху бутона „Създаване“ и в диалоговата форма, която се отваря, да посочите разходната сметка и анализите, към които разходите за амортизация на ще бъдат приписани дълготрайни активи (фиг. 16).
6. В полето „Полезен живот (в месеци)” посочете периода в месеци за счетоводни цели.
Попълване на раздела "Данъчно счетоводство" на документа "Приемане за счетоводно отчитане на дълготрайни активи" (фиг. 17):
1. Щракнете върху бутона за избор в полето „Процедура за включване на разходите в разходите“ и изберете подходящия елемент за целите на данъчното счетоводство; в нашия пример изберете „Амортизация“.
2. Поставете отметка в квадратчето „Изчисляване на амортизацията“. Ако данъчното счетоводство не изисква изчисляване на амортизацията, квадратчето за отметка трябва да бъде премахнато.
3. В полето „Полезен живот (в месеци)” посочете периода в месеци за целите на данъчното счетоводство.
4. В полето "Специален коефициент" посочете коефициента (нарастващ или намаляващ), ако не е равен на 1,00.
5.Бутон З пишете.
6. За да извикате печатна форма на акта за приемане и предаване на дълготрайни активи (с изключение на сгради, конструкции) във формуляра OS-1, използвайте бутона Удостоверение за приемане-Прехвърляне на ОС (OS-1).
7.Бутон П скитник.
8.Попълване на раздела "Бонус за амортизация" на документа "Приемане за счетоводно отчитане на дълготрайни активи":
9. В полето „Включване на бонус амортизацията като разходи“ отметнете квадратчето, ако счетоводната политика предвижда използването на правото на бонус амортизация. За разглеждания пример не е инсталиран.
10.Резултатът от документа „Приемане за счетоводно отчитане на дълготрайни активи“ (фиг. 18):
11. За да видите транзакциите, щракнете върху бутона П предоставят осчетоводявания и други движения на документи .
12. В допълнение към счетоводните и данъчни счетоводни записи, в прозореца „Движения на документи“ (фиг. 18) можете да проверите данните, въведени в различни програмни регистри при приемане на дълготрайни активи за счетоводство. За да направите това, трябва да отидете на съответните отметки.
Модернизация на дълготрайни активи без увеличаване на полезния живот (прилага се амортизационен бонус)
Пример
LLC "Стил" взема решение за реконструкция и модернизация на собствената си сграда от склад в офис сграда (ще има промяна в технологичните и обслужващи цели). Първоначалната цена на обекта е 10 500 000,00 рубли. в счетоводството и 9 450 000,00 рубли. - данък (при закупуване на имота се прилага амортизационен бонус от 10%). Срокът на амортизация е 20 години.
За извършване на модернизация (монтаж на прегради в помещенията, изолация на стените на сградата, монтаж на оптични мрежи и климатични системи, VRF) бяха сключени договори с изпълнители. Закупуването на материали се извършва за сметка на клиента.
Полезният живот на сградата не се е променил след модернизацията. След модернизирането на сградата организацията (съгласно счетоводната политика) използва правото да приложи амортизационен бонус (10%) от размера на разходите за капиталови инвестиции (модернизация) в дълготрайния актив.
1. Изчисляване на размера на амортизацията на сградата преди модернизацията
Първо, трябва да изчислите амортизацията на обект на дълготраен актив (сграда) преди модернизацията в счетоводството и счетоводните записи и да отразите временните разлики при изчисляване на амортизацията. Създаваме документ „Рутинна операция“ с вид операция „Амортизация и амортизация на дълготрайни активи“.
Създаване на документ "Рутинна операция" с тип операция "Амортизация и амортизация на дълготрайни активи" (фиг. 1):
1. Обадете се от менюто: Операции - Затваряне на периода - Затваряне на месеца.
2. Задайте месеца, за който се изчислява амортизацията.
5.Резултатът от извършването на документа "Рутинна операция" с вида на операцията "Амортизация и амортизация на дълготрайни активи" (фиг. 2):
П предоставят публикации(виж Фиг. 1).
7.Формиране на печатна форма на отчета за амортизация на активи (фиг. 3):
8. Повикване от менюто: ОС и нематериални активи - Доклади - Отчет за амортизация на дълготрайни активи, след което изберете месеца, за който се генерира справката и натиснете бутона "Генериране".
2. Приемане на строителни материали за осчетоводяване
1. Обадете се от менюто: покупки - покупки - Разписки (актове, фактури).
2. Щракнете върху бутона "Получаване" и изберете вид транзакция на документа "Стоки (фактура)".
3. В полетата „Номер на фактура“ и „От“ въведете номера и датата на документа за получаване.
4. Като щракнете върху хипервръзката „Разплащания“, можете да промените сметките за сетълменти с контрагенти и правилата за прихващане на аванса. По правило тези данни се попълват автоматично, но все пак ви съветваме да се уверите, че всичко е попълнено правилно.
6. Попълнете полетата, както е показано на фиг. 4.
7. Щракнете върху бутона „Публикуване и затваряне“, за да запишете и публикувате документа.
8.Резултат от осчетоводяване на документа "Приходна бележка (акт, фактура)" (фиг. 5):
П предоставят осчетоводявания и други движения на документи .
1. За да регистрирате получена фактура от доставчик, първо попълнете полетата „Номер на фактура“ и „От“, след което кликнете върху бутона „Регистрация“ (фиг. 4). В този случай документът „Получена фактура“ се създава автоматично и се появява хипервръзка към създадената фактура във формата на основния документ.
2. Изберете квадратчето „Отразяване на приспадането на ДДС в книгата за покупки по дата на получаване“, за да отразите приспадането на ДДС във фактурата в книгата за покупки. Ако квадратчето за отметка не е отметнато, тогава приспадането се отразява в регулаторния документ „Създаване на записи в книгата за покупки“.
4. Щракнете върху бутона "Запазване и затваряне", за да запишете и публикувате документа.
5.Резултат от осчетоводяване на документа „Получена фактура“ (фиг. 7):
6. За да видите транзакциите, щракнете върху бутона П предоставят осчетоводявания и други движения на документи .
Ориз. 7
3. Приемане на оборудване за счетоводство
Попълване на документа "Получаване (акт, фактура)" (фиг. 8):
1. В полето "Номенклатура" изберете комплект за монтаж на оборудване (в директория "Номенклатура" имената на компонентите трябва да бъдат въведени в папка "Материали").
2. В полето "Акаунт акаунт" изберете акаунта 10.02 „Закупени полуфабрикати и компоненти, конструкции и детайли”.
3. Попълнете полетата, както е показано на фигурата. 8.
4. Щракнете върху бутона „Публикуване и затваряне“, за да запазите и публикувате документа.
5.Резултат от осчетоводяване на документа "Приходна бележка (акт, фактура)" (фиг. 9):
6. За да видите транзакциите, щракнете върху бутона П предоставят осчетоводявания и други движения на документи .
Създаване на документ "Получена фактура" (фиг. 10):
1. За да регистрирате фактура, получена от доставчик, първо попълнете полетата „Номер на фактура“ и „От“, след което натиснете бутона „Регистрация“ (фиг. 8). В този случай документът „Получена фактура“ се създава автоматично и се появява хипервръзка към създадената фактура във формата на основния документ.
2. Поставете отметка в квадратчето „Отразяване на приспадането на ДДС в книгата за покупки по дата на получаване“, за да отразите приспадането на ДДС във фактурата в книгата за покупки. Ако квадратчето за отметка не е отметнато, тогава приспадането се отразява в регулаторния документ „Създаване на записи в книгата за покупки“.
3. Полето „Код на вид сделка“ се попълва автоматично със стойност „01“, която съответства на изпращане (прехвърляне) или придобиване на стоки, работа, услуги (включително посреднически услуги) съгласно Приложението към заповедта на Федералната данъчна служба на Русия от 14 март 2016 г. № ММВ-7-3/ 136@.
4. Щракнете върху бутона „Запазване и затваряне“, за да запишете и публикувате документа.
5.Резултат от осчетоводяване на документа „Получена фактура“ (фиг. 11):
6. За да видите транзакциите, щракнете върху бутона П предоставят осчетоводявания и други движения на документи .
Ориз. единадесет
4. Строителните материали са предадени на изпълнителя
1. Обадете се от менюто: Наличност - Наличност - Изисквания-фактури.
2. Щракнете върху бутона "Създаване".
3. В полето "Склад" изберете склада, от който ще се прехвърлят материалите.
4. Поставя се отметка в квадратчето „Разходни сметки в раздела „Материали“", ако материалите се отписват в различни разходни сметки или според различни анализи. В този случай в раздела „Материали" се появяват допълнителни колони за попълване на разходни сметки. Ако квадратчето за отметка не е отметнато, тогава се появяват допълнителни колони в раздела „Сметка за разходите“, тя показва сметката за разходите, към която ще бъдат отписани всички материали (фиг. 13).
5. В полето „Номенклатура“ изберете материалите, прехвърлени на изпълнителя за работа от директорията „Номенклатура“ (в нашия пример, за удобство, група материали се въвежда в един ред с общо име).
6. Полето "Акаунт" се попълва автоматично, трябва да проверите дали полето е попълнено.
Попълване на раздела "Разходна сметка" на документа "Изискване-фактура" (фиг. 13):
В раздела "Разходна сметка" се посочва разходната сметка, към която се отписват материалите. Този раздел се появява в документа, ако квадратчето за отметка „Разходни сметки“ в раздела „Материали“ не е избрано.
1. В полето "Разходна сметка" посочете сметката, в дебита на която ще бъдат отписани материалите. За да направите това, щракнете върху бутона за избор и изберете подходящата сметка от „Сметкоплан“. В нашия пример избираме сметка 08.03 „Строителство на дълготрайни активи“.
2. След като изберете разходна сметка, в раздела ще се появят полета за попълване на подконто (аналитика) за разходната сметка.
3. Попълнете полетата „Строителни обекти“ и „Разходни позиции“, както е показано на фиг. 13.
4. В полето „Строителни методи” изберете един от двата метода „Договор” или „Битов метод”. В нашия пример работите по модернизация се извършват от изпълнител.
5. Публикувайте документа, като щракнете върху бутона "Публикуване".
6. За да извикате разпечатаната форма Заявка-фактура във форма М-11, използвайте бутона “Печат”.
7.Резултатът от публикуване на документа „Искане-фактура“ (фиг. 14):
8. За да видите транзакциите, щракнете върху бутона П предоставят осчетоводявания и други движения на документи .
Ориз. 14
5. Оборудването е предадено на изпълнителя за монтаж
Създаване на документ "Заявка-фактура" (фиг. 15):
1. Обадете се от менюто: Наличност - Наличност - Изисквания-фактури.
2. Щракнете върху бутона "Създаване".
3. Поставя се отметка в квадратчето „Разходни сметки в раздела „Материали“, ако материалите се отписват към различни разходни сметки или според различни анализи.В този случай в раздела „Материали“ се появяват допълнителни колони за попълване на разходни сметки. Ако квадратчето за отметка не е отметнато, тогава се появяват допълнителни колони в раздела „Сметка за разходите“, тя показва сметката за разходите, към която ще бъдат отписани всички материали (подобно на фиг. 13).
4. Попълнете полетата, както е показано на фиг. 15.
5. Щракнете върху бутона "Пропуск".
6. Попълването на раздела „Сметка за разходите“ е подобно на попълването, показано на фиг. 13 .
7.Резултатът от публикуване на документа „Искане-фактура“ (фиг. 16):
8. За да видите транзакциите, щракнете върху бутона П предоставят осчетоводявания и други движения на документи .
Ориз. 16
6. Отчитане на извършените монтажни и пусконаладъчни работи от изпълнителя
Създаване на документ "Получаване (акт, фактура)" (фиг. 17):
1. Повикване от менюто: покупки - покупки - Разписки (актове, фактури).
2. Щракнете върху бутона "Получаване" с вид документ транзакция "Услуги (акт)".
3. В полето „Номенклатура“ изберете работи (услуги) (в директория „Номенклатура“ името на входящите услуги трябва да бъде въведено в папка „Услуги“).
4. В полето "Акаунти" изберете желания акаунт.
5. Попълнете полетата, както е показано на фигурата. 17.
6. Щракнете върху бутона „Публикуване и затваряне“, за да запазите и публикувате документа.
7.Резултат от осчетоводяване на документа "Приходна бележка (акт, фактура)" (фиг. 18):
8. За да видите транзакциите, щракнете върху бутона П предоставят осчетоводявания и други движения на документи .
Създаване на документ "Получена фактура" (фиг. 19):
Ориз. 19
7. Отчитане на извършената работа от изпълнителя
Създаване на документ "Получаване (акт, фактура)" (фиг. 20):
1. Обадете се от менюто: покупки - покупки - Разписки (актове, фактури).
2. Щракнете върху бутона „Получаване” с вида на документната операция „Услуги (акт)”.
3. В полето „Акаунти“ изберете желания акаунт (подобно на фиг. 17).
4. Попълнете, както е показано на фиг. 20.
5. Щракнете върху бутона „Публикуване и затваряне“, за да запишете и публикувате документа.
6.Резултат от осчетоводяване на документа „Приходна бележка (акт, фактура)“ (фиг. 21):
7. За да видите транзакциите, щракнете върху бутона П предоставят осчетоводявания и други движения на документи .
Създаване на документ "Получена фактура" (фиг. 22):
Ако работата по реконструкция (модернизация) на дълготраен актив е извършена от трета страна-изпълнител, тогава ДДС върху такава работа се приспада през тримесечието, когато актът за завършване на работата е подписан и е получена фактурата (клаузи 1, 1.1 от член 172 от Данъчния кодекс на Руската федерация).
За да изпълните операция 7.4 „ДДС върху работата, извършена от изпълнителя, се приема за приспадане“ (вижте примерната таблица), трябва да създадете документа „Създаване на записи в книгата за покупки“.
Създаване на документа „Създаване на записи в книга за покупки“ (фиг. 23):
1. Обадете се от менюто: Операции - Затваряне на периода - Регулаторни ДДС операции.
2. Щракнете върху бутона "Създаване" и изберете типа документ "Създаване на записи в книга за покупки".
3. В раздела „Закупени стойности“ щракнете върху бутона „Попълване“.
5.Резултатът от документа „Създаване на записи в книгата за покупки“ (фиг. 24):
6. За да видите транзакциите, щракнете върху бутона П предоставят осчетоводявания и други движения на документи .
Ориз. 24
8. Увеличена е първоначалната стойност на дълготрайния актив
Документът „Надстройка на ОС“ е създаден. Той регистрира факта завършване на формирането на първоначалната стойност на дълготрайния активслед модернизация.
Разходите за модернизиране на обект на дълготраен актив, който ще претърпи промяна в технологичното и обслужващото предназначение, се формират по сметка 08 „Инвестиции в нетекущи активи“.
За да получите информация в контекста на дълготрайните активи, можете да използвате отчета Обратно - счетоводен баланс за сметка 08(за разглеждания пример - по подсметка 08.03„Строителство на дълготрайни активи“).
За да направите това, направете следното (фиг. 25):
1. Обадете се от менюто: Доклади - Стандартни отчети - Обратно - счетоводен баланс.
2. В полетата "Период" изберете периода, за който се генерира справката.
3. В полето "Акаунт" изберете акаунт 08.03 .
4. Щракнете върху бутона "Генериране".
Както се вижда от фиг. 25, разходите за модернизиране на помещения, чието технологично предназначение се променя, възлизат на 2 685 177,96 рубли.
Създаване на документа "Модернизация на ОС" (фиг. 26):
1. Обадете се от менюто: ОС и нематериални активи - Отчитане на дълготрайните активи - Надграждане на ОС.
2. Щракнете върху бутона "Създаване".
3. В полето OS Event изберете Upgrade.
4. В полето "Местоположение на дълготрайните активи" изберете мястото на отчитане на дълготрайния актив.
5. В полето "Строителен обект" изберете обекта, за който се извършва модернизацията.
6. Полето "Сметка за нетекущи активи" ще бъде попълнено със сметката по подразбиране 08.03 „Строителство на ДМА”.
Попълване на раздела "Дълготрайни активи" на документа "Модернизация на ОС" (фиг. 27):
1. В полето "Дълготраен актив" изберете обекта, за който се извършва надстройката.
2. Когато щракнете върху бутона „Разпределяне“, сумите на разходите за модернизация се разпределят на равни дялове между всички ОС, посочени в секцията с таблица.
3. В колоната „Срок на годност“. е посочен полезният живот. Ако в резултат на модернизацията SPI не се променя, тогава се посочва предишният полезен живот.
4. В колоната „Амортизационни бонуси” въведете размера на изчисления амортизационен бонус, който ще бъде включен в разходите. Това трябва да бъде заложено в счетоводната политика. В нашия пример бонусът за амортизация се използва в размер на 10% от сумата на модернизацията и възлиза на 268 517,80 рубли. Полето "Амортизационен бонус" се появява след попълване на раздела "Амортизационен бонус" (фиг. 28).
5. Щракнете върху бутона "Запазване", за да запишете документа.
6. За да извикате печатна форма на акта във формуляр OS-3, използвайте бутона „Удостоверение за приемане и предаване на OS (OS-3)“.
Попълване на раздела „Бонус за амортизация“ на документа „Модернизация на ОС“ (фиг. 28):
1. Поставете отметка в квадратчето „Включи амортизационния бонус като разход“, за да включите сумата на амортизационния бонус като разход в данъчното счетоводство. В този случай колоната „Размер на премията за амортизация“ ще се появи в табличната част на документа, която става достъпна за въвеждане на данни.
2. В полето "Разходна сметка" изберете сметката, към която ще бъде разпределена сумата на амортизационния бонус в данъчното счетоводство.
3. Попълнете останалите полета за анализ, както е показано на фиг. 28.
4. Щракнете върху бутона "Пропуск".
5.Резултатът от документа "Модернизация на ОС" (фиг. 29):
6. За да видите транзакциите, щракнете върху бутона П предоставят осчетоводявания и други движения на документи .
Ориз. 29
9. Изчисляване на размера на амортизацията на сградата след модернизация
Създаване на документ "Рутинна операция" с вид операция "Амортизация и амортизация на дълготрайни активи":
1. Обадете се от менюто: Операции - Затваряне на периода - Затваряне на месеца(подобно на фиг. 1).
2. Задайте месеца на амортизация.
3. Преди затваряне на рутинни операции е необходимо да се възстанови последователността на обработка на документи. За да направите това, кликнете върху хипервръзката „Повторно публикуване на документи за месеца“ и щракнете върху бутона „Извършване на операция“.
4. По правило затварянето на всички рутинни операции се извършва чрез списък с помощта на бутона „Затваряне на месеца“, но можете да изберете всяка от представените рутинни операции отделно.
Резултатът от извършването на документа "Рутинна операция" с вида на операцията "Амортизация и амортизация на дълготрайни активи" (фиг. 30):
За да видите транзакциите, щракнете върху бутона П предоставят публикациивиж фиг. 1).
Както се вижда от фиг. 30 размерът на амортизацията се променя след модернизацията и прилагането на правото на амортизационен бонус в размер на 10 на сто върху размера на капиталните инвестиции. Размерът на амортизацията в счетоводството е 72 785,34 рубли, а в данъчното счетоводство - 49 444,42 рубли.
Продажба на имот
Пример
LLC "TF-Mega" продава LLC "Style" по договор за покупко-продажба № 161230/N от 30 декември 2016 г. недвижим имот (промишлена сграда) на стойност 5 925 960,00 RUB. (включително ДДС 18% - 903 960,00 рубли) Купувачът прави 100% предплащане и приема имота съгласно акта за приемане на дълготрайни активи. В същото време купувачът представя документи за регистрация на собствеността върху приетия за регистрация недвижим имот (промишлена сграда). LLC "TF-Mega" признава приходите в счетоводството на датата на прехвърляне на собствеността, а в данъчното счетоводство - на датата на прехвърляне на недвижимия имот на купувача.
1. Получаване на аванс от приобретателя. Счетоводно отчитане на "авансово" ДДС
За да извършите операция 1.1 „Получаване на авансово плащане от купувача“ (вижте примерната таблица), трябва да създадете документ „Получаване по разплащателна сметка“ въз основа на документа „Фактура за плащане към купувача“.
Създаване на документ "Получаване на разплащателна сметка" (фиг. 1):
1. Обадете се от менюто: Продажби - Продажби - Клиентски фактури.
2. Изберете основния документ („Фактура към купувача“) и щракнете върху бутона „Създаване въз основа на“.
3. Изберете „Получаване по разплащателна сметка“. В този случай на базата на документа „Фактура за плащане към купувача” се създава нов документ „Постъпление по разплащателна сметка” и автоматично се попълва с вида на сделката на документа „Плащане от купувача”. Необходимо е да проверите попълването на полетата му и да ги редактирате.
4. В полетата „Въвеждане на номер” и „Въвеждане на дата” се въвежда номер и дата на платежното нареждане на купувача.
5. В полето „Погасяване на дълга“ изберете желания метод за погасяване на дълга на купувача.
6. Попълнете останалите полета, както е показано на фигурата. 1.
7. Щракнете върху бутона "Пропуск".
8.Резултатът от осчетоводяването на документа „Получаване по текущата сметка“ (фиг. 2):
9. За да видите транзакциите, щракнете върху бутона П предоставят осчетоводявания и други движения на документи .
Осчетоводяването е извършено по кредита на сметката 62.02 „Разчети за получени аванси”, т.к според условията на примера е получен аванс от купувача.
Необходимо е да се начисли ДДС върху получените аванси от купувачи и да се издаде фактура.
Създаване на документ "Издадена фактура" (фиг. 3):
1. Повикване от менюто: Банка и каса - банка - банкови извлечения.
2. Отворете основния документ (“Постъпление към разплащателна сметка”) и кликнете върху бутона “Създаване на база”.
3. Изберете „Издадена фактура“. Необходимо е да се провери попълването на полетата на документа.
4. Полето „Код на вида на операцията“ се попълва автоматично със стойност „02“, което съответства на аванси, получени в съответствие с Приложението към заповедта на Федералната данъчна служба на Русия от 14 март 2016 г. № ММВ-7 -3/136@.
5. В полето „Номенклатура“ можете да посочите списък с номенклатура или обобщено наименование на номенклатурата, което е посочено във формата на споразумение с купувача.
7. За да запишете документа, щракнете върху бутона "Запазване".
8. За извикване на разпечатана форма за фактура използвайте бутон "Фактура".
9. Щракнете върху бутона „Публикуване и затваряне“.
10. Резултат от осчетоводяване на документа „Издадена фактура“ (фиг. 4):
11. За да видите транзакции, щракнете върху бутона П предоставят осчетоводявания и други движения на документи .
2. Прехвърляне на недвижим имот без прехвърляне на собственост
Преди да извършите сделка за прехвърляне на имот на купувач без прехвърляне на собственост, е необходимо да направите съответните настройки в счетоводните политики на организацията.
Създаване на "Счетоводна политика" на организациите (фиг. 5):
1. Обадете се от менюто: Основен - Настройки - Счетоводна политика.
3. Поставете отметка в квадратчето „ДДС се начислява върху пратката без прехвърляне на собствеността“.
4. Щракнете върху OK.
Създаване на документа "Трансфер на ОС" (фиг. 6):
1. Обадете се от менюто: ОС и нематериални активи - Разпореждане с дълготрайни активи - Трансфер на ОС.
2. Щракнете върху бутона "Създаване".
3. Попълнете заглавката на документа, както е показано на фиг. 6.
4. В раздела „Дълготрайни активи“ щракнете върху бутона „Добавяне“.
5. Щракнете върху бутона за избор в полето Основен актив. Това отваря директорията "Дълготрайни активи".
6. Изберете обекта „Недвижим имот (сграда)” чрез двукратно щракване.
7. В раздела „Допълнителни“ в раздела „Обекти на недвижими имоти“ поставете отметка в квадратчето „Правата на собственост се прехвърлят след държавна регистрация (валидна от 01.01.2011 г.)“.
8. Попълнете полетата, както е показано на фигурата. 6.
9. Щракнете върху бутона „Публикуване и затваряне“.
10. Резултатът от документа "Прехвърляне на ОС" (фиг. 7):
11. За преглед на операциите на документ „Прехвърляне на дълготрайни активи“ щракнете върху бутона П предоставят осчетоводявания и други движения на документи .
Съгласно параграф 16 от чл. 167 от Данъчния кодекс на Руската федерация, моментът на определяне на данъчната основа за данък върху добавената стойност е денят на прехвърляне на недвижим имот на купувача на този имот съгласно акт за прехвърляне или друг документ за прехвърляне на недвижим имот.
В тази връзка в резултат на осчетоводяване на документа „Прехвърляне на дълготрайни активи“ е генериран дебитен запис 76.ОТ„ДДС, начислен при доставка“ и кредит на фактура 68.02 „Данък върху добавената стойност“ в размер на 903 960,00 рубли. По този начин ДДС върху дълготрайни активи, прехвърлени с акт за приемане без прехвърляне на собственост, се начислява в бюджета.
Необходимо е да се създаде документ „Издадена фактура” на база документ „Прехвърляне на ДМА”. В резултат на осчетоводяване на документ "Издадена фактура" не се генерират осчетоводявания.
Създаване на документ "Издадена фактура" (фиг. 8):
1. За да създадете документ, трябва да кликнете върху бутона „Напишете фактура“ в долната част на документа „Прехвърляне на дълготрайни активи“ (фиг. 6). В този случай документът „Издадена фактура“ се създава автоматично и във формата на основния документ се появява хипервръзка към създадената фактура.
2. В секцията „Платежни документи“ в полетата „Дата“ и „Номер“ посочете датата и номера на платежното нареждане на купувача, по което е превел средствата (фиг. 1).
3. Полето "Код на вид сделка" се попълва автоматично със стойността "01", която съответства на доставка (прехвърляне) или покупка на стоки, работа, услуги (включително посреднически услуги) съгласно Приложението към поръчката на Федералната данъчна служба на Русия от 14 март 2016 г. № ММВ-7-3/ 136@.
4. За да запишете документа, щракнете върху бутона "Запазване".
5. За да извикате разпечатан формуляр за фактура, използвайте бутона "Фактура".
6. Щракнете върху бутона "Запазване и затваряне".
7.Издадената фактура се отразява в книгата за продажби (фиг. 9) (меню: Доклади - ДДС - Книга за продажби).
3. Отразяване на приспадане на ДДС върху получения аванс
Създаване на документа „Създаване на записи в книга за покупки“ (фиг. 10):
В раздела „Получени аванси“ се регистрират „авансови“ фактури, издадени в момента на продажба на стоки (работа, услуги) или в момента на връщане на аванса на купувача. В нашия пример, на датата на прехвърляне на собствеността върху дълготрайния актив.
1. Обадете се от менюто: Операции - Затваряне на периода - Регулаторни ДДС операции.
2. Щракнете върху бутона „Създаване“ и изберете документа „Създаване на записи в книга за покупки“.
3. Щракнете върху бутона „Попълване” в раздела „Получени аванси” или щракнете върху бутона „Добавяне” и изберете документа, спрямо който се компенсира аванса.
4. Щракнете върху бутона „Публикуване и затваряне“.
5.Резултатът от документа „Създаване на записи в книгата за покупки“ (фиг. 11):
6. За да видите транзакциите, щракнете върху бутона П предоставят осчетоводявания и други движения на документи
4. Счетоводно начисляване на временни разлики, отсрочени данъчни активи и пасиви
В нашия пример ще затворим всички рутинни операции със списък за януари, за да видим отразяването на натрупаните разлики.
Извършване на обработката "Приключване на месеца" (фиг. 13):
1. Обадете се от менюто: Операции - Затваряне на периода - Затваряне на месеца.
2. Преди затваряне на рутинни операции е необходимо да се възстанови последователността на обработка на документи. За да направите това, кликнете върху хипервръзката „Повторно публикуване на документи за месеца“ и щракнете върху бутона „Извършване на операция“.
3. Щракнете върху бутона „Затваряне на месеца“, след което всички рутинни операции ще бъдат затворени в списъка.
4. За да видите изчисления, отразяващи резултатите от рутинни операции, щракнете върху бутона „Справки-изчисления“. За да видите резултатите от операцията „Изчисляване на данък върху дохода“, щракнете върху съответната хипервръзка и изберете „Изчисляване на данък върху дохода“.
5. За да видите резултатите от операцията „Изчисляване на данък върху дохода“ (фиг. 13), щракнете върху съответната хипервръзка и изберете П предоставят публикации(виж Фиг. 12).
5. Прехвърляне на собствеността върху имота
Документът “Продажби на изпратени стоки” се вписва при прехвърляне на собствеността върху имота на купувача.
Създаване на документ "Продажби на изпратени стоки" (фиг. 14):
1. Обадете се от менюто: ОС и нематериални активи - Разпореждане с дълготрайни активи - Трансфер на ОС.
2. Изберете основния документ („Прехвърляне на ОС“) и щракнете върху бутона „Създаване въз основа на“.
3. Изберете "Продажба на изпратени стоки". В този случай на база документ „Прехвърляне на активи” се създава и автоматично се попълва нов документ „Продажби на изпратени стоки”.
4. В полето "от" посочете датата на прехвърляне на собствеността.
5. Проверете дали полетата са попълнени, както е показано на фиг. 14.
6. Щракнете върху бутона „Публикуване и затваряне“.
7.Резултатът от документа „Продажби на изпратени стоки“ (фиг. 15):
8. За да видите транзакциите, щракнете върху бутона П предоставят осчетоводявания и други движения на документи .
9.Съгласно ал. 1, т. 1 чл. 268 от Данъчния кодекс на Руската федерация доходите, получени от продажбата на амортизируемо имущество, се намаляват с остатъчната стойност на такова имущество, определена в съответствие с параграф 1 на чл. 257 Данъчен кодекс на Руската федерация.
6. Уреждане на временни разлики, отсрочени данъчни активи и пасиви
Необходимо е да се използва обработката „Приключване на месеца“, която съдържа списък с необходимите рутинни операции.
В този случай ще приключим всички нормативни операции със списък за февруари, за да видим погасяването на разликите след прехвърляне на собствеността върху имота.
Извършване на обработката "Приключване на месеца" (фиг. 16):
1. Повикване от менюто: Операции - Затваряне на периода - Затваряне на месеца.
2. Преди затваряне на рутинни операции е необходимо да се възстанови последователността на обработка на документи. За да направите това, кликнете върху хипервръзката „Повторно публикуване на документи за месеца“ и щракнете върху бутона „Извършване на операция“.
3. Щракнете върху бутона „Затваряне на месеца“, след което всички рутинни операции ще бъдат затворени в списъка.
4. За да видите изчисления, отразяващи резултатите от рутинни операции, щракнете върху хипервръзката „Референции-изчисления“. За да видите резултатите от отделна регулаторна операция, щракнете върху хипервръзката на избраната операция и изберете необходимото име, в нашия пример - „Изчисляване на данък върху дохода“ или „Показване на транзакции“ (фиг. 17).
В 1C 8.3 получаването на дълготрайни активи става по следния начин: чрез раздела на главното меню на панела OS и нематериални активи отидете в раздела Получаване на дълготрайни активи, където избираме подраздела, който съответства на отразяване на счетоводната транзакция:
След това, съгласно счетоводните правила, дълготрайният актив, в нашия пример това е автомобил Ford Mondeo, трябва да бъде прехвърлен в сметка Dt 01.01. За да направите това, в програмата 1C rev.8.3 отидете на подраздела и създайте счетоводен документ:

Въвеждаме цялата информация за транспорта и попълваме всички раздели на таблицата, присвояваме инвентарен номер:

След въвеждане на цялата необходима информация, ние я записваме, осчетоводяваме документа и проверяваме осчетоводяванията. Според счетоводството програмата 1C 8.3 правилно ги формира: Dt 01.01 Kt 08.04 - дълготрайният актив е „регистриран“, тоест вече е регистриран в предприятието:

Използвайки SALT, ще проверим как отчетът отразява наличността и цената на дълготраен актив:

Изчисляване на амортизацията в 1C 8.3 - инструкции стъпка по стъпка
Амортизацията на ДМА съгласно счетоводния сметкоплан се отчита в сметка 02 Амортизация на ДМА. В параграф 8 и параграф 17 от PBU 06/01 цялото имущество е класифицирано в групи. Първоначалната стойност на дълготрайните активи се включва в разходите чрез амортизация.
Амортизацията на дълготрайни активи в 1C 8.3 се начислява от следващия месец, в който е приет обектът на дълготрайни активи. Амортизацията ще продължи до края на полезния живот или до отписването на стойността.
Амортизацията се начислява в съответствие с амортизационната група, към която принадлежи дълготрайният актив: линеен или нелинеен метод.Какъв метод ще се използва за изплащане на амортизацията трябва да бъде отразен в счетоводната политика на предприятието.
Съгласно счетоводните правила, разходите на компанията за придобиване на дълготрайни активи трябва да се отписват постепенно, на части, към произведения (произведен) продукт или услуга. За тези цели амортизацията на дълготрайните активи се изчислява ежемесечно.
В 1C 8.3 отидете в секцията Амортизация на ОС:

Когато изпълняваме функцията за затваряне на месеца в 1C 8.3, отваряме рутинна операция, която отразява изчисляването на амортизацията - частични месечни разходи, които трябва да бъдат отписани срещу себестойността на произведените продукти или услуги:

Чрез Помощ - Изчисление изберете желаната секция:

Проверяваме как 1C 8.3 Accounting изчислява размера на амортизацията за месеца:

За да направим това, ще направим таблица, за да се уверим, че изчисленията са правилни:

Всички суми съвпадат, което означава, че информацията за дълготрайния актив е въведена правилно в базата данни 1C 8.3 и в съответствие със счетоводната политика на предприятието програмата 1C направи необходимите изчисления за счетоводно и данъчно счетоводство:

Ние също така проверяваме, за целите на NU, изчисляването на амортизационния бонус, необходим при изчисляване на данък върху дохода:

Използвайки SALT за сметка 02.01, проверяваме счетоводството:

Ние също така проверяваме данъчното счетоводство, като избираме необходимия елемент в настройките:

Как да зададете параметрите на амортизация на дълготрайни активи за счетоводно и финансово счетоводство, както и процедурата за включване на цената на дълготрайните активи в състава на разходите за счетоводно и данъчно счетоводство в 1C 8.2 (8.3), вижте следния видео урок :
Отписване на дълготрайни активи
Отписването на дълготрайни активи в 1C 8.3 става, както следва: изберете подраздела Изхвърляне на дълготрайни активи - раздела Отписване на дълготрайни активи:

Изготвяме и изготвяме счетоводен отчет:

Попълваме всички раздели на табелата последователно:

Когато всички данни са въведени, трябва незабавно да проверите счетоводните записи:

Така в 1C 8.3 фактът на отписване на дълготрайни активи е отразен в счетоводството. След това създаваме печатен формуляр - Сертификат за отписване на дълготрайни активи:

Разпечатваме го и го даваме на ръководителя и членовете на комисията за подпис:

Съгласно сметка SALT 91.02 проверяваме правилността на отразяването на операцията за отписване на дълготраен актив за други разходи:

В сметката SALT 01.09 е отразено отписването на дълготрайни активи, т.е. в края на отчетния период дълготрайният актив вече не е посочен в предприятието:

Как правилно да подготвите счетоводни документи в 1C 8.3 е описано в раздела Помощ:

Продажба и отписване на дълготрайни активи в 1C 8.3
Преди да продадете дълготраен актив, например автомобил Ford Mondeo, е необходимо да извършите следните счетоводни операции:
- Извършва месечно приключване на счетоводни записи за изчисляване на амортизацията;
- Попълнете документа Прехвърляне на ОС за купувача;
- Издаване на фактура на купувача въз основа на Прехвърляне на активи за отразяване на ДДС;
- Отразете в 1C 8.3 дерегистрацията на превозни средства от Държавната инспекция по безопасност на движението за правилното изчисляване на транспортния данък;
- Проверете дали публикациите са оформени правилно.
Отворете в секцията Отписване на дълготрайни активи подраздела Прехвърляне на дълготрайни активи:

Избираме контрагента - купувача и създаваме счетоводен документ:

Попълнете последователно всички раздели на таблицата:

След въвеждане на информацията и осчетоводяване на документа проверяваме осчетоводяванията:
- Dt 62.01 Kt 91.01 – превозни средства, продадени на купувача;
- Dt 91.02 Kt 01.09 - прехвърляне на превозни средства се отразява счетоводно;
- Dt 91.02 Kt 68.02 – Отразен ДДС:

Отваряме Акта за приемане и предаване на дълготрайни активи, в който са записани получателят (купувачът) и доставчикът (продавачът) на автомобила и марката на продадения автомобил:

Разпечатваме Акта, подписваме го от двете страни, единия екземпляр даваме на купувача, а втория завеждаме в счетоводните отчети.
Дълготрайните активи са сгради, постройки, транспорт, оборудване. Такъв имот се използва повече от 12 месеца и струва не по-малко от определена сума. Приемането на OS за счетоводство в 1C 8.3 става на няколко етапа. Всеки от тях е отразен в определен ред. Нека разгледаме това по-подробно.
Прочетете в статията:
Приемането на дълготрайни активи за счетоводство в 1C 8.3 се извършва на два етапа: първо се отразява получаването на дълготрайни активи, след това тяхното въвеждане в експлоатация. В тази статия прочетете как да приемете дълготрайни активи за счетоводство в 1C Accounting 8.3 в 3 стъпки.
Стъпка 1. Отразете получаването на дълготрайни активи в 1C 8.3
Отидете в раздела „ОС и нематериални активи“ (1) и щракнете върху връзката „Получаване на оборудване“ (2).
В прозореца, който се отваря, щракнете върху бутона „Създаване“ (3).

Ще се отвори прозорецът „Получаване: Оборудване (създаване)“. В горната част на документа (4) в полето „Организация” посочете вашата организация, в полето „Склад” посочете в кой склад е получено оборудването. В полетата „Контрагент“ и „Споразумение“ посочете доставчика на дълготрайни активи и подробностите за споразумението с него. В полето “Номер на фактура” посочете номера на фактурата, по която е получен имота.

Долната секция се състои от пет раздела (5):
- Оборудване;
- Стоки;
- услуги;
- Опаковка за връщане;
- Допълнително.
В раздела „Оборудване“ щракнете върху бутона „Добави“ (6) и въведете данни за получения дълготраен актив. В полето „Номенклатура” посочете наименованието на ОС, в полетата „Количество” и „Цена” посочете количеството и цената на полученото оборудване. „Счетоводна сметка“ 1C 8.3 ще бъде определена автоматично в зависимост от вида на полученото оборудване (дълготрайни активи, оборудване за инсталиране). Когато всички данни са въведени, можете да запазите документа, за да направите това, щракнете върху бутона „Публикуване и затваряне“ (7). Сега покупката на дълготрайни активи се отразява в счетоводството като дебит на сметка 08 (ако сте закупили дълготрайни активи) или 07 (ако сте закупили оборудване, което изисква инсталиране).

Стъпка 2. Пуснете дълготрайни активи в експлоатация
Вторият етап е приемането на ОС за счетоводство в 1C 8.3 - въвеждане в експлоатация. Готовият за експлоатация дълготраен актив се записва в баланса въз основа на акт за предаване и приемане. За тази цел създайте документ „Приемане за осчетоводяване на дълготрайни активи“. За да направите това, отидете в раздела „Дълготрайни активи и нематериални активи“ (8) и кликнете върху връзката „Приемане за отчитане на дълготрайни активи“ (9).

В прозореца, който се отваря, щракнете върху бутона „Създаване“ (10). Ще се отвори прозорецът „Приемане за осчетоводяване на дълготрайни активи“.

В горната част на прозореца „Приемане за осчетоводяване с ОС“ (11) попълнете полетата:
- „Организация“;
- „Тип операция“. В това поле можете да изберете една от трите стойности: „Оборудване“, „Строителни обекти“ или „Въз основа на резултатите от инвентаризацията“;
- „ОС събитие“. В това поле изберете подходящата операция от списъка, например „Приемане за осчетоводяване с въвеждане в експлоатация“;
- "МОЛ." Посочете материално отговорното лице;
- „Местоположение на ОС“. Посочете в кой отдел ще се експлоатира дълготрайният актив.

Долната част на прозореца се състои от пет раздела (12):
- Нетекущ актив;
- дълготрайни активи;
- Счетоводство;
- Данъчно счетоводство;
- Бонус за амортизация.
В раздела „Нетекущ актив“ (13) посочете подходящия „Начин на получаване“, например „Покупка за плащане“. В полето „Оборудване” изберете от справочник „Номенклатура” оборудването, което въвеждате в експлоатация. Посочете и „Склада“, където се намира. В полето „Сметка“ автоматично ще бъде зададена счетоводната сметка, в която обектът е отразен при получаване на стоки (стъпка 1).

В раздела „Дълготрайни активи“ (14) трябва да създадете нов обект на дълготраен актив. За да направите това, щракнете върху бутона „Добавяне“ (15), а след това върху „+“ (16).

Отваря се прозорец за попълване на данни за дълготрайния актив. В този прозорец попълнете полетата:
- „Група за отчитане на активите”. В това поле трябва да изберете подходяща група от списъка, например „Машини и оборудване (с изключение на офиса)“;
- "Име";
- "Пълно име".

В раздела „Счетоводство“ (19) посочете:
- „Счетоводна процедура“. Посочете " Изчисляване на амортизацията »;
- "Метод за изчисляване на амортизацията." Тук изберете метода на амортизация на обекта, например линеен;
- „Метод за отразяване на разходите за амортизация“. В този справочник посочете в коя счетоводна сметка трябва да се изчисли амортизацията;
- „Полезен живот (в месеци).“ Тук посочете колко месеца ще се амортизира счетоводно дълготрайният актив.

В раздела „Данъчно счетоводство“ (20) попълнете:
- „Процедурата за включване на разходите в разходите.“ Тук можете да изберете един от методите от списъка, например „изчисляване на амортизацията“;
- „Полезен живот (в месеци).“ В това поле се попълва колко месеца обектът ще се амортизира данъчно счетоводно.

Всички данни за въвеждане в експлоатация на дълготрайния актив са попълнени. Сега можете да запазите и публикувате документа. За да направите това, щракнете върху „Запис“ (21) и „Пропуск“ (22). Регистрирани са дълготрайни активи в 1C 8.3 Счетоводство. Дълготрайният актив е въведен в експлоатация, като са извършени счетоводни записи по дебитна сметка 01 „Дълготрайни активи”.