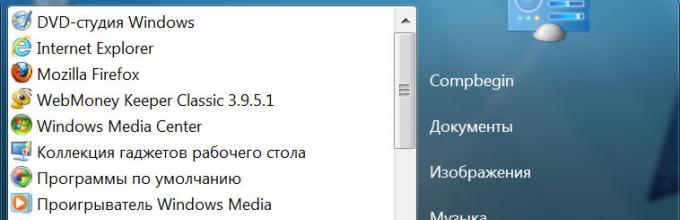การตั้งค่าระบบปฏิบัติการเป็นสิ่งจำเป็นในการปรับปรุงประสิทธิภาพ ความเสถียร ความน่าเชื่อถือ และในท้ายที่สุด เพื่อการทำงานที่สะดวกสบายที่คอมพิวเตอร์ ทั้งระบบปฏิบัติการที่เพิ่งติดตั้งใหม่บนคอมพิวเตอร์เครื่องใหม่หรือเครื่องเก่า ตลอดจนระบบปฏิบัติการที่ใช้งานมาระยะหนึ่ง ล้วนแล้วแต่มีการกำหนดค่า บางคนที่ซื้อคอมพิวเตอร์เครื่องใหม่ที่มีระบบปฏิบัติการติดตั้งไว้ เชื่ออย่างไร้เดียงสาว่าทุกอย่างพร้อมแล้วและไม่จำเป็นต้องตั้งค่าใดๆ พวกเขาเป็นประสาทหลอน ระบบปฏิบัติการที่ติดตั้งใหม่ได้รับการกำหนดค่าตามค่าเริ่มต้นในแบบสากล แต่ไม่ใช่วิธีที่เหมาะสมที่สุด ซึ่งไม่เหมาะสำหรับทุกคน ผู้ใช้ไม่จำเป็นต้องใช้บริการบางอย่างที่รวมอยู่ในค่าเริ่มต้น และเขาจะไม่มีวันใช้บริการดังกล่าว บริการพิเศษที่ไม่มีผู้อ้างสิทธิ์ใช้ทรัพยากรระบบมากขึ้น การปิดใช้งานบริการเหล่านี้สามารถปรับปรุงประสิทธิภาพโดยรวมของคอมพิวเตอร์ของคุณได้ ในทางตรงกันข้าม บริการบางอย่างตามลักษณะเฉพาะของการทำงานกับคอมพิวเตอร์ก็มีความจำเป็นสำหรับผู้ใช้เช่นกัน เพื่อที่จะเข้าใจว่าทำไมคำสั่งนี้หรือคำสั่งนั้นจึงไม่ถูกดำเนินการสำหรับเขา อย่างดีที่สุด เขาต้องอ่านความช่วยเหลือสำหรับ ระบบปฏิบัติการเป็นเวลานานและน่าเบื่อและค้นหาคำตอบในนั้น การตั้งค่าระบบปฏิบัติการมีผลมากกว่าบริการและฟังก์ชันการจัดการคอมพิวเตอร์ ระหว่างการติดตั้งระบบปฏิบัติการ ส่วนประกอบทางเทคนิคและซอฟต์แวร์ เช่น ฮาร์ดไดรฟ์ การ์ดแสดงผล โปรเซสเซอร์ มาเธอร์บอร์ด การ์ดเสียง กราฟิก รีจิสตรี ยูทิลิตี้ การเริ่มทำงาน หน่วยความจำ ไฟล์เพจ และอื่นๆ ได้รับผลกระทบ ระบบปฏิบัติการที่กำหนดค่าอย่างเหมาะสมและปรับให้เหมาะสมช่วยให้ทำงานได้เป็นเวลานานโดยไม่เกิดข้อผิดพลาดพร้อมประสิทธิภาพสูงสุด ตัวอย่างเช่น คุณซื้อลำโพงเสียง เชื่อมต่อ เปิดเพลง เล่นเพลงจากลำโพง แต่ไม่สามารถเล่นได้ตามปกติ ต้องกำหนดค่าเอาต์พุตของคอลัมน์ในลักษณะที่แน่นอนสำหรับห้องใดห้องหนึ่ง เช่นเดียวกันกับคอมพิวเตอร์ จะต้องกำหนดค่าให้ถูกวิธีเพื่อทำงานบางอย่าง
ระบบปฏิบัติการ ขึ้นอยู่กับงานที่กำหนดโดยไคลเอนต์ สามารถกำหนดค่าได้ทั้งแบบครอบคลุมหรือเฉพาะทาง โดยการปรับที่ซับซ้อน เราหมายถึงการปรับแต่งดังกล่าว ซึ่งระบบได้รับการกำหนดค่าอย่างเต็มที่เพื่อให้ผลิตภัณฑ์ซอฟต์แวร์ทั้งหมดมีประสิทธิภาพสูงสุด โดยการปรับแต่งแบบพิเศษ เราหมายถึงการตั้งค่าดังกล่าวเมื่อผู้ใช้ทำงานกับซอฟต์แวร์แอปพลิเคชันบางอย่างที่เขาต้องการผลตอบแทนสูงสุดจากแอปพลิเคชันเหล่านั้น โดยไม่คำนึงถึงการทำงานของแอปพลิเคชันอื่นๆ ตัวอย่างในกรณีนี้คือ Adobe Photoshop บุคคลหนึ่งดึงโปรแกรมและต้องการให้มันทำงานโดยเร็วที่สุดในขณะที่ความเร็วของแอปพลิเคชั่นอื่น ๆ อาจถูกละเลย กระบวนการเพิ่มประสิทธิภาพเริ่มต้นด้วยการค้นหาความต้องการของลูกค้า จากนั้นจะมีการร่างแผนงานสำหรับการตั้งค่าระบบปฏิบัติการ หลังจากงานตั้งค่าระบบปฏิบัติการ ลูกค้ายอมรับงาน
เพื่อให้ระบบปฏิบัติการของคุณทำงานอย่างมีประสิทธิภาพ โปรดใช้คำแนะนำเหล่านี้หรือสั่งปรับแต่งจากเรา จัดระเบียบดิสก์เป็นระยะ ล้างรีจิสทรี ลบไฟล์เก่าและไม่จำเป็น ลบโปรแกรมและแอปพลิเคชันที่ไม่ได้ใช้ เพิ่มประสิทธิภาพกราฟิก ล้างการเริ่มต้นระบบ สร้างโปรไฟล์หลายรายการ (เช่น ของคุณเองและแขก) ติดตั้งโปรแกรมป้องกันไวรัสคุณภาพสูง และตรวจสอบคอมพิวเตอร์ของคุณ สำหรับมัลแวร์ ปรับความละเอียดหน้าจอที่สะดวกสำหรับคุณ สร้างจุดตรวจสอบการคืนค่าระบบ สร้างและบันทึกภาพของระบบปฏิบัติการทั้งหมดบนดิสก์แยกต่างหากหรือสื่อบันทึกข้อมูลอื่น ๆ เคล็ดลับง่ายๆ เหล่านี้จะช่วยให้คุณใช้งานได้นานโดยไม่ต้องติดตั้งระบบปฏิบัติการใหม่ และในกรณีที่ระบบพัง คุณสามารถย้อนกลับไปยังวันที่กำหนดได้เสมอ หากคุณไม่มีความรู้พิเศษ เวลา ความพยายาม ความปรารถนา และคุณจำเป็นต้องตั้งค่าทุกอย่าง ให้ใช้บริการของเรา เรายินดีให้ความช่วยเหลือคุณเสมอ
ในการกำหนดค่าและกำหนดค่าระบบปฏิบัติการ Windows มีเครื่องมือพิเศษที่เรียกว่า "แผงควบคุม" ประกอบด้วยเครื่องมือสำหรับเปลี่ยนการตั้งค่าพื้นฐานของคอมพิวเตอร์ เช่น การตั้งค่าการออกแบบหน้าจอและหน้าต่างแอปพลิเคชัน การติดตั้งและการลบโปรแกรม การจัดการระบบความปลอดภัย การกำหนดค่าส่วนประกอบระบบแต่ละรายการ และอื่นๆ อีกมากมาย
อาจดูเหมือนว่าการเปลี่ยนการตั้งค่าระบบเป็นผู้ใช้ที่มีประสบการณ์จำนวนมาก และไม่จำเป็นสำหรับผู้เริ่มต้นในการทำเช่นนี้ แต่ในทางปฏิบัติ ทุกอย่างดูแตกต่างไปจากเดิม เนื่องจากในหลายกรณี เป็นไปไม่ได้เลยหากไม่มีการตั้งค่าพื้นฐาน เช่น การเชื่อมต่อกับเครือข่าย
โดยทั่วไป การตั้งค่า Windows ทั้งหมดสามารถแบ่งออกเป็นสี่กลุ่ม:
- การทำงาน - การตั้งค่าที่รับผิดชอบการทำงานปกติของทั้งระบบ ในหมู่พวกเขา เราสามารถเน้นการกำหนดค่าของการเชื่อมต่ออินเทอร์เน็ต การตั้งค่าโหมดที่ถูกต้องของจอภาพและระบบรักษาความปลอดภัย
- การปรับเปลี่ยนในแบบของคุณ - เปลี่ยนการออกแบบระบบและรูปลักษณ์เพื่อให้เหมาะกับความต้องการและรสนิยมส่วนตัวของคุณ
- การปรับแต่ง - ปรับแต่ง Windows อย่างละเอียด ออกแบบมาเพื่อเพิ่มประสิทธิภาพการทำงาน
- การปรับแต่ง - การเปลี่ยนพารามิเตอร์ระบบที่ซ่อนอยู่ด้วยความช่วยเหลือของยูทิลิตี้พิเศษ (tweakers)
การตั้งค่าสองประเภทสุดท้ายได้รับการออกแบบมาสำหรับผู้ชื่นชอบ เนื่องจากผู้ใช้ที่ไม่มีประสบการณ์ไม่ควรปรับแต่งระบบ และโดยทั่วไปประโยชน์ของการปรับแต่งมักจะน่าสงสัย โดยเฉพาะอย่างยิ่งสำหรับ Windows 7 แต่ผู้ใช้ระบบ Windows เกือบทุกคนต้องทำการตั้งค่าการทำงานและการปรับเปลี่ยนในแบบของคุณ .
ในการกำหนดค่าส่วนประกอบต่างๆ ของ Windows7 อย่างรวดเร็ว คุณสามารถใช้วิธีการต่างๆ ได้ แต่โดยทั่วไป การตั้งค่าระบบหลักทั้งหมดจะถูกรวบรวมไว้ใน "ศูนย์ควบคุม" พิเศษพร้อมชื่อที่พูด ลิงค์ไปที่ด้านขวาของเมนู เริ่มหรือด้านบนของหน้าต่าง คอมพิวเตอร์.


เพื่อการเข้าถึงเครื่องมือสำคัญนี้อย่างรวดเร็ว คุณสามารถวางไอคอนแผงควบคุมไว้บนเดสก์ท็อปได้ ในการดำเนินการนี้ ให้คลิกที่เมนู เริ่มตรงประเด็น แผงควบคุมคลิกขวาและทำเครื่องหมายที่ช่องถัดจากคำสั่ง "แสดงบนเดสก์ท็อป"

จริง ทั้งหมดนี้เป็นจริงสำหรับ Windows 7 หรือ Vista ใน Windows XP คุณสามารถสร้างทางลัดที่ต้องการได้โดยลากไอคอนแผงจากเมนูเริ่มไปยังเดสก์ท็อปของคุณ
แผงควบคุมประกอบด้วยไอคอนหลายสิบไอคอนที่ออกแบบมาเพื่อกำหนดค่าส่วนประกอบต่างๆ ของระบบ แต่ใน Windows 7 เพื่อความสะดวกของผู้ใช้ นักพัฒนาได้รวมไว้เป็นกลุ่ม

ส่วนนี้ประกอบด้วยยูทิลิตี้สำหรับตรวจสอบสถานะของคอมพิวเตอร์ของคุณและแก้ไขปัญหาที่อาจเกิดขึ้น ไม่ว่าจะเป็นการหยุดทำงานที่เกิดขึ้นเมื่อเปิดแอปพลิเคชั่นหรือสงสัยว่าติดไวรัส นอกจากนี้ ในส่วนนี้ คุณยังสามารถกำหนดการตั้งค่าความปลอดภัยและการอัปเดต Windows ดูข้อมูลเกี่ยวกับระบบและฮาร์ดแวร์ที่ติดตั้ง สำรองและกู้คืนข้อมูล เลือกแผนการจัดการพลังงาน และเปลี่ยนการตั้งค่าการจัดการคอมพิวเตอร์
.png)
โดยทั่วไป การเปลี่ยนแปลงในส่วนนี้ควรได้รับการดูแลเป็นอย่างดี เนื่องจากการเปลี่ยนแปลงหลายอย่างอาจส่งผลโดยตรงต่อประสิทธิภาพของระบบปฏิบัติการและระดับการป้องกันจากผู้บุกรุก
ควบคุมการเข้าถึงอินเทอร์เน็ตทั่วโลกและเครือข่ายท้องถิ่น ตลอดจนเปลี่ยนการตั้งค่าสำหรับการเชื่อมต่อกับเครือข่ายเหล่านั้น คุณยังสามารถดูคุณสมบัติของ Internet Explorer และทำการตั้งค่าที่จำเป็นได้ที่นี่ เช่น การเปลี่ยนโฮมเพจ

ในส่วนนี้ คุณสามารถดูและปรับการตั้งค่าสำหรับอุปกรณ์ของคอมพิวเตอร์ของคุณ ซึ่งรวมถึง: เมาส์ เครื่องพิมพ์ จอภาพ การ์ดแสดงผล และการ์ดเสียง นักพัฒนายังเปิดใช้งานการตั้งค่าการประหยัดพลังงานของระบบอีกครั้ง และด้วยเหตุผลบางประการ การเปลี่ยนการตั้งค่าการทำงานอัตโนมัติของออปติคัลดิสก์

เมื่อใช้รายการนี้ คุณสามารถลบหรือเปลี่ยนโปรแกรมที่ติดตั้ง รวมถึงส่วนประกอบบางอย่างของระบบ Windows ได้ ที่นี่คุณสามารถเลือกได้ว่าจะใช้โปรแกรมใดเป็นค่าเริ่มต้นสำหรับงานบางอย่าง และกำหนดค่าการแสดงโปรแกรมเบ็ดเตล็ดบนเดสก์ท็อป

บัญชีผู้ใช้และความปลอดภัยของครอบครัว . ที่นี่ คุณสามารถกำหนดค่าบัญชีผู้ใช้ เพิ่ม เปลี่ยนแปลง หรือลบ รวมถึงตั้งค่าการควบคุมโดยผู้ปกครอง

ในส่วนนี้ คุณสามารถกำหนดค่าเมนูเริ่มและแถบงาน ลักษณะที่ปรากฏขององค์ประกอบเดสก์ท็อปและหน้าต่าง ตั้งค่าตัวเลือกโฟลเดอร์ ตลอดจนการตั้งค่าอื่นๆ สำหรับลักษณะที่ปรากฏของระบบ

ตั้งค่าวันที่ เวลา โซนเวลา และสถานที่ที่ใช้โดยระบบ

ส่วนที่ให้คุณกำหนดค่าระบบสำหรับการทำงานของผู้ที่มีสายตาไม่ดี การได้ยิน และความสามารถในการเคลื่อนไหวที่จำกัด

หากคุณตรวจสอบกลุ่มแผงควบคุมทั้งหมดอย่างรอบคอบ คุณอาจสังเกตเห็นว่าคำสั่งบางคำสั่งปรากฏขึ้นหลายครั้งในส่วนต่างๆ ที่ต่างกันโดยสิ้นเชิง และความสอดคล้องของโครงสร้างโดยรวมโดยรวมทำให้เกิดข้อสงสัย ตัวอย่างเช่น เหตุใดจึงมีการตั้งค่าการทำงานอัตโนมัติของไฟล์ในกลุ่มฮาร์ดแวร์และเสียง และเหตุใดส่วนตัวเลือกพลังงานจึงซ้ำซ้อน นั่นเป็นสาเหตุที่ไม่สะดวกในการทำงานกับหมวดหมู่เสมอไป เพราะคุณไม่ต้องการที่จะคิดออกว่ากลุ่มใดที่นักพัฒนาซอฟต์แวร์จาก Microsoft ตัดสินใจใส่การตั้งค่านี้หรือการตั้งค่านั้น
เพื่อหลีกเลี่ยงความสับสนนี้ คุณสามารถเปิดโหมดการแสดงผลที่แตกต่างกันของแผงควบคุม ซึ่งการควบคุมทั้งหมดจะแสดงพร้อมกันในหน้าต่างเดียว

ในกรณีนี้ ขนาดของไอคอนสามารถเป็นได้ทั้งขนาดใหญ่และขนาดเล็ก การเปลี่ยนโหมดการแสดงผลทำได้โดยใช้เมนูมุมมองที่มุมบนขวาของหน้าต่างการตั้งค่าคอมพิวเตอร์

ในแผงควบคุม เมื่อเวลาผ่านไป นอกเหนือจากไอคอนมาตรฐานแล้ว ไอคอนเพิ่มเติมอาจปรากฏขึ้นเพื่อให้คุณจัดการและกำหนดค่าโปรแกรมและอุปกรณ์บางอย่างที่คุณได้ติดตั้งไว้ ตัวอย่างเช่น ในภาพนี้ เราจะเห็นลักษณะที่ปรากฏของไอคอนสำหรับบริการคลาวด์ iCloud แพลตฟอร์ม Java และโปรแกรม Quick Time
อ่านเพิ่มเติมเกี่ยวกับการตั้งค่าระบบ Windows ต่างๆ ในบทความถัดไป
การตั้งค่าระบบปฏิบัติการ Windows สามารถแบ่งออกเป็นสองประเภท:
1. การตั้งค่าอินเทอร์เฟซและองค์ประกอบของแผงควบคุม - ผู้ใช้ทุกคนสามารถทำได้
2. การเปลี่ยนแปลงผ่านโปรแกรมกำหนดค่าที่ซ่อนอยู่ (Regedit และ Msconfig) และ "การปรับละเอียด" ดำเนินการโดยใช้โปรแกรมพิเศษ (ยูทิลิตี้) ที่อนุญาตให้คุณเปลี่ยนการตั้งค่าของระบบเอง - เพื่อให้ได้ผลดีเมื่อทำการตั้งค่าดังกล่าว คุณต้องมี ความรู้และทักษะที่เหมาะสม
การปรับแต่งอินเทอร์เฟซของ Windows ประกอบด้วยการตั้งค่าต่อไปนี้:
การตั้งค่าพารามิเตอร์หน้าจอ: ความละเอียด, คุณภาพสี (โหมดสี), อัตราการรีเฟรชหน้าจอ, ขนาดภาพ;
การปรับแต่งเดสก์ท็อป: การสร้างโฟลเดอร์และทางลัด การเปิด/ปิดการแสดงไอคอนโฟลเดอร์ระบบและลักษณะที่ปรากฏ การล้างตารางองค์ประกอบที่ไม่ได้ใช้ การแสดงหน้าเว็บที่ระบุในตาราง
การปรับแต่งการออกแบบ: การเลือกสี, ภาพพื้นหลังเดสก์ท็อป, ธีมหน้าจอ, สไตล์อินเทอร์เฟซและหน้าจอสแปลช
การปรับแต่งแถบงานและเมนูเริ่ม
การตั้งค่าโฟลเดอร์ "ปิด" (ไอคอน ประเภท รูปภาพ) และการตั้งค่าหน้าต่างโฟลเดอร์
การตั้งค่าเหล่านี้ทำได้โดยการเปลี่ยนคุณสมบัติที่สอดคล้องกันของวัตถุ
แผงควบคุม- ชนิดของ "ศูนย์ควบคุม" ของระบบปฏิบัติการซึ่งคุณสามารถเปลี่ยนการตั้งค่า Windows ต่างๆได้ องค์ประกอบของแผงควบคุมเป็นเครื่องมือหลักสำหรับการตั้งค่าต่างๆ
องค์ประกอบของแผงควบคุมสามารถนำเสนอในหน้าต่างได้สองรูปแบบ:
2. ดูคลาสสิค(เช่นเดียวกับใน Windows รุ่นก่อนหน้า) - องค์ประกอบทั้งหมดในหน้าต่างเดียว และแต่ละองค์ประกอบจะถูกระบุด้วยไอคอนแยกต่างหาก หากคุณตั้งค่าประเภทการแสดงผลเป็น "ตาราง" จะมีการแสดงความคิดเห็นสำหรับแต่ละองค์ประกอบ (รูปที่ 3.5)

ข้าว. 3.5. แผงควบคุมมุมมองแบบคลาสสิก
คุณสามารถใช้องค์ประกอบแผงควบคุมเพื่อกำหนดค่า: วันที่และเวลาของระบบ มาตรฐานภาษาและระดับภูมิภาค การเชื่อมต่ออินเทอร์เน็ตและการตั้งค่าเครือข่ายท้องถิ่น เสียง; คำพูด; แบบอักษร; งานที่กำหนดเวลาไว้ (ตัวกำหนดเวลางาน); อุปกรณ์ต่างๆ (คีย์บอร์ด โมเด็ม เครื่องพิมพ์และแฟกซ์ สแกนเนอร์และกล้อง เมาส์) ฟังก์ชั่นประหยัดพลังงานของจอภาพ บัญชีผู้ใช้ และอื่นๆ คุณสามารถใช้รายการที่เหมาะสมเพื่อติดตั้งและลบโปรแกรมและส่วนประกอบ Windows; เรียกใช้ Hardware Installation Wizard ซึ่งจะตรวจสอบระบบสำหรับอุปกรณ์หรือส่วนประกอบที่ไม่รู้จัก เปิดหน้าต่าง "ตัวจัดการอุปกรณ์" เพื่อตรวจสอบการทำงานที่ถูกต้องของอุปกรณ์และอัปเดตไดรเวอร์ ฯลฯ
3.4 โปรแกรมบริการ
โปรแกรมบริการขยายขีดความสามารถของระบบปฏิบัติการเพื่อบำรุงรักษาระบบและมอบประสบการณ์ที่เป็นมิตรกับผู้ใช้ หมวดหมู่นี้รวมถึงระบบบำรุงรักษา ซอฟต์แวร์เชลล์ OS และโปรแกรมยูทิลิตี้ (โปรแกรมอรรถประโยชน์)
ระบบบำรุงรักษา- เป็นชุดซอฟต์แวร์และฮาร์ดแวร์ที่ทำการตรวจสอบ ทดสอบ และวินิจฉัย และใช้สำหรับตรวจสอบการทำงานของอุปกรณ์คอมพิวเตอร์และตรวจจับความผิดปกติระหว่างการทำงาน เป็นเครื่องมือสำหรับผู้เชี่ยวชาญในการใช้งานและซ่อมแซมฮาร์ดแวร์คอมพิวเตอร์
ระบบปฏิบัติการเชลล์- เป็นโปรแกรมที่อนุญาตให้ผู้ใช้ดำเนินการเพื่อจัดการทรัพยากรคอมพิวเตอร์ นอกเหนือจากที่ระบบปฏิบัติการจัดเตรียมไว้ (เข้าใจได้และมีประสิทธิภาพมากขึ้น)
โปรแกรมอรรถประโยชน์ (โปรแกรมอรรถประโยชน์)- เป็นโปรแกรมที่ใช้ในการดำเนินการประมวลผลข้อมูลเสริมเมื่อให้บริการคอมพิวเตอร์ (การวินิจฉัย การทดสอบฮาร์ดแวร์และซอฟต์แวร์ การเพิ่มประสิทธิภาพการใช้พื้นที่ดิสก์ การกู้คืนข้อมูลที่ทำลายบนดิสก์แม่เหล็ก การป้องกันไวรัสคอมพิวเตอร์ ฯลฯ)
ยูทิลิตี้สามารถแจกจ่ายได้สามวิธี:
1. นำเสนอสู่ตลาดในรูปแบบโปรแกรมอิสระ
2. เพื่อเป็นส่วนหนึ่งของแพ็คเกจมัลติฟังก์ชั่นของบริการสาธารณูปโภค
3. ร่วมเป็นส่วนหนึ่งของระบบปฏิบัติการ (ในรูปแบบของโปรแกรมอรรถประโยชน์)
ตัวอย่างของแพ็คเกจบริการคือแพ็คเกจ Norton Utilities สำหรับ Windows(Symantec) ซึ่งมีชุดโปรแกรมที่ใช้ฟังก์ชันที่สำคัญและมีประโยชน์มากมายที่ยากหรือเป็นไปไม่ได้ที่จะนำไปใช้โดยใช้เครื่องมือ OS ดั้งเดิม
เราแสดงรายการยูทิลิตี้บางอย่างของชุดนี้ ซึ่งพบได้บ่อยในทางปฏิบัติ:
Norton Utilities Integrator- รวมโปรแกรมทั้งหมดจาก Norton Utilities แบ่งออกเป็น "กลุ่มเฉพาะ";
Norton WinDoctor- ปรับการลงทะเบียนให้เหมาะสม (ฐานข้อมูลของการตั้งค่า Windows) ควบคุมความถูกต้องของทางลัดโปรแกรมทั้งหมดที่มีใน Windows และการปฏิบัติตามนามสกุลไฟล์ด้วยการดูและแก้ไขโปรแกรม
Norton Disk Doctor- ตรวจสอบฮาร์ดไดรฟ์สำหรับความเสียหายทางกายภาพของชั้นแม่เหล็ก ตรวจสอบและกำจัดความเสียหายต่างๆ ต่อระบบไฟล์
แพทย์การเชื่อมต่อนอร์ตัน- ตรวจสอบโมเด็มที่ติดตั้งในคอมพิวเตอร์และทดสอบการเชื่อมต่อกับอินเทอร์เน็ต
ตัวช่วยสร้าง Norton Unerase- กู้คืนไฟล์ที่ถูกลบ;
Norton Speed Disk- ทำการจัดเรียงข้อมูลบนดิสก์
Norton Optimize Wizard- ปรับขนาดของ Register ให้เหมาะสมโดยลบ "ว่าง" และรายการที่ไม่จำเป็นออกจากมัน
ตัวช่วยสร้างอวกาศนอร์ตัน- ดำเนินการล้างดิสก์
แพทย์ระบบนอร์ตัน- ตรวจสอบดิสก์เพื่อหาไวรัสและข้อผิดพลาด กำหนดว่าจำเป็นต้องมีการจัดเรียงข้อมูล ฯลฯ และสแกน Norton Utilities หากจำเป็นต้องอัปเดต
Norton Rescue Disk- ให้คุณสร้างฟลอปปีบูตระบบพร้อมไฟล์ระบบที่จำเป็นและยูทิลิตี้ทั้งหมดเพื่อกู้คืนระบบในกรณีที่เกิดความล้มเหลว
Norton Wipeinfo- ลบไฟล์โดยไม่สามารถกู้คืนได้
นอร์ตัน เรไซล์ บิน- สร้าง Protected Recycle Bin สำหรับ Windows;
ข้อมูลระบบนอร์ตัน- ให้ข้อมูลที่สมบูรณ์เกี่ยวกับคอมพิวเตอร์
Windows XP มียูทิลิตีจำนวนหนึ่ง ซึ่งมีตัวอย่างดังต่อไปนี้
การล้างข้อมูลบนดิสก์- ล้างพื้นที่ฮาร์ดไดรฟ์ ตรวจสอบดิสก์และแสดงรายการไฟล์ชั่วคราวไฟล์จาก "แคช" ของอินเทอร์เน็ตรวมถึงไฟล์โปรแกรมที่ไม่จำเป็นซึ่งการลบจะไม่นำไปสู่ผลเสีย คุณสามารถเลือกที่จะลบไฟล์เหล่านี้บางส่วนหรือทั้งหมดได้
ตัวตรวจสอบดิสก์- ตรวจสอบฮาร์ดไดรฟ์เพื่อหาข้อผิดพลาดของระบบไฟล์และเซกเตอร์เสียบนฮาร์ดไดรฟ์
ข้อผิดพลาดของระบบไฟล์- นี่คือความเสียหายต่อโครงสร้างไฟล์และพื้นที่ระบบของดิสก์ (บูตเรคคอร์ดและตารางการจัดสรรไฟล์) ซึ่งอาจเกิดขึ้นเนื่องจากการปิด Windows หรือโปรแกรมแอปพลิเคชันอย่างไม่ถูกต้อง ไฟฟ้าดับกะทันหันของคอมพิวเตอร์ ไวรัสคอมพิวเตอร์ ฯลฯ ข้อผิดพลาดรวมถึง: การอ้างอิงโยง (หนึ่งและคลัสเตอร์เดียวกันปรากฏในคลัสเตอร์ของหลายไฟล์); คลัสเตอร์ที่หายไป (คลัสเตอร์ที่ไม่ได้ทำเครื่องหมายว่าว่าง แต่ในขณะเดียวกันก็ไม่ได้ครอบครองโดยไฟล์ใด ๆ ) ข้อผิดพลาดในชื่อไฟล์ ฯลฯ หากคุณตั้งค่าตัวเลือกที่เหมาะสม โปรแกรมตรวจสอบดิสก์จะแก้ไขข้อผิดพลาดดังกล่าว
ความเสียหายของเซกเตอร์ฮาร์ดไดรฟ์เกิดจาก ความเสียหายทางกลกับพื้นผิวแผ่นดิสก์, คุณภาพต่ำหรืออายุของการเคลือบแม่เหล็ก ข้อบกพร่องเหล่านี้อาจเกิดจากอิทธิพลของสนามแม่เหล็กซึ่งนำไปสู่การละเมิดโครงสร้างการบันทึกข้อมูลบนดิสก์ เมื่อตรวจพบเซกเตอร์เสีย คลัสเตอร์ที่เกี่ยวข้องจะถูกประกาศว่ามีข้อบกพร่อง (ทำเครื่องหมาย) และทำให้การใช้งานถูกบล็อก
หากเซสชัน Windows สิ้นสุดลงอย่างไม่ถูกต้องหรือผิดปกติ (ปิดเครื่อง) ครั้งต่อไปที่คุณเปิดคอมพิวเตอร์ โปรแกรมตรวจสอบดิสก์จะถูกเรียกโดยอัตโนมัติ
ตัวจัดเรียงข้อมูลบนดิสก์- ทำการวิเคราะห์ดิสก์ในเครื่องด้วยการค้นหาและการรวมไฟล์และโฟลเดอร์ที่กระจัดกระจายในภายหลัง หลังจากขั้นตอนการจัดเรียงข้อมูล แต่ละไฟล์และโฟลเดอร์จะใช้พื้นที่ที่ต่อเนื่องกันเพียงแห่งเดียว ส่งผลให้เข้าถึงไฟล์และโฟลเดอร์ได้อย่างมีประสิทธิภาพมากขึ้น การรวมส่วนต่างๆ ของไฟล์และโฟลเดอร์ที่แยกจากกัน โปรแกรมจัดเรียงข้อมูลจะรวมพื้นที่ว่างในดิสก์ไว้เป็นไฟล์เดียว ทำให้มีโอกาสน้อยที่จะแตกไฟล์ใหม่
โปรแกรมเก็บถาวร- สร้างสำเนาที่ถูกต้องของเนื้อหาของฮาร์ดดิสก์ (เก็บถาวรบนสื่อภายนอก) ในช่วงเวลาหนึ่ง
โปรแกรมกู้คืนระบบ- อนุญาตให้คุณกู้คืนระบบในขณะที่สร้างจุดคืนค่า - สถานะที่บันทึกไว้ของคอมพิวเตอร์ จุดคืนค่าถูกสร้างขึ้นโดยอัตโนมัติโดยระบบเองเป็นจุดควบคุมและเมื่อมีเหตุการณ์บางอย่างเกิดขึ้น (การติดตั้งโปรแกรม การอัพเดตระบบ ฯลฯ) หรือโดยผู้ใช้ด้วยตนเอง
การคืนค่าระบบช่วยให้คุณบันทึกไฟล์ส่วนตัวโดยไม่ต้องกู้คืนไฟล์ในโฟลเดอร์ My Documents นอกจากนี้ โปรแกรมนี้ไม่กู้คืนไฟล์ข้อมูลที่มีนามสกุลไฟล์ที่ใช้กันทั่วไป (.doc, .xls เป็นต้น) หากโปรแกรมได้รับการติดตั้งหลังจากสร้างจุดคืนค่า กระบวนการกู้คืนจะลบโปรแกรมออก แต่ไฟล์ข้อมูลที่สร้างโดยโปรแกรมจะยังคงอยู่ การดำเนินการกู้คืนที่สำเร็จทั้งหมดสามารถย้อนกลับได้และสามารถยกเลิกได้ การดำเนินการอัปเดตที่ไม่สำเร็จทั้งหมดจะถูกยกเลิกโดยอัตโนมัติโดยตัวโปรแกรมเอง
จำนวนจุดคืนค่าที่บันทึกขึ้นอยู่กับจำนวนที่คุณใช้คอมพิวเตอร์ ขนาดของฮาร์ดไดรฟ์ (หรือขนาดของพาร์ติชันที่มีไดเรกทอรี Windows XP) และจำนวนพื้นที่ฮาร์ดไดรฟ์ที่ System Restore จัดสรรไว้เพื่อเก็บข้อมูล .
ตารางสัญลักษณ์- ให้คุณป้อนอักขระพิเศษในเอกสารที่ไม่มีบนแป้นพิมพ์ (เช่น เครื่องหมายย่อหน้า เครื่องหมายการค้า สัญลักษณ์ทางคณิตศาสตร์ ฯลฯ) หรืออักขระจากชุดภาษาอื่นๆ
งานที่กำหนดเวลาไว้- เปิดตัวช่วยสร้างการจัดกำหนดการงานเพื่อกำหนดเวลาการทำงานอัตโนมัติบนคอมพิวเตอร์
วิซาร์ดการถ่ายโอนไฟล์และการตั้งค่า- จัดระเบียบการถ่ายโอนโฟลเดอร์ระบบ Windows ผ่านเครือข่ายท้องถิ่นไปยังคอมพิวเตอร์เครื่องอื่นด้วยการเก็บรักษาการตั้งค่าและพารามิเตอร์ทั้งหมด
บรรทัดคำสั่งเชลล์ที่จำลองสภาพแวดล้อม MS-DOS บน Windows
2. อินเทอร์เฟซผู้ใช้ Windows
3. การตั้งค่าอินเทอร์เฟซ
4. ส่วนปฏิบัติ
รายชื่อวรรณกรรมที่ใช้แล้ว
1.ระบบปฏิบัติการวินโดวส์
เมื่อคุณเปิดคอมพิวเตอร์ ระบบปฏิบัติการจะถูกโหลดเข้าสู่หน่วยความจำก่อนโปรแกรมอื่นๆ และทำหน้าที่เป็นแพลตฟอร์มและสภาพแวดล้อมในการทำงาน เป็นไปไม่ได้ที่จะจินตนาการถึงการทำงานกับคอมพิวเตอร์ที่ไม่มีระบบปฏิบัติการ ความรู้เกี่ยวกับระบบปฏิบัติการเป็นสิ่งจำเป็นสำหรับการใช้คอมพิวเตอร์สมัยใหม่ให้ประสบความสำเร็จ
จนถึงปัจจุบัน ระบบปฏิบัติการ Windows ของ Microsoft ในทุกรูปแบบเป็นระบบปฏิบัติการที่ใช้บ่อยที่สุดอย่างไม่ต้องสงสัยบนพีซี: มีคอมพิวเตอร์ที่เข้ากันได้กับ IBM PC มากกว่า 150 ล้านเครื่องในโลก และ Windows ได้รับการติดตั้งใน 100 ล้านเครื่อง เห็นได้ชัดว่าการทำความคุ้นเคยกับพีซีต้องเริ่มต้นด้วยความคุ้นเคยกับ Windows เพราะถ้าไม่มี การทำงานบนพีซีนั้นคิดไม่ถึงสำหรับผู้ใช้ส่วนใหญ่ ความรู้เกี่ยวกับระบบ Windows เป็นอิฐที่จำเป็นในกำแพงความรู้พีซี
ระบบปฏิบัติการ (OS) - ชุดของระบบและโปรแกรมควบคุมที่ออกแบบมาเพื่อการใช้ทรัพยากรทั้งหมดของระบบคอมพิวเตอร์ (CS) อย่างมีประสิทธิภาพสูงสุด (ระบบคอมพิวเตอร์ - ชุดฮาร์ดแวร์และซอฟต์แวร์คอมพิวเตอร์ที่เชื่อมต่อกันที่ออกแบบมาเพื่อประมวลผลข้อมูล) และง่ายต่อการทำงาน กับมัน วัตถุประสงค์ของระบบปฏิบัติการคือการจัดระเบียบของกระบวนการคำนวณในระบบคอมพิวเตอร์การกระจายทรัพยากรการคำนวณอย่างมีเหตุผลระหว่างงานแต่ละอย่างที่จะแก้ไข ให้ผู้ใช้มีเครื่องมือบริการมากมายที่อำนวยความสะดวกในกระบวนการเขียนโปรแกรมและงานการดีบัก ระบบปฏิบัติการมีบทบาทเป็นอินเทอร์เฟซ (อินเทอร์เฟซ - ชุดฮาร์ดแวร์และซอฟต์แวร์ที่จำเป็นในการเชื่อมต่ออุปกรณ์ต่อพ่วงกับพีซี) ระหว่างผู้ใช้กับเครื่องบิน กล่าวคือ ระบบปฏิบัติการให้เครื่องบินเสมือนแก่ผู้ใช้ ซึ่งหมายความว่าระบบปฏิบัติการส่วนใหญ่สร้างความคิดของผู้ใช้เกี่ยวกับความสามารถของเครื่องบิน ความสะดวกในการทำงานกับมัน และปริมาณงานของมัน ระบบปฏิบัติการที่แตกต่างกันโดยใช้วิธีการทางเทคนิคเดียวกันสามารถให้โอกาสแก่ผู้ใช้ในการจัดระเบียบกระบวนการคำนวณหรือการประมวลผลข้อมูลอัตโนมัติ
สำหรับคอมพิวเตอร์ส่วนบุคคล ระบบปฏิบัติการที่ใช้กันมากที่สุดของ Microsoft คือระบบปฏิบัติการ MS DOS ที่ไม่ใช่แบบกราฟิก (ทำงานในโหมดข้อความ) และระบบปฏิบัติการแบบกราฟิก Windows รุ่นต่างๆ:
· Windows Millennium Edition;
· Windows NT เวิร์กสเตชัน 4.0;
· Windows 2000 Professional;
· Windows XP ส่วนบุคคล;
· Windows XP Professional;
วินโดวส์วิสต้า
Windows เป็นระบบปฏิบัติการที่ใช้กันทั่วไปมากที่สุด และสำหรับผู้ใช้ส่วนใหญ่ จะเป็นระบบปฏิบัติการที่เหมาะสมที่สุดเนื่องจากความเรียบง่าย อินเทอร์เฟซที่ดี ประสิทธิภาพที่ยอมรับได้ และแอปพลิเคชันจำนวนมากสำหรับ Windows
อย่างไรก็ตาม Windows ไม่ใช่ระบบปฏิบัติการที่ทันสมัยเพียงระบบเดียว ระบบปฏิบัติการสมัยใหม่อื่นๆ เช่น Linux, UNIX, OS/2 มีข้อดีและข้อเสีย Linux ให้การรักษาความปลอดภัยขั้นสูงกว่า Windows และมีอินเทอร์เฟซที่ชาญฉลาดกว่า UNIX ถูกใช้เมื่อต้องการความเชื่อถือได้ของระบบสูง ข้อเสียเปรียบใหญ่ของ OS/2 และ UNIX คือตัวเลือกเครื่องมือซอฟต์แวร์ที่ค่อนข้างแย่ และในที่นี้ Windows มีประสิทธิภาพเหนือกว่าระบบปฏิบัติการอื่นๆ
จากส่วนเสริมแบบกราฟิกไปจนถึงระบบปฏิบัติการเต็มรูปแบบ Windows ได้พัฒนาพร้อมกับการเปิดตัว Windows 95
ในที่สุด Windows 98 ก็เข้ามาแทนที่ระบบที่ล้าสมัยของการจัดเรียงไฟล์บนฮาร์ดดิสก์ (ระบบไฟล์) เป็นระบบ FAT32 ซึ่งช่วยประหยัดพื้นที่ดิสก์ ในเวอร์ชันเดียวกัน ความแตกต่างระหว่างไฟล์และโฟลเดอร์บนคอมพิวเตอร์และวัตถุบนเวิลด์ไวด์เว็บ (WorldWideWeb) ถูกลบ ในทั้งสองกรณี Internet Explorer เป็นเครื่องมือหลักในการทำงานกับไฟล์และโฟลเดอร์
Windows Millennium กลายเป็นเวอร์ชันชั่วคราวซึ่งเป็นจุดเปลี่ยนจากรุ่น 9X ไปเป็น NT รุ่นใหม่ ซึ่งพัฒนาการแยกโปรแกรมที่ทำงานภายใต้การควบคุมที่เชื่อถือได้ ป้องกันไม่ให้ "แข่งขัน" กับทรัพยากร และลดโอกาสที่ "จะค้าง"
เวอร์ชัน Windows XP เป็นเวอร์ชันที่ใช้บ่อยที่สุดและรวมข้อดีของระบบปฏิบัติการรุ่นก่อนๆ ที่ผู้ใช้คุ้นเคย เข้ากับความน่าเชื่อถือและความสามารถรอบด้านของ Windows 2000
Windows Vista เวอร์ชันล่าสุดซึ่งเปิดตัวในฤดูใบไม้ร่วงปี 2549 ถือเป็นการเปลี่ยนจากระบบ 32 บิตเป็น 64 บิต เนื่องจากเวอร์ชันนี้ต้องการระบบที่สูง (โดยเฉพาะ RAM ขนาด 1 GB) คอมพิวเตอร์ส่วนใหญ่ที่ใช้ไม่สามารถทำงานได้ดีภายใต้ Windows Vista เห็นได้ชัดว่าการเปิดตัวเวอร์ชันนี้จะนำไปสู่การต่ออายุสวนสาธารณะของคอมพิวเตอร์ส่วนบุคคล
2. อินเทอร์เฟซผู้ใช้ Windows
หนึ่งในส่วนหลักของ OS คืออินเทอร์เฟซ - กลไกสากลสำหรับจัดการแอปพลิเคชัน OS ใด ๆ โดยไม่คำนึงถึงวัตถุประสงค์และหัวข้อ อินเทอร์เฟซเป็นเชลล์ที่สะดวกซึ่งผู้ใช้สื่อสาร มีฮาร์ดแวร์ซอฟต์แวร์และส่วนต่อประสานผู้ใช้
ส่วนต่อประสานกับผู้ใช้ - วิธีการและวิธีการโต้ตอบของมนุษย์กับซอฟต์แวร์ฮาร์ดแวร์
องค์ประกอบหลักของอินเทอร์เฟซผู้ใช้ Windows ได้แก่ เดสก์ท็อป หน้าต่างวัตถุ เมนู และกล่องโต้ตอบ ตัวช่วย - แถบเครื่องมือ ไอคอน แถบสถานะ แถบเลื่อน ไม้บรรทัด ฯลฯ
ระบบปฏิบัติการต้องมีส่วนต่อประสานกับผู้ใช้ อย่างน้อยที่สุด ควรมีเชลล์ที่อนุญาตให้ผู้ใช้เรียกใช้แอปพลิเคชันของตนไม่ทางใดก็ทางหนึ่ง อย่างไรก็ตาม ในบางกรณี เช่น ตัวควบคุมแบบฝังและแอปพลิเคชันพิเศษอื่นๆ อาจไม่มี wrapper ดังกล่าว ในกรณีนี้ โดยทั่วไประบบจะทำงานโดยไม่มีการแทรกแซงของมนุษย์ หรือผู้ใช้ทำงานกับโปรแกรมแอปพลิเคชันเพียงโปรแกรมเดียว
นอกจากนี้ OS มักจะมีสิ่งอำนวยความสะดวก เช่น ไลบรารีที่ใช้ร่วมกัน เซิร์ฟเวอร์ และอื่นๆ เพื่อนำส่วนติดต่อผู้ใช้แบบกราฟิกไปใช้โดยโปรแกรมแอปพลิเคชัน มักจะเป็นเรื่องยากที่จะวาดเส้นแบ่งระหว่างเคอร์เนลของ OS กับเครื่องมือเหล่านี้ โดยเฉพาะอย่างยิ่งหาก OS เชลล์มาตรฐานถูกนำไปใช้งาน ในบางระบบ เช่น MSWindows 3.x และ MacOS เคอร์เนลเกือบทั้งหมดประกอบด้วยการใช้งาน GUI
ในปัจจุบัน สองแนวทางที่แตกต่างกันโดยพื้นฐานในการจัดระเบียบของอินเทอร์เฟซผู้ใช้ได้เกิดขึ้นแล้ว วิธีแรกในเชิงประวัติศาสตร์ก่อนหน้านี้คือการจัดเตรียมภาษาคำสั่งให้กับผู้ใช้ โดยจะแสดงการเรียกทำงานของโปรแกรมเป็นคำสั่งแยกต่างหาก วิธีการนี้เรียกว่า Command Line Interface (CLI)
อีกวิธีหนึ่งคือการแสดงภาพการกระทำที่มีอยู่เป็นสัญลักษณ์เป็นไอคอนบนหน้าจอ และอนุญาตให้ผู้ใช้เลือกการกระทำโดยใช้เมาส์หรืออุปกรณ์ป้อนข้อมูลพิกัดอื่นๆ วิธีนี้เรียกว่าอินเทอร์เฟซผู้ใช้แบบกราฟิก (GraphicalUserInterface - GUI) ในอนาคตเราจะใช้ตัวย่อภาษาอังกฤษเพราะใช้เวลานานในการเขียนชื่อเต็ม ตัวย่อภาษารัสเซีย - เอกสารการสืบค้นกลับไม่สอดคล้องกันมากและเรา - พูดตรงๆ - อ่อนแอที่จะพูดสั้น ๆ ถูกต้อง และศัพท์ภาษารัสเซียที่ไพเราะ
นักพัฒนาระบบปฏิบัติการสมัยใหม่มักจะจัดเตรียมเครื่องมือสำหรับใช้ทั้งสองวิธี และมักจะใช้ตัวห่อหุ้มที่ใช้อินเทอร์เฟซทั้งสองประเภท อย่างไรก็ตาม ในหมู่ผู้ใช้ ความชอบสำหรับแนวทางที่แตกต่างกันนั้นได้รับการถกเถียงกันอย่างถึงพริกถึงขิง
ส่วนต่อประสานผู้ใช้ประเภทต่าง ๆ เป็นที่ต้องการของผู้ที่มีความคิดต่างกัน ตัวอย่างเช่น สามารถสันนิษฐานได้ว่าอินเทอร์เฟซคำสั่งสะดวกกว่าสำหรับผู้ที่มีความคิดเชิงตรรกะ ในขณะที่อินเทอร์เฟซแบบกราฟิกจะสะดวกกว่าสำหรับอินเทอร์เฟซที่เป็นรูปเป็นร่าง สิ่งนี้ได้รับการยืนยันบางส่วนจากข้อเท็จจริงที่ว่าคอมพิวเตอร์ Macintosh ที่เน้น GUI นั้นถูกใช้เป็นหลักโดยศิลปิน นักออกแบบ และนักสร้างสรรค์ "จินตนาการ" อื่นๆ
ส่วนต่อประสานคำสั่งนั้นดีเมื่อผู้ใช้มีความชัดเจนเกี่ยวกับสิ่งที่เขาต้องการ และโดยเฉพาะอย่างยิ่งสำหรับงานประจำที่ดำเนินการเป็นประจำโดยอัตโนมัติ อินเทอร์เฟซแบบกราฟิกจะสะดวกกว่าเมื่อแก้ปัญหาที่มีการกำหนดสูตรไม่ชัดเจนหรือมีปัญหาอัลกอริทึมที่ไม่ดี
ดังนั้นระบบที่ดีควรมีอินเทอร์เฟซทั้งสองแบบ ตัวอย่างเช่น นักพัฒนาของ Apple พยายามเป็นเวลานานที่จะหลีกเลี่ยงการรวมตัวแปลคำสั่งในระบบ แต่ในท้ายที่สุด ภายใต้แรงกดดันจากผู้ใช้และโดยเฉพาะอย่างยิ่งผู้เชี่ยวชาญฝ่ายสนับสนุนด้านเทคนิค พวกเขาถูกบังคับให้ใช้ภาษาคำสั่ง AppleScript
ในศูนย์ทั้งหมดที่รู้จักกันในการพัฒนาอินเทอร์เฟซใหม่ (XEROX PARC, MIT Media Lab, Apple Computer, Carnegie Mellon University) แนวคิดการออกแบบส่วนต่อประสานที่หลากหลายตามความสามารถของแอนิเมชั่นกำลังได้รับการพัฒนา
ปัญหาหลักในอินเทอร์เฟซผู้ใช้คือการซิงโครไนซ์จุดสนใจของผู้ใช้และจุดกิจกรรมของระบบ ปัญหานี้จะต้องได้รับการแก้ไขในทั้งสองทิศทาง ในอีกด้านหนึ่ง ผู้ใช้จะต้องสามารถบอกระบบว่าเขาต้องการเปลี่ยนแปลงที่ไหนและอย่างไร (โดยปกติทำได้ด้วยการคลิกเมาส์ในตำแหน่งที่ถูกต้อง) ในทางกลับกัน ระบบควรจะสามารถดึงความสนใจของผู้ใช้ไปยังสถานที่ของการเปลี่ยนแปลงที่เกี่ยวข้องมากที่สุด
เมื่อย้ายจากการแสดงตัวเลขและตัวเลขไปเป็นการแสดงกราฟิก ฟิลด์การแสดงผลดูเหมือนเป็นสิ่งต้องห้าม และปัญหาของการซิงโครไนซ์ของจุดสัมผัสนั้นยากที่สุด การตัดสินใจของเธอดำเนินการตามหลักการของ "การแบ่งแยกและพิชิต" ฟิลด์หน้าจอถูกแบ่งออกเป็นสี่เหลี่ยม - หน้าต่างและงานทั้งหมดดำเนินการในหนึ่งในนั้นเท่านั้น - หน้าต่างที่เรียกว่าแอคทีฟ ในเวลาเดียวกัน รูปร่างของเคอร์เซอร์ข้อความก็เปลี่ยนไป และที่สำคัญ มันเริ่มกะพริบ สิ่งนี้จำเป็นเพื่อบรรเทาปัญหาในการค้นหาเคอร์เซอร์ข้อความในหน้าต่าง การค้นหาเคอร์เซอร์ของเมาส์เมื่อมันหายไปจากความสนใจ ผู้ใช้ (ยังคง) ดำเนินการโดยการกระตุกเมาส์
อันที่จริง ทั้งสองวิธีใช้ข้อเท็จจริงที่ชัดเจนว่าวัตถุเคลื่อนที่ดึงดูดความสนใจได้ง่ายกว่า แต่วิธีหลักในการปรับความสนใจของผู้ใช้ให้เข้ากับท้องถิ่นคือการแยกหน้าจอทางเรขาคณิต ส่วนหนึ่งเป็นเพราะการใช้แอนิเมชั่นอย่างกระตือรือร้นมากขึ้นนั้นดูยอดเยี่ยมมากในขณะนั้น วันนี้ ดูเหมือนว่าจะไม่มีเหตุผลใดที่จะไม่ดึงดูดความสนใจของผู้ใช้โดยการย้ายไปยังตำแหน่งที่ถูกต้องบนหน้าจอ ท้ายที่สุดแล้ว แอปพลิเคชั่นจำนวนมากใช้ประโยชน์จากไดนามิกของรูปภาพในรูปแบบต่างๆ ซึ่งเรียกว่าคำศัพท์มัลติมีเดีย
ระบบปฏิบัติการ Windows มีการตั้งค่า "สากล" เป็นค่าเริ่มต้น บริการระบบจำนวนมากที่ทำงานด้วยการตั้งค่าดังกล่าวไม่จำเป็นสำหรับผู้ใช้ทั่วไปส่วนใหญ่ พวกเขาไม่เพียงแต่เพิ่มเวลาเริ่มต้นและปิดเครื่องเท่านั้น แต่ยังใช้ RAM ส่วนหนึ่งและทรัพยากรคอมพิวเตอร์อื่นๆ ซึ่งบางครั้งลดประสิทธิภาพลงอย่างมาก
มีหลายโปรแกรม เช่น BoostSpeed ที่กำหนดค่า Windows ตามรูปแบบบางอย่าง ปิดบริการที่ไม่จำเป็นบางอย่าง แต่ตามกฎแล้วโปรแกรมเหล่านี้ได้รับการชำระเงินและเทมเพลตของพวกเขาไม่สามารถคำนึงถึงความต้องการของผู้ใช้ที่หลากหลาย การเพิ่มประสิทธิภาพระบบปฏิบัติการ (“ด้วยตนเอง”) อย่างอิสระทำให้สามารถเข้าใจหลักการทำงานของระบบปฏิบัติการได้ดีขึ้นและบรรลุระดับสูงสุดของประสิทธิภาพคอมพิวเตอร์
อ่านเกี่ยวกับขั้นตอนการติดตั้งระบบและซอฟต์แวร์ นอกจากนี้ เราจะพูดถึงการตั้งค่าซอฟต์แวร์ที่ติดตั้งไว้แล้วเท่านั้น
ก่อนที่คุณจะเริ่มเพิ่มประสิทธิภาพ Windows XP ขอแนะนำให้ทำสำเนารีจิสทรี ในการดำเนินการนี้ เลือก "ส่งออก" จากเมนู "ไฟล์" ในหน้าต่าง "ส่งออกไฟล์รีจิสทรี" ที่เปิดขึ้น ระบุตำแหน่งบันทึก ชื่อไฟล์ของสำเนารีจิสทรี ในส่วน "ช่วงรีจิสทรี" ให้เลือกช่องทำเครื่องหมาย "รีจิสทรีทั้งหมด" คลิกปุ่ม "บันทึก"
ฉันเสนอให้กำหนดค่า (เพิ่มประสิทธิภาพ) Windows XP ใน ไม่กี่ก้าว:
1. ปรับแต่งเสียงและคุณสมบัติของหน้าจอ
เราไป "เริ่ม" - "การตั้งค่า" - "แผงควบคุม"
ในแผงควบคุม เลือกหมวด "อุปกรณ์เสียงและเสียง" ในหน้าต่างที่เปิดขึ้น ให้คลิกที่ "อุปกรณ์เสียงและเสียง" อีกครั้ง แผง "คุณสมบัติ: เสียงและอุปกรณ์เสียง" จะเปิดขึ้น บนแท็บ "เสียง" ตั้งค่ารูปแบบเสียงเป็น "ไม่มีเสียง" คลิกปุ่ม "ใช้", "ตกลง"
เสียงประกอบของระบบปฏิบัติการจะถูกปิดการใช้งาน (การคลิกใด ๆ ฯลฯ ) เมื่อดูวิดีโอ ฟังเพลง ในเกมและแอปพลิเคชั่นอื่นๆ เสียงจะยังคงอยู่ สิ่งนี้ควรเร่งความเร็วการเริ่มต้นของเครื่องเก่าและเครื่องที่อ่อนแอเล็กน้อย แม้ว่าอาจไม่สามารถทำได้

เรากลับไปที่ "แผงควบคุม" ไปที่หมวดหมู่ "ลักษณะที่ปรากฏและธีม" คลิกที่ลิงก์ "หน้าจอ" แผง "คุณสมบัติ: จอแสดงผล" จะเปิดขึ้น ไปที่แท็บ "ธีม" ฉันแนะนำให้เลือกธีม "คลาสสิก" (โดยเฉพาะอย่างยิ่งสำหรับเครื่องที่อ่อนแอ) แน่นอนว่าอินเทอร์เฟซของระบบจะได้รับผลกระทบ แต่จะส่งผลดีต่อประสิทธิภาพของระบบ ขึ้นอยู่กับคุณว่าจะตัดสินใจว่าอะไรสำคัญกว่าสำหรับคุณ หลังจากเลือกธีมแล้ว อย่าลืมคลิกปุ่ม "ใช้"

ไปที่แท็บ "เดสก์ท็อป" ที่นี่เราเลือกภาพพื้นหลัง ("วอลล์เปเปอร์") สำหรับเดสก์ท็อป ฉันแนะนำให้เลือกตัวเลือก "ไม่" (โดยเฉพาะสำหรับเครื่องที่อ่อนแอ) จะไม่มีภาพบนหน้าจอ แต่ RAM บางตัวจะว่าง กดปุ่ม "สมัคร"

แท็บ "สกรีนเซฟเวอร์" จากนั้นคลิกที่ปุ่ม "พลัง" แผง "คุณสมบัติ: ตัวเลือกพลังงาน" จะเปิดขึ้นบนแท็บ "แผนการใช้พลังงาน" ตั้งค่า "ปิดการแสดงผล" เป็น "ไม่" - จอภาพจะไม่ปิดขณะชมภาพยนตร์ กดปุ่ม "ใช้" และกลับไปที่คุณสมบัติ " : แผงแสดงผล"

บนแท็บ ลักษณะที่ปรากฏ คลิกที่ปุ่ม ลักษณะพิเศษ ในแผงที่เปิดขึ้น ให้ยกเลิกการทำเครื่องหมายที่ช่องถัดจาก "ใช้เอฟเฟกต์การเปลี่ยนภาพต่อไปนี้สำหรับเมนูและคำแนะนำเครื่องมือ" ทำเครื่องหมายที่ช่องถัดจาก "ใช้วิธีการปรับแบบอักษรหน้าจอต่อไปนี้ให้เรียบ" ตั้งค่าเป็น "ปกติ" ในกล่อง ยกเลิกการเลือก รายการ "ใช้ไอคอนขนาดใหญ่", "แสดงเงา ... ", "แสดงเนื้อหาของหน้าต่าง ... " กดปุ่ม "ตกลง" กลับไปที่แผง "คุณสมบัติ: จอแสดงผล"

ไปที่แท็บ "พารามิเตอร์" ที่นี่เราตั้งค่าความละเอียดหน้าจอ สำหรับจอภาพขนาด 15 นิ้ว ความละเอียดที่เหมาะสมที่สุดคือ 800x600 สำหรับจอภาพ 17 นิ้ว - 1024x768 แม้ว่าคุณจะมีคอมพิวเตอร์เครื่องเก่า คุณไม่ควรตั้งค่าความละเอียดหน้าจอสูงเกินไป จากนั้นเราปรับคุณภาพสี สำหรับเครื่องที่อ่อนแอ ผมแนะนำให้ตั้งค่าคุณภาพเป็น “ปานกลาง (16 บิต)” กดปุ่ม "สมัคร"

คลิกปุ่ม "ขั้นสูง" แผง "คุณสมบัติ: ตรวจสอบโมดูลการเชื่อมต่อ" จะเปิดขึ้น ไปที่แท็บ "จอภาพ" ทำเครื่องหมายในช่อง "ซ่อนโหมดที่จอภาพใช้ไม่ได้" ในกล่อง "อัตราการรีเฟรชหน้าจอ" ตั้งค่าสูงสุดที่เป็นไปได้
บนคอมพิวเตอร์ที่อ่อนแอ ด้วยอัตราการรีเฟรชของหน้าจอที่เพิ่มขึ้น ประสิทธิภาพของระบบจะลดลงอย่างมาก ดังนั้นความถี่ที่จะใส่นั้นขึ้นอยู่กับคุณ ไม่ว่าในกรณีใด ให้ตั้งค่าอัตราการรีเฟรชหน้าจอต่ำกว่า 75 Hz ไม่แนะนำค่ะ (ไม่ดีต่อสายตา)
คลิกปุ่ม "ใช้" จากนั้นคลิกปุ่ม "ตกลง"
2. การเพิ่มประสิทธิภาพของคุณสมบัติของระบบ
เปิดแผงคุณสมบัติของระบบ
ในการดำเนินการนี้ ให้คลิกขวาที่ไอคอน "My Computer" บนเดสก์ท็อป ในเมนูที่ปรากฏขึ้น ให้เลือก "คุณสมบัติ" คุณยังสามารถกดปุ่ม "Win" ค้างไว้ (ที่แถวล่างระหว่าง "Ctrl" กับ "Alt") แล้วกดปุ่ม "Pause Break" หรือ "Break" (ทางด้านขวา ใกล้กับปุ่ม "Num Lock")
ในแผงคุณสมบัติของระบบที่เปิดขึ้น ให้ทำดังต่อไปนี้:
จากนั้นไปที่แท็บ "ขั้นสูง" ในส่วน "ประสิทธิภาพ" ให้คลิกปุ่ม "การตั้งค่า" แผง "ตัวเลือกประสิทธิภาพ" จะเปิดขึ้น ที่นี่บนแท็บ "เอฟเฟกต์ภาพ" ให้ทำเครื่องหมายที่รายการ "เอฟเฟกต์พิเศษ" ปล่อยให้ช่องทำเครื่องหมายสำหรับ "ใช้สไตล์ ... ", "ใช้งานทั่วไปสำหรับโฟลเดอร์", "ทำให้แบบอักษรหน้าจอขรุขระเรียบขึ้น"
สำหรับเครื่องที่อ่อนแอหรือถ้าคุณต้องการให้ได้ประสิทธิภาพสูงสุด เป็นการดีที่สุดที่จะปิดการใช้งานภาพส่วนเกินทั้งหมด (ทำเครื่องหมายที่ช่อง "ให้แน่ใจว่าได้ประสิทธิภาพที่ดีที่สุด") แต่ในกรณีนี้ อินเทอร์เฟซ Windows XP จะเหมือนกับใน Windows 2000 อย่า อย่าลืมคลิกปุ่ม "สมัคร"ตอนนี้ในแผง "ตัวเลือกประสิทธิภาพ" ไปที่แท็บ "ขั้นสูง" ที่นี่ในย่อหน้า "การกระจายเวลาของโปรเซสเซอร์" และ "การใช้หน่วยความจำ" เราใส่เครื่องหมายถูกถัดจาก "โปรแกรม" คลิกปุ่ม "ใช้" หลังจากนั้นในรายการ "หน่วยความจำเสมือน" ให้คลิกปุ่ม "เปลี่ยน"
ในแผง "หน่วยความจำเสมือน" ให้กำหนดค่าขนาดของไฟล์เพจ (พื้นที่ที่สงวนไว้โดยระบบบนฮาร์ดไดรฟ์ของคอมพิวเตอร์ ซึ่งในกรณีที่ไม่มี RAM จะถูกใช้เพื่อขยาย)
โดยยึดถือหลักการดังต่อไปนี้หากคอมพิวเตอร์มี RAM เพียงพอ (อย่างน้อย 1024 MB) และคุณสามารถทำได้โดยไม่ต้องใช้ไฟล์เพจจิ้ง ให้ปิดการใช้งานทั้งหมด ในกรณีอื่นๆ หรือหากหลังจากนั้นคุณพบข้อความ "Windows กำลังจะไม่มีหน่วยความจำเสมือนที่ว่าง" ให้ติดตั้งไฟล์เพจที่มีขนาดต่อไปนี้:
หากคุณมี RAM 256MB ไฟล์สลับคือ 384 MB
-ถ้า 384 MB - แล้ว 256-384;
- ถ้า 512MB - แล้ว 256-512;
- ถ้า 1024 MB ขึ้นไป - ครึ่งหนึ่งของ RAM- ตั้งค่าขนาดเริ่มต้นและขนาดสูงสุดของไฟล์เพจจิ้งให้เป็นค่าเดียวกัน
อย่าติดตั้งไฟล์สลับบนพาร์ติชันที่ติดตั้งระบบปฏิบัติการหรือใช้งานอยู่ หากคอมพิวเตอร์ของคุณมีฮาร์ดไดรฟ์หลายตัว ให้ติดตั้งไฟล์เก็บเพจในไฟล์ที่เร็วที่สุด
เลือกแท็บ "การคืนค่าระบบ" ทำเครื่องหมาย (คลิก) ในกล่อง "ปิดใช้งานการคืนค่าระบบในไดรฟ์ทั้งหมด" คลิกปุ่ม "นำไปใช้"
ดังนั้นเราจึงปิดการใช้งานบริการกู้คืนระบบ ผู้ใช้ประมาณ 85% เชื่อว่าบริการนี้สามารถปิดใช้งานได้ และฉันเห็นด้วยกับพวกเขา ฉันไม่เคยใช้บริการกู้คืนมาตลอดชีวิตในวัยผู้ใหญ่ของฉัน แต่มันทำให้ระบบปฏิบัติการช้าลงโดยเฉพาะ
ปิดใช้งานการอัปเดตระบบอัตโนมัติ ในการดำเนินการนี้ ไปที่แท็บ "การอัปเดตอัตโนมัติ" เลือกรายการ "ปิดใช้งานการอัปเดตอัตโนมัติ" คลิกปุ่ม "ใช้"
การปิดใช้งานการอัปเดตอัตโนมัติจะช่วยไม่ให้คุณไม่ต้องการอัปเดตระบบทางอินเทอร์เน็ตที่น่ารำคาญ ใช้แบนด์วิดท์ของการเชื่อมต่ออินเทอร์เน็ตและปริมาณการใช้ข้อมูล หากจำเป็น คุณสามารถดาวน์โหลดการอัปเดตที่จำเป็นได้ด้วยตนเองผ่าน Microsoft Update

เรากลับไปที่แผง "คุณสมบัติของระบบ" เลือกแท็บ "ขั้นสูง" ในรายการ "บูตและกู้คืน" คลิกปุ่ม "ตัวเลือก" ในแผง "การบูตและการกู้คืน" ที่เปิดขึ้น ปล่อยให้ช่องทำเครื่องหมายถัดจากรายการ "แสดงรายการระบบปฏิบัติการ" เท่านั้น ในรายการ "บันทึกข้อมูลการดีบัก" เลือก "(หายไป)" กดปุ่ม "ตกลง"
ปิดใช้งานการรายงานข้อผิดพลาด: ในแผง "คุณสมบัติของระบบ" บนแท็บ "ขั้นสูง" ให้คลิกปุ่ม "การรายงานข้อผิดพลาด" ในหน้าต่างที่เปิดขึ้น ให้ทำเครื่องหมายข้าง "ปิดใช้งานการรายงานข้อผิดพลาด" เท่านั้น ลบช่องทำเครื่องหมายที่เหลือ คลิก "ตกลง"
หากคุณไม่ได้ใช้ Windows Messenger (หรือไม่รู้ว่าคืออะไร) คุณควรถอนการติดตั้งเพื่อเพิ่มทรัพยากรเพิ่มเติม คลิกที่ปุ่ม "เริ่ม" และเลือก "เรียกใช้" ในบรรทัด "เปิด" ให้คัดลอกสิ่งต่อไปนี้ -
RunDll32 advpack.dll เปิดINFSection %windir%\INF\msmsgs.inf,BLC.Remove
คลิก "ตกลง" หากระบบแจ้งให้คุณรีสตาร์ท ให้รีสตาร์ท
ปิดใช้งานการสร้างดัชนีของไดรฟ์แบบลอจิคัล ในการทำเช่นนี้ เราทำสิ่งต่อไปนี้ทีละรายการ: เปิด "คอมพิวเตอร์ของฉัน" คลิกขวาที่ไอคอนดิสก์ เลือก "คุณสมบัติ" ในเมนูที่ปรากฏขึ้น ในหน้าต่าง "Properties: local disk..." ที่เปิดขึ้น ให้ยกเลิกการเลือกช่อง "Allow indexing of the disk for quick search" คลิก "Apply" ถัดไป ทำเครื่องหมายที่ช่องถัดจาก "...... และไปยังไฟล์และโฟลเดอร์ที่แนบทั้งหมด" คลิก "ตกลง" และรอให้การตั้งค่าถูกนำไปใช้
ปิดการใช้งานบริการที่ไม่ได้ใช้
Windows มีบริการมากมายโดยค่าเริ่มต้น โดยเริ่มจากระบบปฏิบัติการ เพิ่มเวลาบูตและปิดเครื่อง ใช้ RAM และทรัพยากรอื่นๆ ของเครื่อง ส่วนใหญ่ไม่ได้ใช้ในกรณีส่วนใหญ่
หากต้องการปิดใช้งานบริการเหล่านี้ ให้เปิดแผงบริการ

ในการดำเนินการนี้ ให้กดปุ่ม "Windows" ค้างไว้ (โดยปกติจะเป็นภาพของหน้าต่าง ซึ่งอยู่ที่แถวล่าง ทางด้านซ้าย ระหว่างปุ่ม Ctrl และ Alt) แล้วกดปุ่ม "R" ("K" ใน รูปแบบรัสเซีย) คุณยังสามารถเลือกเรียกใช้จากเมนูเริ่มได้ หน้าต่างตัวเรียกใช้โปรแกรมจะปรากฏขึ้นที่มุมล่างซ้ายของหน้าจอ เขียน services.msc ในนั้นแล้วคลิกตกลง
คุณยังสามารถเปิด Windows Services Control Panel ด้วยวิธีอื่น: "Start" - "Settings" - "Control Panel" - "Administrative Tools" - "Services"
หากต้องการปิดใช้งานบริการเฉพาะ ให้คลิกขวาที่บริการนั้นในแผงควบคุมบริการ เลือก "คุณสมบัติ" จากเมนูที่ปรากฏขึ้น

ในแผงที่เปิดขึ้น บนแท็บ "ทั่วไป" ในคอลัมน์ "ประเภทการเปิด" ให้เลือกรายการใดรายการหนึ่งต่อไปนี้:
- "ปิดการใช้งาน" (บริการจะไม่เริ่ม);
- "อัตโนมัติ" (บริการเริ่มต้นด้วยระบบปฏิบัติการ)
- "ด้วยตนเอง" (บริการจะเริ่มเมื่อจำเป็นเท่านั้น)
และอย่าลืมคลิกปุ่ม "ใช้"
นี่คือรายการบริการพร้อมคำอธิบายหน้าที่หลัก ขึ้นอยู่กับงานที่แก้ไขโดยใช้คอมพิวเตอร์ บางงานสามารถปิดใช้งานได้ด้วยวิธีต่อไปนี้:
- ตัวจัดคิวงานพิมพ์– ต้องใช้บริการเฉพาะเมื่อมีเครื่องพิมพ์ ในกรณีอื่นสามารถปิดใช้งานได้
- ตัวจัดการการเชื่อมต่อการเข้าถึงระยะไกล- "ด้วยตนเอง" หากอินเทอร์เน็ตไม่ทำงานหลังจากนั้น ให้ส่งคืน "อัตโนมัติ" (บางครั้งจำเป็นสำหรับ DSL)
- ผู้จัดการบัญชีความปลอดภัย- "อัตโนมัติ"
- บันทึกเหตุการณ์- "อัตโนมัติ"
- บันทึกประสิทธิภาพและการแจ้งเตือน- ปิดการใช้งานบริการนี้
เครื่อง Debug Manager- ต้องการโดยนักพัฒนาเท่านั้นในกระบวนการดีบักโปรแกรม ในกรณีอื่นๆ คุณสามารถปิดได้
ลูกค้า DHCP- จำเป็นสำหรับการทำงานในเครือข่ายที่มีเซิร์ฟเวอร์ DHCP เท่านั้น หากคุณไม่รู้ว่ามันคืออะไร คุณสามารถปิดการใช้งานบริการได้
ไคลเอนต์ DNS- จำเป็นต้องใช้บริการหากมีเครือข่ายหรือโมเด็ม ถ้าไม่ เราก็ปิด
ผู้ให้บริการซอฟต์แวร์ MS Shadow Copy- ควบคุมการสร้างสำเนาเงา สำเนาเงา - จำเป็นในกระบวนการสร้างไฟล์ระบบสำรอง ตั้งค่าประเภทการเริ่มต้นเป็น "ด้วยตนเอง"
การแชร์เดสก์ท็อประยะไกล NetMeeting- "ด้วยตนเอง"
ปลั๊กแอนด์เพลย์- ห้ามปิดการใช้งานบริการนี้ เนื่องจากมีหน้าที่ในการจดจำอุปกรณ์อัตโนมัติ ฯลฯ
Windows Audio- อย่าปิดหากคุณต้องการเสียงบนคอมพิวเตอร์ของคุณ
กรอบงานโปรแกรมควบคุมโหมดผู้ใช้ Windows- "อัตโนมัติ"
telnet- สามารถปิดได้
ตัวติดตั้ง Windows- "ด้วยตนเอง"
QoS RSVP- สามารถปิดได้
ไฟร์วอลล์หน้าต่าง- ปิด
การตั้งค่าไร้สาย– จำเป็นเฉพาะในกรณีที่ใช้อะแดปเตอร์ที่เหมาะสมในการสื่อสารกับแล็ปท็อปหรือจุดเชื่อมต่อ ในกรณีอื่นๆ คุณต้องปิดการใช้งาน
อัพเดทอัตโนมัติ- ปิด.
เว็บไคลเอ็นต์- ปิด.
เข้าสู่ระบบรอง– บริการนี้อนุญาตให้คุณเรียกใช้กระบวนการในฐานะผู้ใช้อื่น ถ้าคุณมีคอมพิวเตอร์ที่บ้านกับผู้ใช้หนึ่งราย และคุณเป็นผู้ดูแลระบบของคุณเอง คุณสามารถปิดใช้งานบริการนี้ได้อย่างปลอดภัย
ตัวจัดการการเชื่อมต่ออัตโนมัติการเข้าถึงระยะไกล- "ด้วยตนเอง"
Logical Disk Manager- "ด้วยตนเอง"
การเริ่มต้นกระบวนการเซิร์ฟเวอร์ DCOM- ตั้งค่าบริการนี้เป็น "คู่มือ"
ที่เก็บข้อมูลที่ปลอดภัย- "อัตโนมัติ"
เครื่องมือการจัดการ Windows- "อัตโนมัติ"
เปลี่ยนลูกค้าติดตามลิงค์- ปิดการใช้งาน
ตัวระบุตำแหน่งการเรียกขั้นตอนระยะไกล (RPC)- "ด้วยตนเอง" จำเป็นสำหรับการควบคุมคอมพิวเตอร์ระยะไกล
NetBIOS ผ่านโมดูลสนับสนุน TCP/IP- ปิดมัน.
คอมพิวเตอร์เบราว์เซอร์– คุณสามารถปิดบริการได้ตามปกติ หากมีเครือข่าย ต้องเปิดใช้งานบริการนี้บนคอมพิวเตอร์เครือข่ายอย่างน้อยหนึ่งเครื่อง
คำจำกัดความฮาร์ดแวร์ของเชลล์– สามารถปิดใช้งานบริการได้ แต่การทำงานอัตโนมัติของซีดีจะไม่ทำงาน
ตัวกำหนดเวลางาน- ห้ามปิดเครื่อง การปิดใช้งานจะทำให้การดาวน์โหลดเร็วขึ้นในตอนแรก แต่สามารถเพิ่มได้อีกมากในภายหลัง
สถานีงาน- "อัตโนมัติ"
เซิร์ฟเวอร์- ปกติฉันจะปิดเครื่อง แต่ถ้าคอมพิวเตอร์ของคุณเชื่อมต่อกับเครือข่ายท้องถิ่นและคุณต้องการแชร์ดิสก์ ก็อย่าปิดจะดีกว่า
เชื่อมต่อเครือข่าย- "อัตโนมัติ" และหากไม่มีทั้งเครือข่ายหรือโมเด็ม คุณสามารถปิดได้
บริการ COM การเผาไหม้ซีดี IMAPI- สามารถปิดใช้งานบริการได้ แต่คุณจะไม่สามารถเบิร์นซีดีโดยใช้เครื่องมือมาตรฐานของ Windows เพื่อวัตถุประสงค์เหล่านี้ ให้ใช้ Nero หรือโปรแกรมอื่นๆ ที่คล้ายคลึงกัน
บริการคืนค่าระบบ- คุณสามารถปิดได้
บริการ Windows Time– บริการตรวจสอบเวลาที่ตั้งบนคอมพิวเตอร์กับเซิร์ฟเวอร์โดยอัตโนมัติ ปิดใช้งานบริการนี้และตั้งเวลา "ด้วยตนเอง"
บริการดาวน์โหลดภาพ (WIA)- ปิดมัน. หากคุณมีเครื่องสแกนหรือเชื่อมต่อกล้องดิจิทัลเข้ากับคอมพิวเตอร์ ปล่อยทิ้งไว้จะดีกว่า
บริการบันทึกข้อผิดพลาด- ถ้าคุณไม่ใช่โปรแกรมเมอร์ ก็ปิดมันซะ
SSDP Discovery Service- ปิดมัน.
บริการตำแหน่งเครือข่าย (สนช.)- ห้ามปิดหากมีเครือข่าย มิฉะนั้น - ปิด
บริการ IPSEC- ปิดมัน. หากมีโดเมนอยู่ก็ควรปล่อยไว้
บริการเข้ารหัสลับ- "อัตโนมัติ"
บริการเทอร์มินัล- สามารถปิดได้ ความช่วยเหลือระยะไกลจะไม่ทำงาน
สมาร์ทการ์ด- ปิดมัน.
ความเข้ากันได้ในการสลับผู้ใช้อย่างรวดเร็ว- หากคุณเป็นผู้ใช้คอมพิวเตอร์เพียงคนเดียว ก็สามารถปิดใช้งานบริการได้
ช่วยเหลือและสนับสนุน- "ด้วยตนเอง"
โทรศัพท์- "อัตโนมัติ"
ธีม- อย่าปิดการใช้งานหากคุณใช้สไตล์ WindowsXP สำหรับเครื่องที่อ่อนแอ จะเป็นการดีกว่าที่จะปิดการใช้งาน แต่ในกรณีนี้จะไม่มีอินเทอร์เฟซที่สวยงาม
การแจ้งเตือนเหตุการณ์ของระบบ- "อัตโนมัติ"
การเรียกขั้นตอนระยะไกล (RPC)- ไม่เคยปิดการใช้งานบริการเว้นแต่คุณต้องการติดตั้งระบบปฏิบัติการของคุณใหม่!
รีจิสตรีระยะไกล- ปิดการใช้งาน
ศูนย์รักษาความปลอดภัย- สามารถปิดได้ ระบบจะไม่ต้องกังวลกับข้อความเกี่ยวกับภัยคุกคามความปลอดภัยทุกประเภทอีกต่อไป
รายการบริการไม่สมบูรณ์ อาจแตกต่างกันในระบบปฏิบัติการที่แตกต่างกัน
หลังจากปิดใช้งานบริการที่ไม่จำเป็น ให้รีสตาร์ทคอมพิวเตอร์
4. การตั้งค่ารายการเริ่มต้น
นอกจากบริการของ Windows แล้ว โปรแกรมที่ผู้ใช้ติดตั้งบางโปรแกรมยังทำงานพร้อมกับระบบปฏิบัติการ ซึ่งกินทรัพยากรส่วนหนึ่งของคอมพิวเตอร์ด้วย การโหลดอัตโนมัติไม่จำเป็นเสมอไป เป็นผลให้บางส่วนสามารถปิดใช้งานได้

ในการดำเนินการนี้ คุณต้องเริ่มตัวแก้ไขการโหลดอัตโนมัติ:
ในขณะที่กดปุ่ม "ชนะ" ค้างไว้ ให้กดปุ่ม "R" (หรือคลิก "เริ่ม" ด้วยเมาส์ จากนั้น "เรียกใช้") ในหน้าต่างเปิดโปรแกรม ให้เขียน msconfig แล้วคลิกปุ่ม OK
ในแผง "การตั้งค่าระบบ" ที่เปิดขึ้น ไปที่แท็บ "เริ่มต้น"

หากต้องการปิดใช้งานโปรแกรมที่ไม่จำเป็น ให้ยกเลิกการเลือกช่องที่อยู่ถัดจากโปรแกรมเหล่านั้น ปิดการใช้งานโปรแกรมทั้งหมดที่ไม่จำเป็นต้องโหลดเมื่อเริ่มต้นระบบ ไม่มีและไม่สามารถเป็นรายการสากลของโปรแกรมดังกล่าวได้เนื่องจากขึ้นอยู่กับสิ่งที่ติดตั้งในระบบของคุณ ตัวอย่างเช่น นี่คือการควบคุมถาดทุกประเภท (NvMcTray, การควบคุมถาด Ati, การควบคุมถาด) โดยทั่วไป สิ่งใดก็ตามที่มีถาดคำในชื่อหรือเส้นทางควรปิดใช้งาน หากคุณมีการ์ดกราฟิก Nvidia อย่าปิดการใช้งาน NvC bpl และ ctfmon!
หลังจากวิเคราะห์ฟังก์ชันของแต่ละโปรแกรมที่อยู่ในรายการเริ่มต้นของคอมพิวเตอร์แล้ว ให้ลบเครื่องหมายถูกออกแล้วคลิกปุ่ม "ใช้" หลังจากนั้นเราจะเริ่มระบบใหม่
5. การตั้งค่าบริการ QoS
หากคอมพิวเตอร์ที่คุณกำลังตั้งค่าไม่ได้เชื่อมต่อกับเครือข่ายหรืออินเทอร์เน็ต คุณสามารถข้ามขั้นตอนนี้และไปยังขั้นตอนถัดไปได้โดยตรง

ในขั้นตอนนี้ เราจะกำหนดค่าบริการ "คุณภาพของบริการ" ซึ่งสงวนแบนด์วิดท์ของช่องสัญญาณไว้ 20% และอะไรก็ได้ แม้แต่โมเด็ม แม้แต่ช่องสัญญาณอีเทอร์เน็ตความเร็วสูง ลักษณะเฉพาะของบริการนี้คือแม้ว่าบริการ QoS จะถูกปิดใช้งาน แบนด์วิดท์จะไม่ถูกปล่อยออกมา
คุณสามารถปล่อยได้ดังนี้: ขณะกดปุ่ม "ชนะ" ค้างไว้ ให้กดปุ่ม "R" (หรือในเมนู "เริ่ม" เลือก "เรียกใช้") ในหน้าต่างเปิดโปรแกรม ให้เขียน gpedit.msc แล้วคลิกตกลง
ในส่วนด้านซ้ายของหน้าต่าง "นโยบายกลุ่ม" ที่เปิดขึ้น ให้เปิดรายการต่อไปนี้: "การกำหนดค่าคอมพิวเตอร์" - "เครือข่าย" - "Qos Package Manager"
ตอนนี้ให้ดับเบิลคลิกปุ่มซ้ายของเมาส์บนลิงก์ "จำกัดแบนด์วิดท์ที่สงวนไว้" (ควรปรากฏที่ด้านขวาของแผงนโยบายกลุ่ม)
ในแผง "คุณสมบัติ: จำกัด แบนด์วิดท์ที่สงวนไว้" ที่เปิดขึ้น ไปที่แท็บ "พารามิเตอร์" เปิดใช้งาน (ทำเครื่องหมายที่ช่องตรงข้าม "เปิดใช้งาน" ด้วยเมาส์) เปลี่ยนพารามิเตอร์ "ขีดจำกัดแบนด์วิดท์ (%)" จาก 20 เป็น 0 ให้คลิกปุ่ม "ใช้"
จำเป็นต้องรีบูตเพื่อให้การเปลี่ยนแปลงมีผล
6. ทำการเปลี่ยนแปลงบางอย่างในรีจิสทรีของระบบ
วิธีการเพิ่มประสิทธิภาพระบบเพิ่มเติมอยู่ในรีจิสทรีของระบบ ความสนใจ!!! การเปลี่ยนแปลงใด ๆ ในรีจิสทรีอาจนำไปสู่ผลกระทบร้ายแรง (ขึ้นอยู่กับระบบปฏิบัติการที่ไม่สมบูรณ์และจำเป็นต้องติดตั้งใหม่)
ดังนั้น สิ่งที่สามารถเปลี่ยนแปลงได้ในรีจิสทรีของระบบ:
หากฮาร์ดไดรฟ์ของคอมพิวเตอร์ได้รับการฟอร์แมตเป็น NTFS การเปิดโฟลเดอร์ที่มีไฟล์จำนวนมากจะค่อนข้างช้า เนื่องจาก Windows จะอัปเดตป้ายกำกับการเข้าถึงไฟล์ในแต่ละครั้ง ซึ่งใช้เวลาพอสมควร ฟังก์ชันนี้ยังสามารถปิดใช้งานได้: เรียกใช้ตัวแก้ไขรีจิสทรี (ดูจุดที่ 1) ในส่วนด้านซ้ายเราจะไปตามเส้นทาง:
"HKEY_LOCAL_MACHINE" - "SYSTEM" - "CurrentControlSet" - "Control" - "FileSystem"

ตอนนี้ที่ด้านขวาของตัวแก้ไขรีจิสทรีให้สร้างพารามิเตอร์ใหม่ของประเภท DWord ตั้งชื่อเป็น NtfsDisableLastAccessUpdate และกำหนดค่าเป็น 1 ในการดำเนินการนี้ในเวลาที่เหมาะสมของตัวแก้ไขรีจิสทรีให้คลิกขวาที่พื้นที่ว่าง ในเมนู "สร้าง" เลือกรายการ "ค่า DWORD"
การตั้งค่าใหม่จะปรากฏขึ้นที่ด้านขวาของ Registry Editor เราเปลี่ยนชื่อเป็น NtfsDisableLastAccessUpdate คลิกขวาที่มันเลือก "เปลี่ยน" จากเมนูที่ปรากฏขึ้น ในเมนูที่เปิดขึ้นในฟิลด์ "ค่า" ให้ตั้งค่า 1 ใน "ระบบแคลคูลัส" ทำเครื่องหมาย "เลขฐานสิบหก" แล้วกดปุ่ม "ตกลง"การตั้งค่าอื่นในรีจิสทรีที่คุณเปลี่ยนแปลงได้คือความเร็วที่เมนูเริ่มเปิดขึ้น โดยค่าเริ่มต้น จะเปิดขึ้นโดยมีความล่าช้า 400 มิลลิวินาที เพื่อลดความล่าช้านี้ ให้เปิดตัวแก้ไขรีจิสทรี (ดูขั้นตอนที่ 1) ทางด้านซ้ายของตัวแก้ไข ตามเส้นทาง:
"HKEY_CURRENT_USER" - "ControlPanel" - "เดสก์ท็อป" ทางด้านขวาเราจะพบพารามิเตอร์ MenuShowDelay
คลิกขวาและเลือก "แก้ไข" จากเมนูที่ปรากฏขึ้น ในแผงที่เปิดขึ้น ในบรรทัด "ค่า" ให้ตั้งค่า 0 (หรือค่าหน่วงเวลาที่ต้องการอื่น) แล้วคลิกปุ่ม "ตกลง"
เมนูเริ่มจะเปิดเร็วขึ้นตั้งค่าลำดับความสำคัญคำขอขัดจังหวะ (IRQ) สำหรับ "CMOS และนาฬิกา" ซึ่งจะช่วยเพิ่มประสิทธิภาพของเมนบอร์ด ก่อนอื่น คุณต้องพิจารณาว่าคำขอขัดจังหวะใดที่อุปกรณ์นี้ใช้อยู่ในระบบ (โดยปกติคือ IRQ08 แต่ยังต้องตรวจสอบ) กด "Win" ค้างไว้แล้วกดปุ่ม "Pause Break" ("Break") ในหน้าต่าง "คุณสมบัติของระบบ" ที่เปิดขึ้นบนแท็บ "ฮาร์ดแวร์" ให้คลิกปุ่ม "ตัวจัดการอุปกรณ์" ในส่วน "อุปกรณ์ระบบ" คลิกขวาที่รายการ "CMOS และนาฬิกา" เลือก "คุณสมบัติ" ในเมนู ในหน้าต่างที่เปิดขึ้น ไปที่แท็บ "ทรัพยากร" ค้นหาและจดจำค่า IRQ ของอุปกรณ์ ปิดหน้าต่างทั้งหมด
ตอนนี้เราเปิดตัว "ตัวแก้ไขรีจิสทรี" (ดูด้านบน) และในส่วน HKEY_LOCAL_MACHINE/System/CurrentControlSet/Control/PriorityControl เราสร้างพารามิเตอร์ DWORD ใหม่ที่เรียกว่า IRQ**Priority (โดยที่ "**" คือหมายเลข IRQ ที่เราจำได้ ชื่อที่ไม่มีช่องว่าง ) ตั้งค่าเป็น "1"ปิดใช้งาน POSIX: เปิดตัวแก้ไขรีจิสทรี และในส่วน HKEY_LOCAL_MACHINE\SYSTEM\ CurrentControlSet\Control SessionManager\SubSystems ให้ลบบรรทัดตัวเลือกและ Posix
ปิดใช้งานการแคช DLL: ในส่วน HKEY_LOCAL_MACHINE\SOFTWARE\Microsoft\Windows\Current Version\Explorer ให้สร้างพารามิเตอร์ DWORD ใหม่โดยใช้ชื่อ AlwaysUnloadDLL และค่า "1"
คุณสามารถปิดข้อความพื้นที่ดิสก์เหลือน้อย: ในส่วน HKEY_CURRENT_USER\ Software\Microsoft\Windows\CurrentVersion\Policies\Explorer ให้สร้างค่า DWORD ที่เรียกว่า NoLowDiskSpaceChecks ด้วยค่า "1"
ปิดใช้งาน Dr.Watson - ดีบักเกอร์ที่เปิดใช้งานโดยค่าเริ่มต้นในทุกแอปพลิเคชันที่ขัดข้อง หากต้องการปิดคุณต้อง เปิดตัวแก้ไขรีจิสทรี: กดปุ่ม "Windows" บนแป้นพิมพ์ (ปกติจะมีรูปภาพของหน้าต่างอยู่ที่แถวล่าง ด้านซ้าย ระหว่างปุ่ม Ctrl และ Alt) และในขณะที่กดค้างไว้ ให้กดปุ่ม "R" (“ K” ในรูปแบบรัสเซีย) หรือเลือก "เรียกใช้" จากเมนูเริ่ม หน้าต่างตัวเรียกใช้โปรแกรมจะปรากฏขึ้นที่มุมล่างซ้ายของหน้าจอ พิมพ์ regedit ในนั้นแล้วคลิกตกลง

ที่ด้านซ้ายของตัวแก้ไขรีจิสทรี ไปที่เส้นทางต่อไปนี้:
"HKEY_LOCAL_MACHINE" - "SOFTWARE" - "Microsoft" - "Windows NT" - "CurrentVersion" - "AeDebug" เราพบพารามิเตอร์ "อัตโนมัติ" ที่นั่น (จะปรากฏทางด้านขวาของตัวแก้ไขรีจิสทรี)
คลิกที่ตัวเลือก "อัตโนมัติ" ด้วยปุ่มเมาส์ขวา ในเมนูที่ปรากฏขึ้น ให้เลือก "แก้ไข"
ในหน้าต่างที่เปิดขึ้น ให้เปลี่ยนค่าของพารามิเตอร์เป็น 0 แล้วคลิกปุ่ม "ตกลง"
ดร.วัตสัน พิการ หลังจากการเปลี่ยนแปลงรีจิสทรีดังกล่าว หากมีข้อผิดพลาดเกิดขึ้นในแอปพลิเคชัน ระบบจะเสนอให้ปิดหรือโอนไปยังโปรแกรมแก้ไขข้อบกพร่องเพื่อแก้ไขจุดบกพร่อง