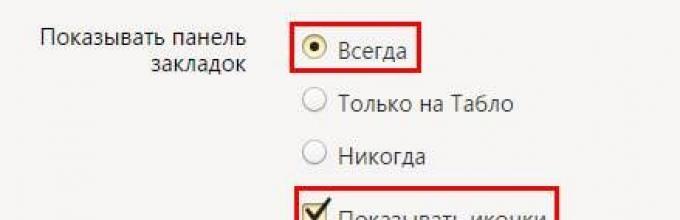Это делается довольно просто, буквально в несколько кликов. Кроме того, добавлять закладки в Яндекс Браузере можно 3 разными способами. Также ниже имеется инструкция, как сохранить страницы в мобильном Яндекс Браузере (на телефонах и планшетах Андроид). А какой из этих способов использовать – решать вам.
Первый способ самый простой.
- Зайдите на любой веб-сайт.
- Щелкните на серую звездочку, которая находится в правой части URL-строки.
- Нажмите «Готово».
Проверяйте: добавленная страница появится на панели закладок.
Кстати, по умолчанию она не отображается. Чтобы сделать ее видимой зайдите в «Настройки» и напротив строчки «Показывать панель» выберите пункт «Всегда». Дополнительно можно еще поставить галочку «Показывать иконку». Так красивее.

Если вы все сделали правильно, звездочка станет оранжевой. Если необходимо что-то отредактировать, нажмите на нее еще раз. Здесь вы можете:
- изменить название;
- выбрать другую папку;
- удалить страницу.
И еще один небольшой нюанс: после нажатия на звездочку вам не обязательно добавлять веб-сайты на быструю панель.

Как создать несколько закладок за один раз
Другой способ добавить на панель закладок Яндекс Браузера новые страницы – групповой.

Щелкните ПКМ на любой вкладке и выберите второй снизу пункт «Добавить все вкладки». Или просто щелкните Ctrl+Shift+D. Укажите папку и щелкните «Сохранить».

Таким способом, сохраняются абсолютно все открытые вкладки. Учитывайте это. То есть, либо закройте ненужные страницы, либо добавляйте их по одной.
Как быстро включить закладку на Табло в Яндексе
- Скопируйте адрес веб-сайта.
- Откройте новую вкладку.
- Перед вами будет отображено Табло. Щелкните кнопку «Добавить».
- Скопируйте сюда ссылку на сайта. При желании можете нажать «Добавить подпись» и сделать небольшую пометку.
- Готово. Теперь визуальные закладки пополнились еще одной новой кнопочкой.
Вот так просто добавить закладку на Табло в Яндексе. Таким образом можно быстро сохранять сколько угодно сайтов.

А если надо отредактировать или удалить какую-то вкладку, наведите на нее курсором и щелкните на значок шестеренки («Изменить») или крестик («Удалить»).
Как создать закладку в Яндексе на Андроид
И напоследок рассмотрим, как сделать закладку в Yandex на телефоне или планшете. В принципе, ничего сложного тут тоже нет.
Экспресс-панель стала незаменимым помощником для быстрого доступа к любимым ресурсам. Она есть во всех современных браузерах, однако реализована не всегда наилучшим для пользователя образом.
Отличия панели быстрого доступа в Google Chrome
Поисковый гигант смог создать один из самых распространенных веб-обозревателей, на движке которого то и дело появляются новые не менее удачные проекты (Яндек.Браузер). А вот что вызывает вопросы, так это принцип работы экспресс-панели.
Открывая новую вкладку, пользователь увидит восемь ячеек с миниатюрами сайтов, которые он посещает чаще всего. Добавить их вручную нельзя, что нередко вызывает недоумение. Столь неуместный шаг приводит к замене панели или её улучшению через специальные расширения.
Обратите внимание! Если почистить историю Гугл Хром - экспресс-панель полностью очистится.
Работа с панелью закладок
В качестве альтернативы миниатюрным изображениям веб-сайтов можно использовать панель закладок. По умолчанию она активна только при переходе на новую вкладку, но это ограничение легко убрать в настройках браузера.
- В правом верхнем углу откройте инструменты управления Google Chrome, они выглядят как три точки.
- В открывавшейся панели выберите «Настройки».
- Появится окно с информацией и о пользователе и сразу под ним, будет расположен раздел «Внешний вид».
- Активируйте тумблер «Показывать панель закладок», после чего они тут же появится под поисковой строкой.
- Чтобы добавить новую закладку, необходимо зайти на необходимый вам сайт и нажать на изображение звезды, находящейся в конце поисковой строки.
- Укажите название и путь к её размещению «Панель закладок».
Количество закладок неограниченно. Когда они перестанут вмещаться в окно браузера, появится сноска, где можно взглянуть на полный перечень сохраненных вами страниц.
Панель от Яндекс.Браузер
Пользователи, привыкшие к Google Chrome, идут на компромиссы и с целью исправить спорное решение от разработчиков прибегают к использованию сторонних расширений. Одним из самых популярных вариантов становится использования панели экспресс-доступа аналогичного Яндекс.Браузеру. Чтобы её установить, сделайте следующие:
- посетите официальный магазин расширений Google https://chrome.google.com/webstore/category/extensions?hl=ru;
- обратитесь к здешней поисковой строке, расположенной слева сверху;
- задайте запрос - визуальные закладки;
- выберите в появившемся списке последний вариант «С сайта yandex»;
- щёлкните по клавише «Установить».
Останется перезагрузить браузер и перед вами появится обновленная панель экспресс-доступа. Количество и форму табличек можно отрегулировать по собственным нуждам. Максимальное количество размещаемых ссылок не может превышать отметки в 48 штук.
В качестве приятного бонуса, присутствует настройка фона при помощи ярких изображений.
Решение от Speed Dial 2
Если решение от Яндекс кажется вам слишком громоздким и лишенным вкуса, то обратитесь к альтернативному расширению от Speed Dial 2.
- Вновь проследуйте в магазин расширений Гугл.
- Создайте поисковый запрос с названием расширения - Speed Dial 2 .
- Щёлкните оп клавише «Установить» рядом с названием плагина.
Сразу после процесса инсталляции появится окно приветствия, где вам предложат посмотреть презентацию и больше узнать о создателях проекта. Эту формальность можно пропустить и нажать «Продолжить». Последует предложение синхронизировать уже имеющиеся закладки при помощи входа под гугл-аккаунтом.

Чтобы добавить новую страницу в экспресс-вкладку, достаточно нажать на изображения большого белого «+». Вас попросят ввести имя новой страницы и добавить на неё ссылку. Если полученный результат не оправдал ожидания, вернуть прежний вид экспресс-панели можно путём отключения плагина.
- Посетите страницу chrome://extensions/.
- Напротив изображения чёрной молнии, отключите активный тумлер.
Оригинальное решение - IOS7 New Tab Page
Это расширение следует назвать одни из самых необычных, что только можно встретить в качестве альтернативы стандартной экспресс-панели. Говоря более понятным языком - это имитация яблочной операционной системы седьмой версии.
По умолчанию здесь установлены ссылки на популярные англоязычные ресурсы, которые легко убрать и заменить на собственные страницы. Удалять уже имеющиеся ресурсы достаточно просто - зажмите левую клавишу мышки с ссылками на экспрес-панели и дождитесь появления небольших крестиков. Один клик - и лишний ресурс удалён.
Стилизация в полной мере соответствует своему прообразу. Это относится к форме иконок и заданной теме фона. Минусом выступает исполнение именно в виде iOS 7, успевшей значительно устареть на фоне своего современного аналога.
Внести коррективы относительного внешнего вида можно при помощи раздела «Settings» в правом нижнем углу. Здесь добавляют новые страницы и изменяют фон отображения заглавной страницы. Приятным бонусом стал импорт закладок, что ускоряет процесс синхронизации с новым расширением.
Не обошлось без неприятных особенностей. Ими выступает малое разрешение иконок добавленных сайтов. Многие из них и вовсе не подходят под заданные размеры, из-за чего наблюдаются крупные пиксели или несоизмеримые иконки.
Что делать при пропаже панели
Время от времени пользователи сталкивают с такой проблемой, как исчезновение панели экспресс-доступа, а если быть точнее, сайтов, расположенных в быстром доступе.
Как уже упоминалось выше - это связано с очисткой истории. Если вы пользовались одним из вышеперечисленных расширений, то в его работе мог произойти непредвиденный сбой. Чтобы его решить, понадобится перезапустить плагин через страницу chrome://extensions/.
В крайнем случае понадобится вновь найти его через официальный магазин и установить новую версию плагина.
Заключение
Решение сделать панель быстрого доступа в Google Chrome основанной на посещении сайтов считается одним из самых спорных решений со стороны разработчиков веб-обозревателя. Но даже подобную проблему легко решить при помощи сторонних расширений, который полно в официальном магазине от Гугл.
Можно с уверенностью назвать “центром управления” самыми важными и часто посещаемыми страницами. Они сразу оказываются перед глазами на расстоянии всего одного клика как только вы открываете новую вкладку. Если вы хотите обеспечить максимально быстрый доступ к любимой странице, вы можете выбрать один из трех способов добавления ее на экспресс-панель.
Через значок сердца на странице
После клика по значку сердца наведите курсор на миниатюру страницы – вы увидите иконку экспресс-панели. Но обратите внимание – в этом случае страница также будет добавлена и в закладки.
Клик правой кнопкой мыши по странице
Альтернативный способ – кликните правой кнопкой мыши непосредственно по странице. В появившемся меню вы увидите опцию “Добавить на экспресс-панель”.
Кнопка “+” на самой экспресс-панели
Opera предложит вам страницы, которые вы недавно посещали, или же вы cможете ввести URL нужной страницы в соответствующем поле. Кроме того, вы увидите несколько расширений, которые могут оказаться полезными.
Если вы хотите сгруппировать определенные страницы на экспресс-панели, просто перетяните один из ярлыков на другой для создания папки.
Экспресс-панель в одном из самых популярных браузеров Opera - невероятно удобное решение для повышенной продуктивности и экономии времени при работе в браузере. Самая полезная её функция - возможность добавить некоторое количество страниц и сайтов в виде небольших баннеров на главную страницу браузера. Это позволяет за считанные секунды переходить по тем сайтами, которые пользователи размещают на экспресс-панели, зачастую это наиболее важные и часто используемые интернет-ресурсы и страницы. В этом руководстве вы найдете информацию о том, как установить, настроить или удалить экспресс-панель, ну а в случае незапланированного её отключения - восстановить, а также некоторые дополнительные инструкции по работе с браузером.
Полное руководство по экспресс панели яндекс в браузере Опера: установка, настройка, удаление
Наличие экспресс-панели является довольно большим отличием браузера Opera от других браузеров, ведь подобного встроенного функционала у его аналогов не встретишь. Кроме окошек для быстрого доступа с размещенными в них сайтах, она содержит массу дополнительной информации, например, это актуальные новости, а так же подборки статей и материалов на самые разные тематики. Чтобы настроить Экспресс-панель, следуйте инструкциям.
Включение экспресс-панели Яндекс
Обычно экспресс-панель в Опере включена по-умолчанию, однако если она отсутствует, выполните следующие действия:
Шаг 1. Перейдите в меню Оперы, для этого нажмите на иконку в самом верхнем углу окна (она выполнена в виде логотипа браузера Opera), также там может быть надпись «Меню».

Шаг 2. В открывшемся списке выберите графу «Настройка».

Шаг 3. Теперь обратите внимание на пункты слева. Разверните пункт с названием «Дополнительно», и после этого кликните по нижнему подпункту «Браузер».

Шаг 4. В разделе с заголовком «Начальная страница» отключите «Скрыть Экспресс-панель».

Шаг 5. Теперь нужно выбрать Яндекс в качестве поисковой системы на Экспресс панели. Для этого новой вкладкой откройте «Экспресс панель», затем нажмите на эмблему той поисковой системы, которая находится напротив строки поиска, и выберите Яндекс. К примеру, на скриншоте выбрана иная поисковая система, и для того чтобы это изменить, нужно просто кликнуть по её названию и выбрать Яндекс.

Настройка экспресс панели в Опере
В Экспресс-панели Оперы для пользователей также существует возможность персонализации под себя, пусть и не сильно обширной и подробной. Открыть её можно так: с помощью новой вкладки открывайте экспресс панель, и рядом с правым краем окна, ближе к верху, есть небольшая круглая кнопка, на которой изображены три ползунка, а при наведении на неё высвечивается текст «Простая настройка». Она на и нужна, кликните по ней.

Теперь остановимся подробнее на том, что возможно настроить.
- Доступен выбор темы, светлой или темной. Пусть это и не относится к экспресс-панели, однако это напрямую влияет на визуальное восприятие браузера. Выбирайте ту, при которой вам более комфортно.

- Ниже расположен пункт, позволяющий выбрать фоновый рисунок Экспресс-панели. Здесь предлагается довольно широкий выбор предустановленных фонов. Также фоном можно выбрать ту же картинку, которая и находится на вашем рабочем столе Виндовс.

- Ещё один раздел с параметрами, влияющие на визуальную составляющую интерфейса как Экспресс-панели, так и браузера, это «Оформление». Здесь можно отключить, или наоборот, включить такие элементы, как отображение панели , расположенной под адресной строкой, показ подсказок на экспресс-панели (на основе частоты посещения, Опера сама предлагает вам посещение некоторых интернет-страниц. Ещё здесь есть возможность отключить показ новостей внизу экспресс-панели, а также отключить закрепление боковой панели браузера.

Удаление экспресс-панели
Хоть и функция полного удаления экспресс-панели Opera отсутствует, большую часть ёё элементов интерфейса можно убрать. Для этого сделайте следующее:
Шаг 1. Перейдите в меню с помощью верней угловой иконки в виде лого браузера Опера. Если у вас не закреплена боковая панель, рядом с иконкой вы так же увидите надпись «Меню».

Шаг 2. Найдите и откройте раздел «Настройки».

Шаг 3. В левой части страницы нажмите на «Дополнительно», а затем откройте пункт с названием «Браузер».

Шаг 4. Выберите «Скрыть экспресс-панель». Теперь вы не увидите сайтов, ранее размещенных в окнах быстрого доступа.

Также здесь можно отключить некоторые другие параметры: поле поиска, рекламные Экспресс-панели и подсказки, основанные на вашей истории посещений сайтов. В итоге начальная страница будет выглядеть так:

Восстанавливаем экспресс-панель в опере
В браузере Opera также присутствует возможность восстановления Экспресс-панели. Это будет полезно, если вы переустановили браузер, а терять адреса сайтов с Экспресс-панели, возможно накопленные многими днями и даже годами, совсем не хочется.
Обратите внимание! Восстановление будет возможным лишь в случае, если у вас была включена синхронизация с вашей учетной записью Opera.
Включение синхронизации: как предотвратить потерю данных
Облачная синхронизация позволит вам сохранить абсолютно все данные, созданные и сохраненные во время работы в этой учетной записи. Это все сделанные когда-либо закладки, сохраненные пароли, истории загрузок и посещений, содержимое экспресс-панели, а также все ваши подключенные устройства. Следуйте инструкциям, чтобы включить синхронизацию с учетной записью Опера
Шаг 1. С помощью кнопки в верхнем левом углу перейдите в меню.
Шаг 2. Откройте графу «Синхронизация».

Шаг 3. Откроется небольшое меню учетных записей Опера. Если у вас уже есть созданная учетная запись, то кликните по «Войти», а если нет, то ваш выбор - плитка «Создать учетную запись!».

Шаг 4. Затем вам необходимо лишь ввести указанные данные для входа, либо же регистрации учетной записи. Сразу же после этого начнется синхронизация, которая проходит в автоматическом режиме. Просмотреть сведения о данных, которые были синхронизированы с помощью этой учетной записи, можно по ссылке sync.opera.com/web/
Переустановка Оперы
Примечание! При пользовании любой программой, будь то браузер или что-то ещё, иногда возникают непредвиденные ошибки, которые никак не получается исправить. В этом случае приходится использовать самый радикальный способ решения проблемы - переустановку.
Для того, чтобы сделать это правильно, соблюдайте пошаговую инструкцию:
Шаг 1. Для начала необходимо деинсталлировать старый браузер Опера с помощью «Программ и компонентов» из «Панели управления». Найдите нужную строку с Оперой, и кликните по ней правой клавишей мыши, затем кликните «Удалить».

Шаг 2. Скачайте Опера с официального сайта. Для этого откройте адрес https://www.opera.com, и нажмите «Загрузить сейчас». Установочный файл сразу же будет загружен.

Шаг 3. Установите , следуя всем предоставленным установочной программой инструкциям.
Видео — Экспресс панель Опера восстановить
Экспресс-панель в браузере Опера является очень удобным средством быстрого доступа к самым посещаемым страницам. По умолчанию, она установлена в данном веб-обозревателе, но по различным причинам умышленного или неумышленного характера, она может исчезнуть. Давайте разберемся, как заново установить Экспресс-панель в браузере Opera.
Экспресс-панель является частью стартовой страницы, которая открывается при запуске Оперы. Но, в то же время, после изменения настроек, при запуске браузера могут открываться специально обозначенные пользователем страницы, или те, которые открыты во время завершения последней сессии. В этом случае, если пользователь желает установить в качестве начальной страницы Экспресс-панель, ему придется выполнить ряд несложных действий.
Прежде всего, открываем главное меню Оперы, обозначенное логотипом данной программы, в левом вернем углу окна. В появившемся списке, ищем пункт «Настройки», и переходим по нему. Или же, просто набираем на клавиатуре сочетание клавиш Alt+P.

На открывшей странице больше никуда переходить не нужно. Ищем блок настроек «При запуске» в верхней части окна.

Как видим, существует три режима запуска браузера. Переставляем переключатель в режим «Открыть начальную страницу».

Теперь, запускаться браузер будет всегда с начальной страницы, на которой расположена Экспресс-панель.

Включение Экспресс-панели на стартовой странице
В предыдущих версиях Оперы, на самой стартовой странице Экспресс-панель тоже могла быть отключена. Правда, повторно установить её было довольно просто.
После запуска браузера, открывалась начальная страница, на которой, как видим, Экспресс-панель отсутствует. Кликаем на иконку в виде шестеренки в верхнем правом углу экрана, и переходим в раздел управления начальной страницы, чтобы настроить Экспресс-панель в Опере.

В открывшемся разделе настроек начальной страницы, просто ставим галочку напротив пункта «Экспресс-панель».

После этого, Экспресс-панель включалась со всеми отображаемыми на ней вкладками.
В новых версиях Оперы возможность отключения Экспресс-панели на самой начальной странице отсутствует. Но, это не значит, что в будущих версиях эту возможность опять не вернут.
Как видим, включить Экспресс-панель в Опере довольно просто. Для этого, следует обладать минимальным объемом знаний, который в данной статье и предоставляется.