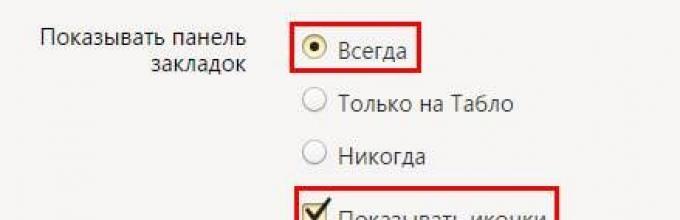Это делается довольно просто, буквально в несколько кликов. Кроме того, добавлять закладки в Яндекс Браузере можно 3 разными способами. Также ниже имеется инструкция, как сохранить страницы в мобильном Яндекс Браузере (на телефонах и планшетах Андроид). А какой из этих способов использовать – решать вам.
Первый способ самый простой.
- Зайдите на любой веб-сайт.
- Щелкните на серую звездочку, которая находится в правой части URL-строки.
- Нажмите «Готово».
Проверяйте: добавленная страница появится на панели закладок.
Кстати, по умолчанию она не отображается. Чтобы сделать ее видимой зайдите в «Настройки» и напротив строчки «Показывать панель» выберите пункт «Всегда». Дополнительно можно еще поставить галочку «Показывать иконку». Так красивее.

Если вы все сделали правильно, звездочка станет оранжевой. Если необходимо что-то отредактировать, нажмите на нее еще раз. Здесь вы можете:
- изменить название;
- выбрать другую папку;
- удалить страницу.
И еще один небольшой нюанс: после нажатия на звездочку вам не обязательно добавлять веб-сайты на быструю панель.

Как создать несколько закладок за один раз
Другой способ добавить на панель закладок Яндекс Браузера новые страницы – групповой.

Щелкните ПКМ на любой вкладке и выберите второй снизу пункт «Добавить все вкладки». Или просто щелкните Ctrl+Shift+D. Укажите папку и щелкните «Сохранить».

Таким способом, сохраняются абсолютно все открытые вкладки. Учитывайте это. То есть, либо закройте ненужные страницы, либо добавляйте их по одной.
Как быстро включить закладку на Табло в Яндексе
- Скопируйте адрес веб-сайта.
- Откройте новую вкладку.
- Перед вами будет отображено Табло. Щелкните кнопку «Добавить».
- Скопируйте сюда ссылку на сайта. При желании можете нажать «Добавить подпись» и сделать небольшую пометку.
- Готово. Теперь визуальные закладки пополнились еще одной новой кнопочкой.
Вот так просто добавить закладку на Табло в Яндексе. Таким образом можно быстро сохранять сколько угодно сайтов.

А если надо отредактировать или удалить какую-то вкладку, наведите на нее курсором и щелкните на значок шестеренки («Изменить») или крестик («Удалить»).
Как создать закладку в Яндексе на Андроид
И напоследок рассмотрим, как сделать закладку в Yandex на телефоне или планшете. В принципе, ничего сложного тут тоже нет.
В свое время каждый поисковик стремился обжиться своим браузером (просмотрщиком интернет-страниц) и Яндекс не стал исключением. Неплохое приложение появилось в 2012 году. Как установить Яндекс Браузер, как его настроить и использовать? Прочтите статью и ответьте для себя на эти вопросы.
Установка Яндекс Браузера
Скачать Яндекс Браузер можно на официальном сайте .
Нажимаем кнопку «Скачать»

Запускаем скачанный файл.

Нажимаем «Начать пользоваться»
Ждем несколько минут пока браузер устанавливается.

Теперь перед нами первая страница Яндекс Браузера. Вверху предложение сделать Яндекс Браузер браузером по умолчанию. Если вы специально скачали этот браузер, чтобы пользоваться им постоянно, выберите «Установить по умолчанию» . А если хотите попробовать - может, стоит подождать.
В любом случае перед нами откроется «Панель быстрого доступа », которая содержит в себе закладки популярных сайтов, по умолчанию большинство из них — это сервисы Яндекса.

Но, эту панель можно легко настроить. Как? Давайте посмотрим.
Настройка Панели быстрого доступа Яндекс Браузера
Внизу панели, справа можем увидеть две кнопки «Настройка » и «Добавить ». Нажимаем «Добавить» и появляется строка ввода адреса сайта. Можно также выбрать сайты из перечня рекомендуемых и популярных, если нажать на логотип соответствующего сайта ниже строки ввода адреса.

Нажимаем «Добавить»
Очень удобно, что сюда необязательно вводить адрес сайта в виде «http://pcgu..


Моя настроенная панель
Как удалить ненужные сайты? Для этого в правом верхнем углу каждой плитки есть крестик .

Нажав на специальный значок в верхнем правом углу мы попадаем в раздел «Загрузки» или раздел скачанных файлов.

Кнопка «Загрузки»
Как видите, в последнее время я ничего не качал через Яндекс Браузер, поэтому список пуст. Давайте нажмём кнопку «Все загрузки» и посмотрим, что там есть.

Кнопка «Все загрузки»
Обратите внимание на кнопку «Открыть папку» . По нажатию на эту кнопку откроется папка по адресу С/Users/User_name/Downloads или по-другому Мой компьютер – Загрузки . В ней и хранятся все скачанные файлы. Изменить эту папку можно зайдя в Настройки - Все настройки - Показать дополнительные настройки - Папка загрузки .

Кнопка «Открыть папку»

Мой компьютер - Загрузки
Работа с историей в Яндекс браузере
Нажмите кнопку «Недавно закрытые» рядом с кнопкой «Загрузки» . Теперь мы можем увидеть последние посещенные сайты. Нажмите на «Вся история» чтобы посмотреть полный список посещаемых сайтов.

Давайте нажмем на кнопку «Дополнительно» , чтобы посмотреть, что можно настроить в Яндекс Браузере. И теперь нажмите «Все настройки» .

Перед нами все настройки Яндекс Браузера. На ниже показано, на что влияют некоторые настройки.

С чего начинать - когда вы запустите браузер, что откроется, страница Яндекса, Панель быстрого запуска или сайты, на которых вы были, когда закрывали браузер.
Настройки внешнего вида - показывать кнопку «Яндекс» вверху, слева.
Панель закладок - это панель, которую удобно использовать в , но в Яндекс Браузере, кажется, она не так популярна, хотя….в общем это панель быстрых ссылок на сайты под панелью адреса.

Поиск - как вы понимаете, Яндекс не деспот и понимает, что вы можете использовать поиск не только Яндекса, но и Google или, например, часто пользоваться Википедией и выбранный здесь поиск влияет на следующее: когда вы вводите запрос в строку поиска (адреса) результаты будут переданы выбранному этой настройкой поисковику.

Синхронизация - если у вас есть учетная запись Яндекс вы можете хранить все настройки браузера удаленно и синхронизировать его на любой другом компьютере. Это очень удобно.
Профили пользователей - это может пригодиться, когда на одном компьютере вы хотите одновременно открыть, например, два аккаунта Вконтакте. Тогда вам нужны будут два пользователя, как бы два разных браузера. Это как раз и есть такая возможность. Нажав «Добавить пользователя» вы можете создать отдельный ярлычок со своими отдельными закладками и настройками. Это может пригодиться, также¸когда компьютером пользуются несколько человек.
"Яндекс" является одним из самых популярных брендов в России. Данная компания предлагает пользователям стран СНГ массу адаптированных под местные реалии сервисов, в их числе средства навигации, поисковая служба, музыкальный стриминговый сервис и множество других услуг. Для быстрого доступа и управления ими командой "Яндекса" были созданы отдельные приложения для каждого из них. Если вы находитесь в числе поклонников этой компании, то вам определенно стоит взглянуть на "Яндекс"-панель, установить которую не составит большого труда. Далее подробно рассмотрим, какие расширения нам предлагает "Яндекс" сегодня.
"Яндекс. Элементы"
Экспресс-панель "Яндекс" и "Яндекс. Элементы" - это набор приложений, позволяющий организовать комфортную работу со всеми сервисами компании в среде любого современного браузера.
Все расширения являются калькой с дополнений, встроенных в "Яндекс. Браузер". По сути, панель "Яндекса" и элементы представляют собой набор для трансформации Chrome и Firefox в "Яндекс. Браузер". Учитывая тот факт, что "Яндекс" — это компания, как и Google, зарабатывающая на сервисах и рекламе, это именно то, что им нужно.
Установка
Для того чтобы начать работу с данными инструментами, достаточно посетить официальную страницу “Яндекс. Элементы”. На сайте имеются ссылки для всех доступных сервисов, там же найдется и “Яндекс-панель”, установить которую можно, скачав соответствующее расширение для вашего браузера. На данный момент поддерживаются все современные браузеры, в их число входят Firefox, Opera и Chrome (включая браузеры на его основе). Edge в этот список не вошел, так как на нынешнем этапе своего развития не поддерживает расширения вовсе.

Панель закладок "Яндекс"
Первое, что встретит пользователя после установки расширения - это видоизмененная стартовая страница. На ней расположены часто посещаемые или закрепленные пользователем сайты, информация о погоде и курсе валют. Также внизу расположены ссылки для перехода к недавно закрытым вкладкам, панели загрузок, закладкам и истории браузера. Самой важной частью данной страницы является умная поисковая строка, которая может дать ответ на запрос еще до перехода на страницу поиска. На практике это означает, если вы ищете погоду в определенном городе, результат вы увидите прямо в строке поиска, это же касается курса валют и математических подсчетов (по сути, имеем встроенный в поиск калькулятор и конвертер). Или же если вы ищете какую-нибудь известную личность, место, фильм, то умная поисковая строка сразу перенаправит вас на страницу в "Википедии" или ответит на простой вопрос самостоятельно (к примеру, вопрос о том, как долго нужно варить пельмени).

Панель является настраиваемой страницей (кнопка “Настройки” в правом нижнем углу), пользователь вправе выбирать, сколько сайтов будет отображаться на странице (до 25 штук), можно добавить на панель "Яндекс" свои сайты, можно сменить фон (предлагаются изображения из коллекции, но можно загрузить и свои). Также в настройках можно разрешить или запретить доступ к геолокационными данным и отключить строку поиска.

Отдельно стоит поговорить про экспресс-панель "Яндекс" в браузере Opera. Ее функциональность и внешний вид отличны от таковой в Chrome и Firefox. Дело в том, что в некоторых версиях данного браузера уже имеется встроенная панель закладок. "Яндекс" же предлагает расширить ее возможности, добавляя интерактивные страницы с сервисами. Например, прямо на стартовой странице будет отображаться погода или информация о пробках, пользователю даже не придется посещать соответствующие страницы, также появятся быстрые ссылки на основные, популярные сервисы "Яндекса". В новых версиях браузера (построенных на базе Chromium) панель работает так же, как и в Chrome.

Дополнительные элементы
Панель "Яндекса", помимо описанных выше изменений стартовой страницы, предлагает многое другое. Это целый набор инструментов по работе с сервисами компании. Это некая "Яндекс", организующая быстрый доступ к почте, диску, музыкальному плееру, данных о погоде и пробках, и другим службам. Для работы с ними необходимо наличие учетной записи.
"Яндекс.Почта"
После того как вы установите панель "Яндекса", в верхней строке вашего браузера, помимо привычных появится значок почты, после нажатия на который перед вами откроется окно с последними принятыми письмами. К сожалению, работать с почтой таким образом не получится, можно лишь узнать отправителя, тему и просмотреть небольшое превью содержимого письма. Для прочтения письма и отправки ответа придется перейти на сайт службы.

"Яндекс.Диск"
"Яндекс.Погода"
Несмотря на то что виджет с погодой есть на экспресс-панели "Яндекс", он также может быть добавлен на панель задач, где вы сможете лицезреть более подробный прогноз на весь день, а не только актуальную температуру за окном. Для того чтобы посмотреть прогноз погоды на ближайшие десять дней, придется перейти на сайт службы.
"Яндекс.Музыка"
Моментальный доступ к бесплатному проигрывателю "Яндекс.Музыка". Данный виджет позволяет, не посещая страницу сервиса, воспроизводить, останавливать и переключать треки. Для работы виджета необходим функционирующий аккаунт "Яндекс. Музыки" с наполненной библиотекой.
Переводы
Этот маленький, но полезный инструмент станет настоящей палочкой-выручалочкой для тех, кто на вы с английским и другими иностранными языками. В отличие от описанных выше виджетов, которые занимают место в данный элемент интегрируется в контекстное меню, вызываемое нажатием на правую кнопку мыши, и позволяет без лишних телодвижений перевести выделенный текст.
Данное расширение поможет тем, кто любит интернет-шопинг. Когда вы будете просматривать определенные товары в рунете, при наличии таковых в сервисе "Яндекс.Маркет" советник подыщет наиболее выгодные предложения с возможностью приобрести в вашем регионе.
Безопасность
Замыкает линейку расширений инструмент по обеспечению безопасности в сети. Данный виджет оснащен базой веб-сайтов, проверенных на наличие вирусов, мошенников и фишинга (кража логинов и паролей). Как только вы попытаетесь пройти по опасной ссылке, расширение выдаст уведомление и не позволит этого сделать. Более того, каждый веб-сайт в поисковой выдаче будет оценен данным инструментом и получит одну из трех меток:
- зеленую (безопасный);
- желтую (небольшой риск);
- красную (небезопасный).
На самом деле решение не новое, "Яндекс" к нему никакого отношения не имеет, это лишь слегка видоизмененный пакет Web of Trust, распространяющийся в России силами компании.
Выводы
Если вы являетесь поклонником сервисов "Яндекса" или же просто хотите получить быстрый доступ к некоторым функциям, то панель "Яндекса" с комплектом расширений станет отличным решением, которое сэкономит ваше время и позволит с комфортом продолжить работу в сети, не отвлекаясь на всевозможные мелочи вроде переключения трека или просмотра погоды на день. К тому же дополнение может повысить безопасность серфинга и поможет с работой на иностранных ресурсах. В общем, панель "Яндекса" - это самый простой и функциональный способ дать вашему браузеру новые возможности.
В браузере Internet Explorer имеется возможность установить экспресс панель. В браузерах Opera, Google Chrome, Mozilla Firefox и Safari существует экспресс панель или нечто подобное экспресс панели.
Экспресс панель очень удобна при использовании в браузере, можно быстро открывать страницы сайтов и перемещаться между ними. К сожалению, корпорация Microsoft не предусмотрела установку экспресс панели для своего браузера Internet Explorer.
Существует несколько способов создать экспресс панель в браузере Internet Explorer. Один из способов создания экспресс панели - это установить Визуальные закладки от Яндекса.
Экспресс панель с отображением наиболее популярных сайтов
Для того, чтобы создать экспресс панель для Internet Explorer, необходимо будет щелкнуть мышью по крайней справа кнопке «Сервис (Alt+X)». В контекстном меню нужно будет нажать на пункт «Свойства браузера».
В окне «Свойства браузера», открываете вкладку «Общие» => «Домашняя страница», в поле нужно написать выражение «about:tabs», а после этого нажать на кнопку «ОК». Теперь следует перезапустить браузер. После перезапуска браузера Internet Explorer, вашей домашней страницей теперь будет экспресс панель.
На этой экспресс панели список ссылок в Internet Explorer формируется автоматически. В него попадают чаще всего посещаемые вами страницы. Если посещаемых страниц немного, то тогда они все будут располагаться на данной экспресс панели.
В дальнейшем здесь будут отображаться только наиболее часто посещаемые сайты.
На экспресс панели отображается название сайта, его значок и индикатор активности. В соответствии с индикатором активности и будут располагаться сайты по порядку большего посещения.

Теперь при каждом запуске Internet Explorer будет открываться экспресс панель.
Визуальные закладки от Яндекса
Есть еще один способ установить подобие экспресс панели в браузере Internet Explorer (этот способ подходит для разных версий браузера). Для этого нужно будет установить Элементы Яндекса (прежнее название «Яндекс.Бар») с расширением Визуальные закладки.
Для этого необходимо будет скачать программу Элементы Яндекса для Internet Explorer, а затем установить ее на компьютер. При установке программы снимите флажки с ненужных пунктов, чтобы не привязывать свой компьютер к поиску и сервисам Яндекса. Это предложение на ваше усмотрение, может кто-то будет и не против таких возможностей.

В открывшемся окне выберите надстройку, которую необходимо будет включить. В нашем случае, это Визуальные закладки. Элементы Яндекса можно будет не включать, если вы не хотите использовать данную надстройку. После выбора надстроек, нажмите на кнопку «Готово».

После этого перезапустите браузер. После перезапуска браузер Internet Explorer откроет страницу «Визуальные закладки».
Если этого почему-то не произошло, нажимаете на клавиатуре сочетание клавиш «Ctrl» + «T», после этого появляется страница с визуальными закладками. Для того, чтобы настроить визуальные закладки, в правом нижнем углу нажимаете на кнопку «Настройки».

Открывается окно общих настоек визуальных закладок. Здесь можно выбрать вид закладок, фоновое изображение. Фоновое изображение можно будет загрузить со своего компьютера, а вид закладок выбрать: «скриншоты сайтов».

После завершения настройки визуальные закладки будут отображаться в новом виде.

Для отключения надстройки в браузере, войдите в меню «Сервис», затем выберите пункт «Настроить надстройки». Далее выберите в списке нужную надстройку, выделите ее, а затем нажмите на кнопку «Отключить». После этого, браузер Internet Explorer продолжит свою работу без данной надстройки.
Выводы статьи
В браузере Internet Explorer вы можете создать экспресс панель с отображением наиболее часто посещаемых сайтов, или установить надстройку Элементы Яндекса с визуальными закладками.
Как создать экспресс панель в Internet Explorer (видео)
Можно с уверенностью назвать “центром управления” самыми важными и часто посещаемыми страницами. Они сразу оказываются перед глазами на расстоянии всего одного клика как только вы открываете новую вкладку. Если вы хотите обеспечить максимально быстрый доступ к любимой странице, вы можете выбрать один из трех способов добавления ее на экспресс-панель.
Через значок сердца на странице
После клика по значку сердца наведите курсор на миниатюру страницы – вы увидите иконку экспресс-панели. Но обратите внимание – в этом случае страница также будет добавлена и в закладки.
Клик правой кнопкой мыши по странице
Альтернативный способ – кликните правой кнопкой мыши непосредственно по странице. В появившемся меню вы увидите опцию “Добавить на экспресс-панель”.
Кнопка “+” на самой экспресс-панели
Opera предложит вам страницы, которые вы недавно посещали, или же вы cможете ввести URL нужной страницы в соответствующем поле. Кроме того, вы увидите несколько расширений, которые могут оказаться полезными.
Если вы хотите сгруппировать определенные страницы на экспресс-панели, просто перетяните один из ярлыков на другой для создания папки.