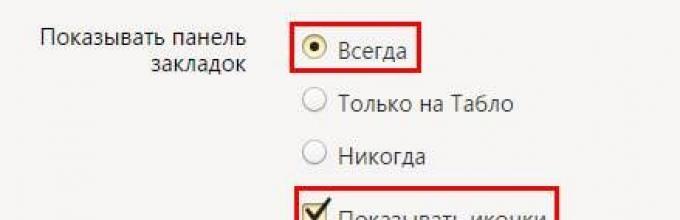ทำได้ค่อนข้างง่ายเพียงไม่กี่คลิก นอกจากนี้ คุณสามารถเพิ่มบุ๊กมาร์กใน Yandex Browser 3 . ได้ วิธีทางที่แตกต่าง. ด้านล่างยังมีคำแนะนำเกี่ยวกับวิธีการบันทึกหน้าในเบราว์เซอร์ Yandex บนมือถือ (บนโทรศัพท์และแท็บเล็ต Android) วิธีการใช้เหล่านี้ขึ้นอยู่กับคุณ
วิธีแรกเป็นวิธีที่ง่ายที่สุด
- ไปที่เว็บไซต์ใด ๆ
- คลิกที่ดาวสีเทาที่ด้านขวาของแถบ URL
- คลิกเสร็จสิ้น
ตรวจสอบ: หน้าที่เพิ่มจะปรากฏบนแถบบุ๊กมาร์ก
อย่างไรก็ตาม มันไม่แสดงโดยค่าเริ่มต้น เพื่อให้มองเห็นได้ ไปที่ "การตั้งค่า" และตรงข้ามบรรทัด "แสดงแผง" เลือก "เสมอ" นอกจากนี้ คุณยังสามารถเลือกช่อง "แสดงไอคอน" ได้ สวยขึ้นเยอะเลย

หากคุณทำทุกอย่างถูกต้อง ดาวจะเปลี่ยนเป็นสีส้ม หากคุณต้องการแก้ไขบางอย่าง ให้คลิกอีกครั้ง ที่นี่คุณสามารถ:
- เปลี่ยนชื่อ;
- เลือกโฟลเดอร์อื่น
- ลบหน้า.
และอีกหนึ่งความแตกต่างเล็กน้อย: หลังจากคลิกที่ดาว คุณไม่จำเป็นต้องเพิ่มเว็บไซต์ในแถบด่วน

วิธีสร้างบุ๊กมาร์กหลายรายการพร้อมกัน
อีกวิธีในการเพิ่มหน้าใหม่ลงในแถบบุ๊กมาร์ก Yandex Browser คือกลุ่ม

คลิกขวาที่แท็บใด ๆ และเลือก "เพิ่มแท็บทั้งหมด" วินาทีจากด้านล่าง หรือเพียงแค่คลิก Ctrl+Shift+D ระบุโฟลเดอร์แล้วคลิกบันทึก

ด้วยวิธีนี้ แท็บที่เปิดอยู่ทั้งหมดจะถูกบันทึกไว้ พิจารณาสิ่งนี้. กล่าวคือปิดหน้าที่ไม่จำเป็นหรือเพิ่มทีละหน้า
วิธีเปิดใช้งานบุ๊กมาร์กบน Tableau ใน Yandex . อย่างรวดเร็ว
- คัดลอกที่อยู่เว็บไซต์
- เปิดแท็บใหม่
- ป้ายบอกคะแนนจะปรากฏขึ้นต่อหน้าคุณ คลิกปุ่มเพิ่ม
- คัดลอกลิงค์เว็บไซต์ที่นี่ หากต้องการ คุณสามารถคลิก "เพิ่มลายเซ็น" และจดบันทึกย่อได้
- พร้อม. ตอนนี้บุ๊กมาร์กแบบภาพได้รับการเติมเต็มด้วยปุ่มใหม่อีกหนึ่งปุ่ม
การเพิ่มบุ๊กมาร์กใน Tableau ใน Yandex ทำได้ง่ายมาก ดังนั้น คุณสามารถบันทึกไซต์ได้มากเท่าที่คุณต้องการ

และหากคุณต้องการแก้ไขหรือลบแท็บ ให้วางเคอร์เซอร์ไว้เหนือแท็บนั้นแล้วคลิกไอคอนรูปเฟือง (“เปลี่ยน”) หรือกากบาท (“ลบ”)
วิธีสร้างบุ๊กมาร์กใน Yandex บน Android
และสุดท้ายเรามาดูวิธีบุ๊กมาร์ก Yandex บนโทรศัพท์หรือแท็บเล็ต โดยหลักการแล้วไม่มีอะไรซับซ้อนที่นี่เช่นกัน
แผงด่วนได้กลายเป็นผู้ช่วยที่ขาดไม่ได้สำหรับการเข้าถึงแหล่งข้อมูลที่คุณชื่นชอบอย่างรวดเร็ว มีอยู่ในเบราว์เซอร์ที่ทันสมัยทั้งหมด แต่ไม่ได้มีการใช้งานในลักษณะที่ดีที่สุดสำหรับผู้ใช้เสมอไป
ความแตกต่างของแถบเครื่องมือด่วนใน Google Chrome
ยักษ์ใหญ่ด้านการค้นหาสามารถสร้างหนึ่งในเว็บเบราว์เซอร์ที่ใช้กันทั่วไปมากที่สุดบนเอ็นจิ้นที่มีใหม่ ๆ อยู่เรื่อย ๆ โครงการที่ประสบความสำเร็จ(Yandek.เบราว์เซอร์). แต่สิ่งที่ทำให้เกิดคำถามคือหลักการของแผงด่วน
เมื่อเปิดแท็บใหม่ ผู้ใช้จะเห็นแปดเซลล์ที่มีรูปขนาดย่อของไซต์ที่เขาเข้าชมบ่อยที่สุด คุณไม่สามารถเพิ่มด้วยตนเอง ซึ่งมักจะทำให้งง ขั้นตอนที่ไม่เหมาะสมดังกล่าวนำไปสู่การเปลี่ยนแผงหรือการปรับปรุงผ่านส่วนขยายพิเศษ
บันทึก! หากคุณล้างประวัติของ Google Chrome แผงด่วนจะถูกล้างอย่างสมบูรณ์
การทำงานกับแถบบุ๊กมาร์ก
คุณสามารถใช้แถบบุ๊กมาร์กแทนภาพขนาดย่อของเว็บไซต์ได้ โดยค่าเริ่มต้น จะใช้งานได้เมื่อเปลี่ยนไปใช้แท็บใหม่เท่านั้น แต่ข้อจำกัดนี้สามารถลบออกได้อย่างง่ายดายในการตั้งค่าเบราว์เซอร์
- ที่มุมขวาบน เปิดเครื่องมือการจัดการ Google Chrome ซึ่งดูเหมือนสามจุด
- ในแผงที่เปิดขึ้น ให้เลือก "การตั้งค่า"
- หน้าต่างจะปรากฏขึ้นพร้อมข้อมูลเกี่ยวกับผู้ใช้และด้านล่างจะมีส่วน "ลักษณะที่ปรากฏ"
- เปิดใช้งานสวิตช์สลับ "แสดงแถบบุ๊กมาร์ก" หลังจากนั้นจะปรากฏใต้แถบค้นหาทันที
- ในการเพิ่มบุ๊กมาร์กใหม่ คุณต้องไปที่ไซต์ที่คุณต้องการและคลิกไอคอนรูปดาวที่ส่วนท้ายของแถบค้นหา
- ระบุชื่อและเส้นทางไปยังตำแหน่ง "แถบบุ๊กมาร์ก"
บุ๊กมาร์กไม่จำกัดจำนวน เมื่อไม่พอดีกับหน้าต่างเบราว์เซอร์แล้ว เชิงอรรถจะปรากฏขึ้นเพื่อให้คุณสามารถดูรายการหน้าทั้งหมดที่คุณบันทึกไว้ได้
แผงจาก Yandex.Browser
ผู้ใช้ที่คุ้นเคยกับ Google Chrome จะประนีประนอมและใช้ส่วนขยายของบุคคลที่สามเพื่อแก้ไขการตัดสินใจที่ขัดแย้งกันจากนักพัฒนา หนึ่งในตัวเลือกที่ได้รับความนิยมมากที่สุดคือการใช้แผงการเข้าถึงแบบด่วนที่คล้ายกับ Yandex.Browser ในการติดตั้ง ให้ทำดังนี้:
- เยี่ยมชมร้านส่วนขยายอย่างเป็นทางการของ Google https://chrome.google.com/webstore/category/extensions?hl=th;
- อ้างถึงแถบค้นหาในพื้นที่ที่ด้านบนซ้าย
- ตั้งค่าแบบสอบถาม - บุ๊คมาร์คภาพ;
- เลือกตัวเลือกสุดท้าย "จากไซต์ yandex" ในรายการที่ปรากฏขึ้น
- คลิกปุ่ม "ติดตั้ง"
ยังคงต้องรีสตาร์ทเบราว์เซอร์และคุณจะเห็นแผงการเข้าถึงด่วนที่อัปเดต สามารถปรับจำนวนและรูปร่างของเพลตได้ตามความต้องการ จำนวนลิงก์ที่วางไว้สูงสุดต้องไม่เกินเครื่องหมาย 48 ชิ้น
เป็นโบนัสที่ดี มีการปรับแต่งพื้นหลังด้วยภาพที่สดใส
วิธีแก้ปัญหาจาก Speed Dial 2
หากวิธีแก้ปัญหาจาก Yandex นั้นดูยุ่งยากและไร้รสชาติสำหรับคุณ ให้อ้างอิงส่วนขยายทางเลือกจาก Speed Dial 2
- กลับไปที่ Google Extensions Store
- สร้างคำค้นหาด้วยชื่อของส่วนขยาย - Speed Dial 2 .
- คลิกปุ่ม "ติดตั้ง" ข้างชื่อปลั๊กอิน
ทันทีหลังจากขั้นตอนการติดตั้ง หน้าต่างต้อนรับจะปรากฏขึ้น ซึ่งระบบจะขอให้คุณดูการนำเสนอและเรียนรู้เพิ่มเติมเกี่ยวกับผู้สร้างโครงการ คุณสามารถข้ามพิธีการนี้และคลิกดำเนินการต่อ ข้อเสนอแนะจะปฏิบัติตามเพื่อซิงโครไนซ์บุ๊กมาร์กที่มีอยู่โดยใช้การเข้าสู่ระบบบัญชี Google

หากต้องการเพิ่มหน้าใหม่ใน FastTab เพียงคลิกที่รูป "+" สีขาวขนาดใหญ่ คุณจะถูกขอให้ป้อนชื่อสำหรับหน้าใหม่และเพิ่มลิงค์เข้าไป หากผลลัพธ์ไม่เป็นไปตามที่คาดหวัง คุณสามารถคืนค่ามุมมองก่อนหน้าของแผงด่วนได้โดยการปิดใช้งานปลั๊กอิน
- ไปที่ chrome://extensions/
- ตรงข้ามกับภาพฟ้าผ่าสีดำ ปิดสวิตช์สลับที่ทำงานอยู่
โซลูชันดั้งเดิม - IOS7 หน้าแท็บใหม่
ส่วนขยายนี้ควรเรียกได้ว่าเป็นส่วนขยายที่ไม่ธรรมดาที่สุดตัวหนึ่งที่สามารถพบได้เป็นทางเลือกแทนแผงด่วนมาตรฐานเท่านั้น ในภาษาที่เข้าใจได้มากกว่านี้ นี่คือการเลียนแบบแอปเปิ้ล ระบบปฏิบัติการรุ่นที่เจ็ด
ตามค่าเริ่มต้น ลิงก์ไปยังแหล่งข้อมูลภาษาอังกฤษยอดนิยมจะตั้งค่าไว้ที่นี่ ซึ่งง่ายต่อการลบและแทนที่ด้วยหน้าเว็บของคุณเอง การลบทรัพยากรที่มีอยู่นั้นค่อนข้างง่าย - กดปุ่มซ้ายของเมาส์ค้างไว้พร้อมลิงก์ไปยังแผงด่วนและรอให้กากบาทขนาดเล็กปรากฏขึ้น คลิกเดียว - และทรัพยากรเพิ่มเติมจะถูกลบออก
Stylization สอดคล้องกับต้นแบบอย่างสมบูรณ์ สิ่งนี้ใช้กับรูปร่างของไอคอนและธีมของพื้นหลัง ข้อเสียคือการดำเนินการในรูปแบบของ iOS 7 ซึ่งล้าสมัยอย่างมากเมื่อเทียบกับพื้นหลังของคู่หูที่ทันสมัย
ปรับญาติ รูปร่างคุณสามารถใช้ส่วน "การตั้งค่า" ที่มุมล่างขวา ที่นี่คุณเพิ่มหน้าใหม่และเปลี่ยนพื้นหลังการแสดงผลของหน้าหลัก โบนัสที่ดีคือการนำเข้าบุ๊กมาร์ก ซึ่งเร่งกระบวนการซิงโครไนซ์กับส่วนขยายใหม่
มีลักษณะที่ไม่พึงประสงค์บางอย่าง เป็นความละเอียดขนาดเล็กของไอคอนของไซต์ที่เพิ่มเข้ามา ส่วนใหญ่ไม่พอดีกับขนาดที่กำหนดเลย ซึ่งเป็นเหตุให้มีพิกเซลขนาดใหญ่หรือไอคอนที่เปรียบเทียบไม่ได้
จะทำอย่างไรถ้าแผงหายไป
ในบางครั้ง ผู้ใช้ต้องเผชิญกับปัญหา เช่น การหายไปของแผงการเข้าถึงแบบด่วน หรือเพื่อให้แม่นยำยิ่งขึ้น ไซต์ที่อยู่ในการเข้าถึงอย่างรวดเร็ว
ดังที่ได้กล่าวไว้ข้างต้น - สิ่งนี้เกี่ยวข้องกับการล้างประวัติ หากคุณใช้ส่วนขยายอย่างใดอย่างหนึ่งข้างต้น อาจเกิดความล้มเหลวที่ไม่คาดคิดในการทำงาน ในการแก้ปัญหา คุณจะต้องรีสตาร์ทปลั๊กอินผ่านหน้า chrome://extensions/
ในกรณีร้ายแรง คุณจะต้องค้นหาอีกครั้งผ่านร้านค้าอย่างเป็นทางการและติดตั้ง เวอร์ชั่นใหม่เสียบเข้าไป.
บทสรุป
การตัดสินใจสร้างแถบการเข้าถึงด่วนใน Google Chrome ตามการเยี่ยมชมไซต์ถือเป็นหนึ่งในการตัดสินใจที่ขัดแย้งกันมากที่สุดในส่วนของนักพัฒนาเว็บเบราว์เซอร์ แต่ปัญหาดังกล่าวสามารถแก้ไขได้ง่ายด้วยความช่วยเหลือของส่วนขยายของบุคคลที่สามซึ่งเต็มไปด้วยร้านค้าอย่างเป็นทางการของ Google
เรียก "ศูนย์ควบคุม" ว่าหน้าที่สำคัญที่สุดและเข้าชมบ่อยได้อย่างปลอดภัย ปรากฏขึ้นต่อหน้าต่อตาคุณในทันทีด้วยการคลิกเพียงครั้งเดียวทันทีที่คุณเปิดแท็บใหม่ หากคุณต้องการให้การเข้าถึงเพจโปรดของคุณรวดเร็วที่สุด คุณสามารถเลือกหนึ่งในสามวิธีในการเพิ่มไปยัง Speed Dial
ผ่านไอคอนรูปหัวใจในเพจ
หลังจากคลิกที่ไอคอนรูปหัวใจ ให้วางเมาส์เหนือภาพขนาดย่อของหน้า - คุณจะเห็นไอคอนแผงด่วน แต่ให้ความสนใจ - ในกรณีนี้ หน้าจะถูกเพิ่มไปยังบุ๊กมาร์กด้วย
คลิกขวาที่เพจ
อีกวิธีหนึ่งคือการคลิกขวาบนหน้าเว็บโดยตรง ในเมนูที่ปรากฏขึ้น คุณจะเห็นตัวเลือก “Add to Express Dial”
ปุ่ม “+” บนแผงด่วนเอง
Opera จะแนะนำหน้าที่คุณเพิ่งเยี่ยมชม หรือคุณสามารถป้อน URL ของหน้าที่ต้องการในช่องที่เกี่ยวข้อง นอกจากนี้ คุณจะเห็นส่วนขยายหลายอย่างที่อาจมีประโยชน์
หากคุณต้องการจัดกลุ่มหน้าเฉพาะบน Speed Dial เพียงลากปุ่มลัดตัวใดตัวหนึ่งไปยังอีกอันหนึ่งเพื่อสร้างโฟลเดอร์
Speed Dial ในหนึ่งในเบราว์เซอร์ยอดนิยมอย่าง Opera เป็นโซลูชันที่สะดวกสบายอย่างเหลือเชื่อสำหรับการเพิ่มประสิทธิภาพและประหยัดเวลาในขณะที่ทำงานในเบราว์เซอร์ คุณลักษณะที่มีประโยชน์มากที่สุดคือความสามารถในการเพิ่มจำนวนหน้าและไซต์ในรูปแบบของแบนเนอร์ขนาดเล็กบน หน้าแรกเบราว์เซอร์ ซึ่งจะทำให้คุณสามารถนำทางไปยังไซต์ที่ผู้ใช้วางไว้บนแผงควบคุมด่วนได้ภายในไม่กี่วินาที ซึ่งมักเป็นแหล่งข้อมูลและหน้าเว็บทางอินเทอร์เน็ตที่สำคัญและใช้บ่อยที่สุด ในคู่มือนี้ คุณจะพบข้อมูลเกี่ยวกับวิธีการติดตั้ง กำหนดค่า หรือลบแผงด่วน และในกรณีที่มีการปิดระบบโดยไม่ได้วางแผน ให้กู้คืน รวมถึงคำแนะนำเพิ่มเติมสำหรับการทำงานกับเบราว์เซอร์
คำแนะนำฉบับสมบูรณ์สำหรับแผง Yandex Express ในเบราว์เซอร์ Opera: การติดตั้ง, การกำหนดค่า, การลบ
การมีอยู่ของแผงควบคุมแบบด่วนเป็นข้อแตกต่างที่ค่อนข้างใหญ่ระหว่างเบราว์เซอร์ Opera และเบราว์เซอร์อื่นๆ เนื่องจากคุณจะไม่พบฟังก์ชันการทำงานในตัวดังกล่าวในรูปแบบแอนะล็อก นอกจากหน้าต่างสำหรับการเข้าถึงอย่างรวดเร็วด้วยไซต์ที่โฮสต์อยู่ในนั้นแล้ว ยังมี .อีกมากมาย ข้อมูลเพิ่มเติมตัวอย่างเช่น ข่าวเหล่านี้เป็นข่าวปัจจุบัน ตลอดจนชุดบทความและเนื้อหาเกี่ยวกับหัวข้อต่างๆ ทำตามคำแนะนำเพื่อตั้งค่า Express Dial
การเปิดใช้งาน Yandex Express Panel
โดยปกติ แผงด่วนใน Opera จะเปิดใช้งานโดยค่าเริ่มต้น แต่ถ้าขาดหายไป ให้ทำตามขั้นตอนเหล่านี้:
ขั้นตอนที่ 1.ไปที่เมนู Opera โดยคลิกที่ไอคอนที่มุมบนสุดของหน้าต่าง (ทำในรูปแบบของโลโก้เบราว์เซอร์ Opera) อาจมีคำว่า "เมนู" จารึกอยู่

ขั้นตอนที่ 2ในรายการที่เปิดขึ้น ให้เลือกคอลัมน์ "การตั้งค่า"

ขั้นตอนที่ 3ตอนนี้ให้ความสนใจกับรายการทางด้านซ้าย ขยายรายการที่เรียกว่า "ขั้นสูง" จากนั้นคลิกที่รายการย่อยด้านล่าง "เบราว์เซอร์"

ขั้นตอนที่ 4ในส่วนชื่อ "หน้าเริ่มต้น" ให้ปิด "ซ่อนการโทรด่วน"

ขั้นตอนที่ 5ตอนนี้คุณต้องเลือก Yandex เป็นเครื่องมือค้นหาในแผง Express ในการดำเนินการนี้ ให้เปิด Express Panel ในแท็บใหม่ จากนั้นคลิกที่โลโก้ของเครื่องมือค้นหาที่อยู่ตรงข้ามกับแถบค้นหาและเลือก Yandex ตัวอย่างเช่น มีการเลือกเครื่องมือค้นหาอื่นในภาพหน้าจอ และในการเปลี่ยนแปลงนี้ คุณเพียงแค่คลิกที่ชื่อและเลือก Yandex

การตั้งค่าแผงควบคุมด่วนใน Opera
ใน Express Panel ของ Opera สำหรับผู้ใช้ ยังมีความเป็นไปได้ในการปรับเปลี่ยนในแบบของคุณ แม้ว่าจะไม่ได้กว้างขวางและมีรายละเอียดมากนัก คุณสามารถเปิดได้ดังนี้: ใช้แท็บใหม่ เปิดแผงด่วน และถัดจากขอบขวาของหน้าต่าง ใกล้กับด้านบนสุด จะมีปุ่มกลมเล็กๆ ที่แสดงแถบเลื่อนสามตัว และเมื่อคุณวางเมาส์เหนือมัน ข้อความ "ตั้งค่าอย่างง่าย" จะปรากฏขึ้น มันเปิดอยู่และจำเป็น คลิกที่มัน

ตอนนี้เรามาดูสิ่งที่สามารถกำหนดค่าได้อย่างละเอียดยิ่งขึ้น
- มีให้เลือกธีมสว่างหรือมืด แม้ว่าสิ่งนี้จะใช้ไม่ได้กับแผงแบบด่วน แต่จะส่งผลโดยตรงต่อการรับรู้ทางสายตาของเบราว์เซอร์ เลือกอันที่ทำให้คุณสบายใจขึ้น

- ด้านล่างนี้เป็นรายการที่ให้คุณเลือกภาพพื้นหลังของ Express Panel มีพื้นหลังที่ติดตั้งไว้ล่วงหน้าให้เลือกมากมาย คุณยังสามารถเลือกรูปภาพเดียวกันกับพื้นหลังที่อยู่บนเดสก์ท็อป Windows ของคุณได้

- ส่วนอื่นที่มีพารามิเตอร์ที่ส่งผลต่อองค์ประกอบภาพของอินเทอร์เฟซของทั้ง Express Panel และเบราว์เซอร์คือ "การออกแบบ" ที่นี่คุณสามารถปิดใช้งานหรือเปิดใช้งานองค์ประกอบต่างๆ เช่น การแสดงแผงที่อยู่ใต้แถบที่อยู่ แสดงข้อความแจ้งบนแผงควบคุมด่วน (ขึ้นอยู่กับความถี่ของการเข้าชม Opera เสนอให้คุณเข้าชมหน้าอินเทอร์เน็ตบางหน้าได้อีกด้วย ความสามารถในการปิดการแสดงข่าวที่แผงด่วนด้านล่าง รวมทั้งปิดใช้งานการตรึงแถบด้านข้างของเบราว์เซอร์

การถอดแป้นหมุนด่วน
แม้ว่าจะไม่มีคุณลักษณะใดที่จะลบ Opera Express Dial ได้อย่างสมบูรณ์ แต่องค์ประกอบอินเทอร์เฟซส่วนใหญ่สามารถลบออกได้ เมื่อต้องการทำเช่นนี้ ให้ทำดังต่อไปนี้:
ขั้นตอนที่ 1.ไปที่เมนูโดยใช้ไอคอนมุมบนในรูปแบบของโลโก้เบราว์เซอร์ Opera หากคุณไม่ได้ตรึงแถบด้านข้างไว้ คุณจะเห็น "เมนู" เขียนอยู่ถัดจากไอคอน

ขั้นตอนที่ 2ค้นหาและเปิดส่วน "การตั้งค่า"

ขั้นตอนที่ 3ที่ด้านซ้ายของหน้า ให้คลิกที่ "ขั้นสูง" จากนั้นเปิดรายการชื่อ "เบราว์เซอร์"

ขั้นตอนที่ 4เลือกซ่อนการโทรด่วน ตอนนี้ คุณจะไม่เห็นไซต์ที่วางไว้ในหน้าต่างการเข้าถึงด่วนก่อนหน้านี้

คุณยังสามารถปิดตัวเลือกอื่นๆ ได้ที่นี่: ช่องค้นหา โทรด่วนสำหรับโปรโมชัน และเคล็ดลับตามประวัติการเข้าชมของคุณ ดังนั้นหน้าแรกจะมีลักษณะดังนี้:

การกู้คืน Express Panel ใน Opera
เบราว์เซอร์ Opera ยังมีความสามารถในการกู้คืน Express Dial วิธีนี้จะเป็นประโยชน์หากคุณติดตั้งเบราว์เซอร์ใหม่ และคุณไม่ต้องการเสียที่อยู่เว็บไซต์จาก Express Panel ซึ่งอาจสะสมมาเป็นเวลาหลายวันหรือหลายปี
บันทึก!การกู้คืนจะทำได้ก็ต่อเมื่อคุณเปิดใช้งานการซิงโครไนซ์กับบัญชี Opera ของคุณ
การเปิดใช้งานการซิงค์: วิธีป้องกันข้อมูลสูญหาย
การซิงโครไนซ์บนคลาวด์จะช่วยให้คุณสามารถบันทึกข้อมูลทั้งหมดที่สร้างและบันทึกได้อย่างสมบูรณ์ในขณะที่ทำงานในนี้ บัญชีผู้ใช้. ซึ่งรวมถึงบุ๊กมาร์กทั้งหมดที่คุณเคยทำ รหัสผ่านที่บันทึกไว้ ประวัติการดาวน์โหลดและการเรียกดู เนื้อหา Express Dial และอุปกรณ์ที่เชื่อมต่อทั้งหมดของคุณ ทำตามคำแนะนำเพื่อเปิดใช้งานการซิงค์กับบัญชี Opera ของคุณ
ขั้นตอนที่ 1.ใช้ปุ่มที่มุมซ้ายบนเพื่อไปยังเมนู
ขั้นตอนที่ 2เปิดคอลัมน์ "การซิงโครไนซ์"

ขั้นตอนที่ 3เมนูบัญชี Opera ขนาดเล็กจะเปิดขึ้น หากคุณมีบัญชีที่สร้างไว้แล้ว ให้คลิกที่ "เข้าสู่ระบบ" และถ้าไม่ใช่ แสดงว่าคุณเลือกไทล์ "สร้างบัญชี!"

ขั้นตอนที่ 4จากนั้นคุณจะต้องป้อนข้อมูลที่ระบุเพื่อป้อนหรือลงทะเบียนบัญชี ทันทีหลังจากนั้น การซิงโครไนซ์จะเริ่มขึ้น ซึ่งจะเกิดขึ้นโดยอัตโนมัติ คุณสามารถดูข้อมูลเกี่ยวกับข้อมูลที่ซิงค์โดยใช้บัญชีนี้ได้ที่ sync.opera.com/web/
ติดตั้ง Opera ใหม่
บันทึก!เมื่อใช้โปรแกรมใด ๆ ไม่ว่าจะเป็นเบราว์เซอร์หรืออย่างอื่น บางครั้งเกิดข้อผิดพลาดที่ไม่คาดคิดซึ่งไม่สามารถแก้ไขได้ในทางใดทางหนึ่ง ในกรณีนี้ คุณต้องใช้วิธีที่รุนแรงที่สุดในการแก้ปัญหา - ติดตั้งใหม่
เพื่อให้ถูกต้อง ให้ทำตามคำแนะนำทีละขั้นตอน:
ขั้นตอนที่ 1.ก่อนอื่นคุณต้องถอนการติดตั้งเบราว์เซอร์ Opera เก่าโดยใช้ "โปรแกรมและคุณลักษณะ" จาก "แผงควบคุม" ค้นหาบรรทัดที่ต้องการด้วย Opera และคลิกขวาที่บรรทัดนั้น จากนั้นคลิก "ลบ"

ขั้นตอนที่ 2ดาวน์โหลด Opera จากเว็บไซต์อย่างเป็นทางการ ในการดำเนินการนี้ ให้เปิดที่อยู่ https://www.opera.com แล้วคลิก "ดาวน์โหลดเลย" ไฟล์การติดตั้งจะถูกดาวน์โหลดทันที

ขั้นตอนที่ 3ติดตั้งโดยทำตามคำแนะนำทั้งหมดที่โปรแกรมติดตั้งให้มา
วิดีโอ - แผง Express Opera restore
แผงด่วนในเบราว์เซอร์ Opera เป็นเครื่องมือที่สะดวกมากสำหรับการเข้าถึงหน้าที่เข้าชมบ่อยที่สุดอย่างรวดเร็ว โดยค่าเริ่มต้น เบราว์เซอร์นี้จะถูกติดตั้งในเว็บเบราว์เซอร์นี้ แต่ด้วยเหตุผลหลายประการ ทั้งโดยตั้งใจหรือไม่ตั้งใจ มันอาจจะหายไป มาดูวิธีการติดตั้ง Express Dial ใหม่ในเบราว์เซอร์ Opera
แผงด่วนเป็นส่วนหนึ่งของหน้าเริ่มต้นที่เปิดขึ้นเมื่อคุณเริ่ม Opera แต่ในขณะเดียวกัน หลังจากเปลี่ยนการตั้งค่าแล้ว เมื่อคุณเปิดเบราว์เซอร์ หน้าเว็บที่ผู้ใช้กำหนดเป็นพิเศษ หรือหน้าที่เปิดเมื่อสิ้นสุดเซสชันที่แล้วอาจเปิดขึ้น ในกรณีนี้ หากผู้ใช้ต้องการตั้งค่า Express Panel เป็นหน้าเริ่มต้น เขาจะต้องทำตามขั้นตอนง่ายๆ หลายขั้นตอน
ก่อนอื่น เปิดเมนูหลักของ Opera ซึ่งระบุโดยโลโก้ของโปรแกรมนี้ ที่มุมซ้ายบนของหน้าต่าง ในรายการที่ปรากฏขึ้น ให้มองหารายการ "การตั้งค่า" และไปที่รายการนั้น หรือเพียงพิมพ์ Alt + P บนแป้นพิมพ์

ไม่จำเป็นต้องไปที่อื่นในหน้าที่เปิดอยู่ เรากำลังมองหาบล็อกการตั้งค่า "เมื่อเริ่มต้น" ที่ด้านบนของหน้าต่าง

อย่างที่คุณเห็น มีโหมดเปิดเบราว์เซอร์สามโหมด เราจัดเรียงสวิตช์ใหม่เป็นโหมด "เปิดหน้าแรก"

ตอนนี้ เบราว์เซอร์จะเริ่มต้นจากโฮมเพจที่มี Express Panel อยู่เสมอ

การเปิดใช้งาน Express Dial ในหน้าเริ่มต้น
ใน Opera เวอร์ชันก่อนหน้า ในหน้าเริ่มต้น อาจปิดใช้งาน Express Panel ได้เช่นกัน จริงอยู่การติดตั้งใหม่นั้นค่อนข้างง่าย
หลังจากเปิดเบราว์เซอร์แล้วหน้าแรกก็เปิดขึ้นซึ่งอย่างที่เราเห็นไม่มีแผงด่วน เราคลิกที่ไอคอนรูปเฟืองที่มุมบนขวาของหน้าจอและไปที่ส่วนควบคุมของโฮมเพจเพื่อตั้งค่า Express Dial ใน Opera

ในส่วนการตั้งค่าของหน้าแรกที่เปิดขึ้น ให้เลือกช่องถัดจากรายการ "แผงด่วน"

หลังจากนั้น แผง Express จะเปิดขึ้นพร้อมกับแท็บทั้งหมดที่แสดงอยู่
ใน Opera เวอร์ชันใหม่ ไม่มีตัวเลือกในการปิดใช้งาน Express Panel ในหน้าเริ่มต้น แต่นี่ไม่ได้หมายความว่าฟีเจอร์นี้จะไม่มีการส่งคืนในเวอร์ชันต่อๆ ไป
อย่างที่คุณเห็น การเปิดใช้งาน Express Panel ใน Opera นั้นค่อนข้างง่าย ในการทำเช่นนี้ คุณควรมีความรู้ขั้นต่ำซึ่งมีอยู่ในบทความนี้