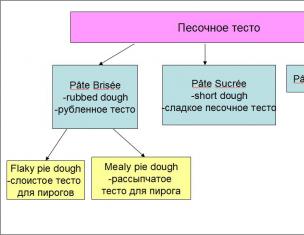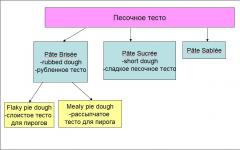ทุกวันนี้ คุณมักจะเป็นพยานถึงสถานการณ์ที่มีคนหลายคนในคอมพิวเตอร์เครื่องเดียวได้ในคราวเดียว โดยเฉพาะอย่างยิ่งในครอบครัวที่ผู้คนไม่ต้องการซื้อคอมพิวเตอร์สำหรับสมาชิกในครอบครัวแต่ละคน ทางออกของสถานการณ์นี้ค่อนข้างง่าย - คุณเพียงแค่ต้องสร้างหลายบัญชี ซึ่งแต่ละบัญชีจะมีการตั้งค่าส่วนบุคคล จากนั้นเพียงแค่เปลี่ยน ขึ้นอยู่กับว่าใครทำงานบนพีซี หากต้องการเรียนรู้วิธีเปลี่ยนผู้ใช้ใน Windows 10 เพียงอ่านบทความนี้ให้จบ
เราสร้างใหม่
เริ่มต้นด้วย มาดูวิธีการเพิ่มผู้ใช้รายอื่นในระบบ (เพื่อให้มีคนเปลี่ยน) เพื่อทำงานง่ายๆ นี้ เราทำตามคำแนะนำง่ายๆ ที่เกี่ยวข้องไม่เฉพาะกับ 10 แต่สำหรับ Windows เวอร์ชันก่อนหน้าส่วนใหญ่ด้วย:
- กด Win + X และเลือก "การจัดการคอมพิวเตอร์";
- ไปที่ส่วน "ผู้ใช้และกลุ่มในพื้นที่";
- เปิดโฟลเดอร์ "ผู้ใช้"
- คลิกขวาที่พื้นที่ว่างในรายการและเลือก "ใหม่" เพื่อเพิ่ม
- กรอกข้อมูลในฟิลด์ที่จำเป็น: "ผู้ใช้", "รหัสผ่าน" และ "ยืนยัน";

- ยกเลิกการเลือก "ต้องการเปลี่ยนรหัสผ่าน..." แล้วคลิกตกลง
นั่นคือทั้งหมด มีผู้ใช้ใหม่ปรากฏในระบบของคุณ เราพบวิธีสร้างแล้ว ตอนนี้ได้เวลาทำความเข้าใจวิธีเริ่มต้นใช้งานบัญชีของเขาแล้ว ...
สลับบัญชี
คำแนะนำที่อนุญาตให้คุณเปลี่ยนบัญชีของคุณไม่มีการเปลี่ยนแปลงตั้งแต่สมัยของ Windows XP เช่นเดียวกับในระบบปฏิบัติการนั้น ใน "สิบอันดับแรก" คุณเพียงแค่กด Win + L เพื่อบล็อกผู้ใช้ปัจจุบันและเข้าสู่หน้าต่างการเลือกบัญชี
อย่างไรก็ตาม มีปัญหาอย่างหนึ่งคือ - โปรแกรมที่ทำงานในนามของ บัญชีผู้ใช้ที่คุณกำลังจะจากไปยังคงทำงานอยู่ ดังนั้นจึงเป็นการดีกว่าที่จะทำสิ่งต่อไปนี้:
- เปิดเมนูเริ่ม
- คลิกที่ชื่อของคุณที่ด้านบนของเมนู

วิ่งทั้งหมด โปรแกรมวินโดว์หยุดงานของพวกเขา และคุณสามารถเปลี่ยนรายการปัจจุบันเป็นบัญชีที่คุณต้องการได้ในขณะนี้
การแก้ไขบัญชี
ดังนั้น คุณรู้วิธีสร้างผู้ใช้ วิธีสลับไปมาระหว่างผู้ใช้ ยังคงต้องหาวิธีแก้ไข เรามาดูวิธีการเปลี่ยนชื่อผู้ใช้:
- ปฏิบัติตามสามขั้นตอนแรกจากคำแนะนำในการสร้างบัญชี
- ดับเบิลคลิกที่บัญชีที่คุณต้องการเปลี่ยน
- แก้ไขฟิลด์ที่คุณต้องการเปลี่ยน

เท่านั้น คราวหน้าเราจะมาดูแง่มุมอื่นๆ ของการสร้างบัญชีกัน เช่น เราจะพยายามเพิ่มบัญชี Microsoft เพื่อเข้าสู่ระบบ Windows
windows10x.ru
วิธีเปลี่ยนผู้ใช้ใน Windows 10
การสร้างและเปลี่ยนบัญชีเป็นแนวทางปฏิบัติทั่วไปสำหรับผู้ใช้ส่วนใหญ่ที่ใช้ Windows บนคอมพิวเตอร์ส่วนบุคคล ด้วยการเปลี่ยนบัญชี คุณไม่เพียงแต่สามารถบันทึกข้อมูลส่วนบุคคลของคุณเท่านั้น ซึ่งอาจมีความสำคัญอย่างมากสำหรับแต่ละคน แต่ยังแชร์พื้นที่ทำงานของคุณกับผู้อื่นด้วย
คุณสมบัติที่เกี่ยวข้องกับการเปลี่ยนผู้ใช้ใน Windows 10
- ประการแรก บัญชีมีไว้เพื่อจำกัดสิทธิ์ของผู้ใช้บางราย ตัวอย่างเช่น ในสำนักงานที่ใช้โปรแกรมพิเศษหลายโปรแกรมบนพีซี จำเป็นต้องกำหนดข้อจำกัดที่พนักงานจะไม่สามารถเปลี่ยนการตั้งค่าระบบส่วนกลางได้
- เมื่อสร้างบัญชีที่มีสิทธิ์จำกัดที่จะส่งถึงบุคคลใดบุคคลหนึ่ง เป็นที่เข้าใจกันว่าด้วยความช่วยเหลือของ "บัญชี" ของผู้ดูแลระบบ คุณสามารถควบคุมการดำเนินการหลักของผู้ใช้เหล่านี้ รวมทั้งสร้างข้อจำกัดในการดำเนินการที่รุนแรง
- "โหมดครอบครัว" ชนิดหนึ่งทำให้คุณสามารถเปลี่ยนบัญชีระหว่างสมาชิกในครอบครัวที่ใช้คอมพิวเตอร์ส่วนบุคคลในกรอบการทำงานที่ค่อนข้างแคบ (อินเทอร์เน็ต โปรแกรม ภาพยนตร์ เพลง ฯลฯ) ดังนั้นเมื่อเปลี่ยนผู้ใช้ สมาชิกในครอบครัวจะได้รับรายการโปรแกรมและคุณสมบัติที่เขาต้องการอย่างแน่นอน

การลงชื่อเข้าใช้และออกจากบัญชีผู้ใช้ใน Windows 10
- หากผู้ใช้อยู่ในบัญชีอยู่แล้ว หากต้องการเปลี่ยน เพียงกดไอคอนเมนูเริ่มค้างไว้ แล้วคุณจะพบรูปภาพของผู้ใช้ (หรือรูปภาพมาตรฐาน) ที่ด้านบน เมื่อคุณคลิกขวาที่รูปภาพ เมนูขนาดเล็กจะปรากฏขึ้น ซึ่งจะมีรายการ "ออก"
- ในกรณีที่บัญชีนี้หรือบัญชีนั้นถูกเปิดบนคอมพิวเตอร์ส่วนบุคคลแล้ว โดยการคลิกขวาที่รูปภาพ "บัญชี" คุณจะเห็นผู้ใช้ที่ใช้งานอยู่ในปัจจุบัน ดังนั้น ในการเปลี่ยนไปใช้บัญชีอื่น คุณไม่จำเป็นต้องคลิกที่รายการ "ออกจากระบบ"
- คุณยังสามารถเปลี่ยนผู้ใช้บนคอมพิวเตอร์ส่วนบุคคลใน Windows 10 ได้โดยใช้คีย์ผสม Ctrl + Alt + Delete ซึ่งผู้ใช้จะเข้าสู่อินเทอร์เฟซตัวจัดการงาน ในรายการที่นำเสนอ เลือกรายการ "เปลี่ยนผู้ใช้" คุณยังสามารถคลิกรายการ "ออก" เมื่อเลือกแล้ว คุณจะไม่สามารถกลับไปที่บัญชีปัจจุบันให้เร็วที่สุดได้อีกต่อไป

การใช้บัญชีผู้ใช้พร้อมกันใน Windows 10
- หลังจากที่เราเปลี่ยนผู้ใช้แล้ว แต่ไม่ได้ออกจากระบบบัญชีก่อนหน้า มีการโหลดบนพีซีเพิ่มขึ้น มันเป็นเรื่องของช่องว่างภายในเพิ่มเติม หน่วยความจำเข้าถึงโดยสุ่มตลอดจนภาระของโปรเซสเซอร์และฮาร์ดแวร์อื่นๆ ในกรณีนี้ พีซีจะใช้เฉพาะเมื่อจำเป็นต้องสลับระหว่าง "บัญชี" อย่างต่อเนื่อง บันทึกข้อมูลงานที่จำเป็นทั้งหมด (เปิดเอกสาร แท็บในเบราว์เซอร์ ฯลฯ)
- หากมีการสลับบัญชีที่ใช้งานอยู่ แต่ในขณะเดียวกันการเข้าสู่ "บัญชี" อย่างใดอย่างหนึ่งเกิดขึ้นอีกครั้ง ข้อมูลทั้งหมดจะถูกรีเซ็ต (เช่นเมื่อคอมพิวเตอร์ปิดอยู่) ดังนั้น โปรแกรมทั้งหมดจะถูกปิด และข้อมูลที่ไม่ได้บันทึกจะสูญหาย
- เมื่อคุณปิดคอมพิวเตอร์ ข้อมูลที่ยังไม่ได้บันทึกในทุกบัญชีจะสูญหาย
- ในกรณีที่ใช้การเข้าถึงคอมพิวเตอร์ส่วนบุคคลจากระยะไกล เมื่อเปลี่ยนผู้ใช้ ข้อมูลที่ไม่ได้บันทึกทั้งหมดจะสูญหายไปอย่างแก้ไขไม่ได้
- ตามบัญชีผู้ดูแลระบบ คุณสามารถสร้างผู้ใช้รายอื่นที่จะมีสิทธิ์ทั้งหมดหรือจำกัด


Windows, คอมพิวเตอร์
วิธีเปลี่ยนภาษาใน Windows 10

Windows, คอมพิวเตอร์
วิธีเปลี่ยนรหัสผ่านบนคอมพิวเตอร์

Windows, ความปลอดภัย, คอมพิวเตอร์
วิธีใส่รหัสผ่านใน Windows 10

Windows, คอมพิวเตอร์
วิธีเรียกใช้ Windows 10 ในฐานะผู้ดูแลระบบ

Windows, คอมพิวเตอร์
วิธีลบรหัสผ่าน Windows 10
SovetClub.ru
วิธีเปลี่ยนผู้ใช้ใน Windows 10
ระหว่างการติดตั้งระบบปฏิบัติการ ผู้ใช้สามารถตั้งชื่อคอมพิวเตอร์ว่า "ผู้ใช้" ตามค่าเริ่มต้น และตั้งชื่อบัญชีเดียวกันหรือต่างกันก็ได้ อย่างไรก็ตาม นี่ไม่ได้หมายความว่าชื่อเหล่านี้ไม่สามารถเปลี่ยนแปลงได้ ในการทำเช่นนี้ คุณต้องทำตามขั้นตอนง่ายๆ หลายขั้นตอน
สำคัญ! ก่อนแก้ไขชื่อบัญชีหรือชื่อพีซี ควรทำการสำรองข้อมูล Windows 10 และสร้างจุดคืนค่าระบบก่อน หากมีการติดตั้งบัญชีหลายบัญชีบนพีซี ให้เตรียมพร้อมสำหรับข้อเท็จจริงที่ว่า Windows 10 อาจไม่อนุญาตให้คุณเข้าสู่เวอร์ชันที่เปลี่ยนชื่อของบัญชีและบูตระบบโดยใช้บัญชีที่สองหรือในฐานะแขกเท่านั้น ดังนั้น การดำเนินการทั้งหมดควรทำทีละขั้นตอนและสังเกตขั้นตอนต่างๆ Windows 10 เป็นระบบปฏิบัติการที่ยังไม่เสร็จ และหลังจากเปลี่ยนชื่อบัญชี อาจมีปัญหากับการค้นหาภายใน ประสิทธิภาพของเมนูเริ่ม และ Explorer คุณดำเนินการทั้งหมดด้วยความเสี่ยงของคุณเอง
ดูเพิ่มเติม: วิธีลบหรือเปลี่ยนรูปโปรไฟล์ของคุณใน Windows 10
การเปลี่ยนชื่อผู้ใช้ของคอมพิวเตอร์ใน Windows 10
เพื่อให้แน่ใจว่าไม่มีพีซีที่มีชื่อเหมือนกันสองเครื่องในเครือข่ายท้องถิ่น อุปกรณ์แต่ละเครื่องควรกำหนดชื่อของตัวเอง ในการดำเนินการนี้ ฟังก์ชันนี้มีให้ในการตั้งค่าระบบ ดังนั้น หากคุณสนใจที่จะเปลี่ยนชื่อคอมพิวเตอร์ใน Windows 10 ให้ทำตามขั้นตอนเหล่านี้:
- คลิก "เริ่ม" "การตั้งค่า" และเลือก "ระบบ"

- เลือก "เกี่ยวกับ" จากเมนูด้านซ้าย ในส่วน "ชื่อคอมพิวเตอร์" คลิก "เปลี่ยนชื่อ ..."

- ป้อนชื่อคอมพิวเตอร์ใหม่และรีบูตระบบ
นอกจากนี้ ในการเปลี่ยนชื่อคอมพิวเตอร์ คุณสามารถใช้วิธีต่อไปนี้:
- คลิกขวาที่ไอคอน Start และเลือก System

- ส่วนแผงควบคุมจะเปิดขึ้นซึ่งคุณต้องคลิกลิงก์ "การตั้งค่าระบบขั้นสูง" ในเมนูด้านซ้าย

- ในการเปลี่ยนชื่อคอมพิวเตอร์ คุณควรคลิกที่ปุ่ม "เปลี่ยน" ในแท็บ "ชื่อคอมพิวเตอร์"

- ป้อนชื่ออุปกรณ์ใหม่และรีสตาร์ท Windows 10

คุณยังสามารถเปลี่ยนชื่อคอมพิวเตอร์ในระบบปฏิบัติการ Windows 10 โดยใช้บรรทัดคำสั่ง ในการทำเช่นนี้ เราทำสิ่งต่อไปนี้:
- คลิกขวาที่ไอคอน Start และเลือก Command Prompt (Admin) ที่พรอมต์คำสั่ง พิมพ์ wmic computersystem โดยที่ name="%computername%" call rename name=" new computer name.
เปลี่ยนชื่อบัญชีผู้ใช้และผู้ดูแลระบบใน Windows 10
ในการเปลี่ยนชื่อบัญชีผู้ใช้ใน Windows 10 คุณควรทำดังต่อไปนี้:
- คลิก "เริ่ม", "แผงควบคุม" และในโหมด "ไอคอนขนาดเล็ก" เลือก "บัญชีผู้ใช้"

- จากนั้นเลือกบัญชีที่คุณต้องการเปลี่ยนชื่อ รายการนี้สามารถเป็นรายการของผู้ดูแลระบบได้ ที่ด้านข้าง คลิก "เปลี่ยนชื่อบัญชี"
- หน้าต่างใหม่จะเปิดขึ้น ป้อนชื่อใหม่และคลิก "เปลี่ยนชื่อ"

คุณยังสามารถเปลี่ยนชื่อได้ดังนี้
- กด "Win + R" และป้อน "netplwiz"

- หน้าต่างการตั้งค่าบัญชีจะเปิดขึ้น เลือกผู้ใช้และคลิกที่ปุ่ม "คุณสมบัติ"

- ในช่อง "ผู้ใช้" ให้ป้อนชื่อบัญชีใหม่

- คลิก "ตกลง" และรีสตาร์ทคอมพิวเตอร์ของคุณ
SoftikBox.com
วิธีเปลี่ยนชื่อผู้ใช้บน Windows 10: ตัวอย่างที่ง่ายที่สุดและคำถามที่เกี่ยวข้องกับสิ่งนี้
ไม่ต้องสงสัยเลยว่าบางครั้งผู้ใช้จำนวนมากต้องเปลี่ยนชื่อรายการผู้ใช้เช่นเปลี่ยนชื่อผู้ใช้ ตัวอย่างของการกระทำดังกล่าวจะปรากฏขึ้น จริงอยู่ คุณต้องใส่ใจกับปัจจัยสำคัญบางอย่างที่อาจส่งผลต่อความสามารถในการเข้าถึงเอกสารทันที
บัญชี Windows: สิ่งที่ควรทำก่อน?
ก่อนที่คุณจะเปลี่ยนชื่อและประเภทของ "บัญชี" ใน Windows เวอร์ชันที่สิบ คุณควรตระหนักว่าการกระทำดังกล่าว โดยเฉพาะอย่างยิ่งหากผู้ใช้ทำงานโดยไม่มีสิทธิ์ของผู้ดูแลระบบ อาจส่งผลกระทบร้ายแรงต่อการเข้าถึงฟังก์ชันบางอย่างของระบบหรือการตั้งค่า ความจริงก็คือแม้เอกสารของผู้ใช้เดิมอาจไม่สามารถใช้ได้

ดังนั้น ในการเริ่มต้น คุณควรคัดลอกข้อมูลที่จำเป็นจากโฟลเดอร์ผู้ใช้ไปยังพาร์ติชั่นอื่น แล้วสร้างจุดคืนค่า (ในกรณี) สำหรับการคัดลอก จะเป็นการดีกว่าที่จะเลือกโวลุ่มอื่น (นอกเหนือจากดิสก์ระบบ)
วิธีเปลี่ยนชื่อผู้ใช้บน Windows 10 ด้วยวิธีที่ง่ายที่สุด?
มาเปลี่ยนบัญชีของคุณกัน ก่อนอื่น มาตัดสินใจว่าต้องเปลี่ยนอะไรกันแน่ - บัญชี Microsoft หรือชื่อผู้ใช้ในเครื่อง เราดำเนินการจากข้อเท็จจริงที่ว่าเรายังต้องให้ชื่อผู้อื่นเท่านั้น
ในการแก้ไขปัญหาวิธีการเปลี่ยนชื่อผู้ใช้ใน Windows 10 ก่อนอื่นคุณต้องเข้าสู่ "แผงควบคุม" วิธีที่ง่ายที่สุดในการทำเช่นนี้คือการใช้คำสั่งควบคุมจากเมนูเรียกใช้ หลังถูกเรียกใช้โดยการรวมคีย์ลัด Win + R

ใน "แผงควบคุม" เลือกส่วนบัญชีและคลิกที่บรรทัดด้านล่าง ซึ่งแนะนำให้เปลี่ยนประเภท "บัญชี" ถัดไปไปที่บัญชีท้องถิ่น บรรทัดสำหรับเปลี่ยนชื่อจะปรากฏขึ้นทางด้านซ้ายหลังจากคลิกซึ่งคุณสามารถป้อนชื่อใหม่ได้ การยืนยันการเปลี่ยนแปลงทำได้โดยใช้ปุ่มเปลี่ยนชื่อ
วิธีที่ง่ายยิ่งขึ้นไปอีก
ดังนั้น ในกรณีแรก เราเปลี่ยนชื่อผู้ใช้ ตัวอย่างด้านล่างมีประสิทธิภาพเช่นเดียวกัน
ที่นี่เราต้องการเมนู "เรียกใช้" ซึ่งเราควรลงทะเบียนคำสั่ง netplwiz หลังจากนั้น ในหน้าต่างหลัก เลือกแท็บผู้ใช้ และคลิกที่ชื่อของผู้ใช้ในพื้นที่ ที่ด้านล่างมีปุ่มคุณสมบัติ เมื่อกดแล้วจะได้เมนูที่ต้องการเปลี่ยนชื่อ นอกจากนี้ หากใครให้ความสนใจแล้ว ก็มีความเป็นไปได้ที่จะเปลี่ยนรหัสผ่านในเครื่อง อย่างไรก็ตาม วิธีนี้กลับกลายเป็นว่าไม่มีประสิทธิภาพ ความจริงก็คือคุณสามารถเปลี่ยนรหัสผ่านได้ แต่กำจัดมัน - ไม่ ระบบจะยังคงต้องใช้เมื่อเข้าหรือออกจากโหมด "สลีป" (ไฮเบอร์เนต) หากมี
เปลี่ยนประเภทบัญชี
คำถามเกี่ยวกับวิธีการเปลี่ยนชื่อผู้ใช้ใน Windows 10 ดูเหมือนจะได้รับการแก้ไขแล้ว ทีนี้มาดูการเปลี่ยนประเภทของ "บัญชี"

ในการดำเนินการนี้ ในส่วนเดียวกันของบัญชี คุณต้องเลือกบรรทัดของครอบครัวและผู้ใช้อื่นทางด้านซ้าย ข้อมูลการลงทะเบียนทั้งหมดจะแสดงทางด้านขวา เราเลือกประเภทผู้ใช้ในพื้นที่และหลังจากป้อน "ประเภทการเปลี่ยนแปลง" ในช่องที่เกี่ยวข้องเราจะตั้งค่าผู้ดูแลระบบ สะดวกในแง่ที่ว่าในอนาคตจะสามารถติดตั้งโปรแกรมและลบออกได้และเปลี่ยนพารามิเตอร์ระบบหรือการตั้งค่าตามที่พวกเขาพูดสำหรับตัวคุณเองโดยไม่ต้องขออนุญาตจากผู้ดูแลระบบเครื่องคอมพิวเตอร์ (แน่นอน ถ้ามี)
จะกำจัดรหัสผ่านได้อย่างไร?
ตอนนี้เรามาดูวิธีการลบรหัสผ่านเมื่อเข้าสู่ Windows 10 หรือกำจัดมันเมื่อกลับสู่โหมดไฮเบอร์เนต เริ่มจากที่สองกันก่อน
ในกรณีนี้ คุณต้องใช้ตัวเลือกพลังงาน ซึ่งสามารถเข้าถึงได้จาก "แผงควบคุม" เดียวกัน หรือโดยคลิกที่ไอคอนแบตเตอรี่ในซิสเต็มเทรย์ (สำหรับแล็ปท็อป) ที่นี่ รายการข้อกำหนดรหัสผ่านจะถูกเลือกโดยง่าย โดยตั้งค่าที่ต้องการไว้

หากต้องการลบรหัสผ่านสำหรับเข้าสู่ระบบ คุณเพียงแค่ลบบัญชี Microsoft ของคุณ แต่คุณสามารถทำได้ง่ายกว่ามากโดยใช้คำสั่ง netplwiz เดียวกัน หลังจากนั้นหน้าต่างผู้ใช้จะยกเลิกการเลือกบรรทัดข้อกำหนดรหัสผ่านเมื่อเข้าสู่ระบบ นั่นเป็นเพียงในหน้าต่างใหม่ คุณจะต้องป้อนรหัสผ่านปัจจุบัน และสองครั้ง (ครั้งที่สองเพื่อยืนยัน) หลังจากบันทึกการเปลี่ยนแปลง ระบบจะเข้าสู่ระบบโดยอัตโนมัติ
บทสรุป
แน่นอน คำตอบสำหรับคำถามเกี่ยวกับวิธีการเปลี่ยนชื่อผู้ใช้ใน Windows 10 ไม่ได้จำกัดอยู่เพียงวิธีการเหล่านี้ นี่คือที่สุด วิธีง่ายๆ. คุณสามารถเข้าสู่รีจิสทรีของระบบหรือตัวแก้ไขนโยบายกลุ่มได้ แต่คำถามคือ: เหตุใดจึงจำเป็นหากมีวิธีแก้ปัญหาเบื้องต้นที่สุด การใช้กฎนโยบายกลุ่มเหมาะสำหรับผู้ดูแลระบบที่ปรับแต่งระบบและให้สิทธิ์ผู้ใช้สำหรับการดำเนินการบางอย่าง ดังนั้นจึงไม่พิจารณาประเด็นนี้ให้ชัดเจน โดยทั่วไปผู้ใช้ทั่วไปไม่ต้องการมัน อย่างไรก็ตาม หากคุณเจาะลึกลงไปอีก เป็นที่น่าสังเกตว่าตั้งแต่เวอร์ชันที่เจ็ด Windows ก็มีผู้ดูแลระบบขั้นสูงเช่นกัน แต่คุณไม่สามารถกำจัดมันด้วยวิธีธรรมดาได้ สิ่งนี้จะต้องมีความรู้และทักษะบางอย่าง แต่นี่เป็นอีกคำถามหนึ่ง
อย่างไรก็ตาม ผู้ใช้บางรายควรคำนึงว่าปัญหาที่เกี่ยวข้องกับการเปลี่ยนแปลงบัญชี ทั้งบัญชีภายในและ "Microsoft" อาจส่งผลเสียต่อระบบได้ค่อนข้างมาก มีหลายกรณีที่เมื่อเปลี่ยนชื่อ "บัญชี" การเข้าสู่ระบบถูกบล็อก ในเวลาเดียวกัน ไม่มีการกู้คืนใดช่วย - มีเพียงการติดตั้งใหม่ทั้งหมดที่สมบูรณ์หรือที่เรียกว่าใหม่ทั้งหมด ดังนั้นคุณจึงต้องระมัดระวังอย่างยิ่งกับสิ่งเหล่านี้ หากคุณไม่ต้องการให้ระบบส่งเสียงกรนในช่วงเวลาที่เหมาะสม แล้วปฏิเสธที่จะให้รายการเลย
fb.ru
จัดการสิทธิ์บัญชีใน Windows 10

เมื่อมีผู้ใช้หลายคนทำงานบนอุปกรณ์เดียวกันพร้อมกัน ไม่ช้าก็เร็ว คุณจะต้องเผชิญกับภารกิจในการเปลี่ยนสิทธิ์ของบัญชี เนื่องจากผู้ใช้บางคนจำเป็นต้องได้รับสิทธิ์ของผู้ดูแลระบบ ในขณะที่คนอื่นๆ จะต้องถูกลิดรอนสิทธิ์เหล่านี้ การอนุญาตดังกล่าวบ่งบอกว่าในอนาคตผู้ใช้บางคนจะสามารถเปลี่ยนการกำหนดค่าของแอปพลิเคชันและโปรแกรมมาตรฐาน เรียกใช้ยูทิลิตี้บางอย่างพร้อมสิทธิ์เพิ่มเติม หรือสูญเสียสิทธิ์เหล่านี้
วิธีเปลี่ยนสิทธิ์ผู้ใช้ใน Windows 10
พิจารณาวิธีที่คุณสามารถเปลี่ยนสิทธิ์ของผู้ใช้โดยใช้ตัวอย่างการเพิ่มสิทธิ์ของผู้ดูแลระบบ (การดำเนินการย้อนกลับเหมือนกัน) ใน Windows 10
เป็นที่น่าสังเกตว่างานนี้ต้องได้รับอนุญาตโดยใช้บัญชีที่มีสิทธิ์ของผู้ดูแลระบบ หากคุณไม่มีสิทธิ์เข้าถึงบัญชีประเภทนี้หรือลืมรหัสผ่าน คุณจะไม่สามารถใช้วิธีที่อธิบายไว้ด้านล่างได้
วิธีที่ 1: "แผงควบคุม"
วิธีมาตรฐานในการเปลี่ยนสิทธิ์ของผู้ใช้คือการใช้แผงควบคุม วิธีนี้ง่ายและเข้าใจได้สำหรับผู้ใช้ทุกคน

วิธีที่ 2: "การตั้งค่าระบบ"
"การตั้งค่าระบบ" เป็นอีกวิธีหนึ่งที่สะดวกและง่ายดายในการเปลี่ยนสิทธิ์ของผู้ใช้

วิธีที่ 3: "บรรทัดคำสั่ง"
วิธีที่สั้นที่สุดในการรับสิทธิ์ของผู้ดูแลระบบคือการใช้ "Command Prompt" แค่ป้อนคำสั่งเดียวก็เพียงพอแล้ว

วิธีที่ 4: นโยบายความปลอดภัยท้องถิ่น snap-in

วิธีที่ 5: ผู้ใช้ภายในและกลุ่ม snap-in
วิธีนี้ใช้เพื่อปิดใช้งานบัญชีผู้ดูแลระบบเท่านั้น

ด้วยวิธีเหล่านี้ คุณสามารถเปิดหรือปิดใช้งานบัญชีผู้ดูแลระบบได้อย่างง่ายดาย เช่นเดียวกับการเพิ่มหรือลบสิทธิ์จากผู้ใช้
เราดีใจที่สามารถช่วยคุณแก้ไขปัญหาได้
การสร้างและเปลี่ยนบัญชีเป็นแนวทางปฏิบัติทั่วไปสำหรับผู้ใช้ส่วนใหญ่ที่ใช้ Windows บนคอมพิวเตอร์ส่วนบุคคล ด้วยการเปลี่ยนบัญชี คุณไม่เพียงแต่สามารถบันทึกข้อมูลส่วนบุคคลของคุณเท่านั้น ซึ่งอาจมีความสำคัญอย่างมากสำหรับแต่ละคน แต่ยังแชร์พื้นที่ทำงานของคุณกับผู้อื่นด้วย
คุณสมบัติที่เกี่ยวข้องกับการเปลี่ยนผู้ใช้ใน Windows 10
- ประการแรก บัญชีมีไว้เพื่อจำกัดสิทธิ์ของผู้ใช้บางราย ตัวอย่างเช่น ในสำนักงานที่ใช้โปรแกรมพิเศษหลายโปรแกรมบนพีซี จำเป็นต้องกำหนดข้อจำกัดที่พนักงานจะไม่สามารถเปลี่ยนการตั้งค่าระบบส่วนกลางได้
- เมื่อสร้างบัญชีที่มีสิทธิ์จำกัดที่จะส่งถึงบุคคลใดบุคคลหนึ่ง เป็นที่เข้าใจกันว่าด้วยความช่วยเหลือของ "บัญชี" ของผู้ดูแลระบบ คุณสามารถควบคุมการดำเนินการหลักของผู้ใช้เหล่านี้ รวมทั้งสร้างข้อจำกัดในการดำเนินการที่รุนแรง
- "โหมดครอบครัว" ชนิดหนึ่งทำให้คุณสามารถเปลี่ยนบัญชีระหว่างสมาชิกในครอบครัวที่ใช้คอมพิวเตอร์ส่วนบุคคลในกรอบการทำงานที่ค่อนข้างแคบ (อินเทอร์เน็ต โปรแกรม ภาพยนตร์ เพลง ฯลฯ) ดังนั้นเมื่อเปลี่ยนผู้ใช้ สมาชิกในครอบครัวจะได้รับรายการโปรแกรมและคุณสมบัติที่เขาต้องการอย่างแน่นอน
การลงชื่อเข้าใช้และออกจากบัญชีผู้ใช้ใน Windows 10
- หากผู้ใช้อยู่ในบัญชีอยู่แล้ว หากต้องการเปลี่ยน เพียงกดไอคอนเมนูเริ่มค้างไว้ แล้วคุณจะพบรูปภาพของผู้ใช้ (หรือรูปภาพมาตรฐาน) ที่ด้านบน เมื่อคุณคลิกขวาที่รูปภาพ เมนูขนาดเล็กจะปรากฏขึ้น ซึ่งจะมีรายการ "ออก"
- ในกรณีที่บัญชีนี้หรือบัญชีนั้นถูกเปิดบนคอมพิวเตอร์ส่วนบุคคลแล้ว โดยการคลิกขวาที่รูปภาพ "บัญชี" คุณจะเห็นผู้ใช้ที่ใช้งานอยู่ในปัจจุบัน ดังนั้น ในการเปลี่ยนไปใช้บัญชีอื่น คุณไม่จำเป็นต้องคลิกที่รายการ "ออกจากระบบ"
- คุณยังสามารถเปลี่ยนผู้ใช้บนคอมพิวเตอร์ส่วนบุคคลใน Windows 10 ได้โดยใช้คีย์ผสม Ctrl + Alt + Delete ซึ่งผู้ใช้จะเข้าสู่อินเทอร์เฟซตัวจัดการงาน ในรายการที่นำเสนอ เลือกรายการ "เปลี่ยนผู้ใช้" คุณยังสามารถคลิกรายการ "ออก" เมื่อเลือกแล้ว คุณจะไม่สามารถกลับไปที่บัญชีปัจจุบันให้เร็วที่สุดได้อีกต่อไป


การใช้บัญชีผู้ใช้พร้อมกันใน Windows 10
- หลังจากที่เราเปลี่ยนผู้ใช้แล้ว แต่ไม่ได้ออกจากระบบบัญชีก่อนหน้า มีการโหลดบนพีซีเพิ่มขึ้น เรากำลังพูดถึงการเติม RAM เพิ่มเติม รวมถึงโหลดของโปรเซสเซอร์และฮาร์ดแวร์อื่นๆ ในกรณีนี้ พีซีจะใช้เฉพาะเมื่อจำเป็นต้องสลับระหว่าง "บัญชี" อย่างต่อเนื่อง บันทึกข้อมูลงานที่จำเป็นทั้งหมด (เปิดเอกสาร แท็บในเบราว์เซอร์ ฯลฯ)
- หากมีการสลับบัญชีที่ใช้งานอยู่ แต่ในขณะเดียวกันการเข้าสู่ "บัญชี" อย่างใดอย่างหนึ่งเกิดขึ้นอีกครั้ง ข้อมูลทั้งหมดจะถูกรีเซ็ต (เช่นเมื่อคอมพิวเตอร์ปิดอยู่) ดังนั้น โปรแกรมทั้งหมดจะถูกปิด และข้อมูลที่ไม่ได้บันทึกจะสูญหาย
- เมื่อคุณปิดคอมพิวเตอร์ ข้อมูลที่ยังไม่ได้บันทึกในทุกบัญชีจะสูญหาย
- ในกรณีที่ใช้การเข้าถึงคอมพิวเตอร์ส่วนบุคคลจากระยะไกล เมื่อเปลี่ยนผู้ใช้ ข้อมูลที่ไม่ได้บันทึกทั้งหมดจะสูญหายไปอย่างแก้ไขไม่ได้
- ตามบัญชีผู้ดูแลระบบ คุณสามารถสร้างผู้ใช้รายอื่นที่จะมีสิทธิ์ทั้งหมดหรือจำกัด


หากหลายคนใช้คอมพิวเตอร์หรือแล็ปท็อปเครื่องเดียว คุณควรคิดถึงการสร้างบัญชีผู้ใช้ที่แตกต่างกัน ซึ่งจะทำให้คุณสามารถแยกความแตกต่างของพื้นที่ทำงาน เนื่องจากผู้ใช้ทั้งหมดจะมีการตั้งค่า ตำแหน่งไฟล์ ฯลฯ ที่แตกต่างกัน ในอนาคตการเปลี่ยนจากบัญชีหนึ่งไปอีกบัญชีหนึ่งก็เพียงพอแล้ว มันเกี่ยวกับวิธีการทำเช่นนี้ในระบบปฏิบัติการ Windows 10 ที่เราจะบอกในกรอบของบทความนี้
สามารถบรรลุเป้าหมายนี้ได้หลายวิธี วิธีทางที่แตกต่าง. ทั้งหมดนั้นเรียบง่ายและผลลัพธ์ที่ได้จะเหมือนกันในทุกกรณี ดังนั้นคุณสามารถเลือกสิ่งที่สะดวกที่สุดสำหรับตัวคุณเองและใช้งานได้ในอนาคต เราทราบทันทีว่าวิธีการเหล่านี้ใช้ได้กับทั้งบัญชีในเครื่องและโปรไฟล์ Microsoft
วิธีที่ 1: การใช้เมนูเริ่ม
เริ่มจากวิธีที่ได้รับความนิยมมากที่สุดกันก่อน ในการใช้งาน คุณจะต้องทำตามขั้นตอนเหล่านี้:

หากไม่เหมาะกับคุณด้วยเหตุผลบางประการ คุณสามารถอ่านเพิ่มเติม วิธีง่ายๆการสลับโปรไฟล์
วิธีที่ 2: แป้นพิมพ์ลัด "Alt+F4"
วิธีนี้ง่ายกว่าวิธีก่อนหน้า แต่เนื่องจากความจริงที่ว่าไม่ใช่ทุกคนที่รู้เกี่ยวกับคีย์ผสมต่างๆ ของระบบปฏิบัติการ Windows ผู้ใช้จึงไม่ค่อยพบ นี่คือสิ่งที่ดูเหมือนในทางปฏิบัติ:

หลังจากนั้นไม่กี่วินาที เดสก์ท็อปจะปรากฏขึ้น และคุณสามารถเริ่มใช้คอมพิวเตอร์หรือแล็ปท็อปของคุณได้
วิธีที่ 3: แป้นพิมพ์ลัด "Windows + L"

เมื่อระบบโหลดโปรไฟล์ที่เลือก เดสก์ท็อปจะปรากฏขึ้น ซึ่งหมายความว่าคุณสามารถเริ่มใช้อุปกรณ์ได้
ให้ความสนใจกับข้อเท็จจริงต่อไปนี้: หากคุณออกจากระบบในนามของผู้ใช้ที่บัญชีไม่ต้องใช้รหัสผ่าน ครั้งต่อไปที่คุณเปิดพีซีหรือเริ่มระบบใหม่ ระบบจะเริ่มต้นโดยอัตโนมัติในนามของโปรไฟล์ดังกล่าว แต่หากคุณตั้งรหัสผ่านไว้ คุณจะเห็นหน้าต่างการเข้าสู่ระบบซึ่งคุณจะต้องป้อนรหัสผ่าน หากจำเป็น คุณสามารถเปลี่ยนบัญชีได้เอง
ผู้ใช้หลายคนไม่คุ้นเคยกับอินเทอร์เฟซ Windows ที่อัปเดต ในเวอร์ชัน 10 การเปลี่ยนแปลงบางอย่างถูกย้อนกลับไปยังองค์ประกอบของ Windows 7 ที่วางจำหน่าย แต่ตัวระบบเองไม่ได้คล้ายกับรุ่นก่อนทั้งหมด คำตอบมีรายละเอียดวิธีการเปลี่ยนอินเทอร์เฟซของ Windows 10 และทำให้ดูเหมือน Windows 7
จะเปลี่ยนอินเทอร์เฟซใน Windows 10 ได้อย่างไร?
หลังจากติดตั้ง Windows 10 แล้ว ไม่มีอะไรบนเดสก์ท็อปเลย ยกเว้นถังรีไซเคิล เวอร์ชัน 7 มีทางลัดที่มีประโยชน์มากกว่าอย่างเห็นได้ชัด หากต้องการเพิ่ม ให้คลิกขวาที่เดสก์ท็อปแล้วไปที่ส่วน "การตั้งค่าส่วนบุคคล"
เลือก "ธีม => "ตัวเลือกไอคอนเดสก์ท็อป" ในหน้าต่างที่เปิดขึ้น ให้ทำเครื่องหมายที่ไอคอนทั้งหมดที่คุณต้องการ แล้วคลิกตกลง ในหน้าต่างเดียวกัน คุณสามารถไปที่แท็บ "พื้นหลัง" ซึ่งคุณสามารถปรับแต่งพื้นหลังเดสก์ท็อปได้อย่างง่ายดาย
เมนูเริ่มต้นมาตรฐาน
ไม่มีฟังก์ชันเต็มรูปแบบที่เปลี่ยนเมนู Start ให้เหมือนกับใน Windows 7 คุณสามารถลดความซับซ้อนของเมนู Start โดยเลิกตรึงหน้าต่างที่ขวางทางและเปลี่ยนแปลง รูปร่างเริ่มต้น แต่จะไม่ให้ผลลัพธ์ที่สำคัญ
หากต้องการส่งคืนเมนู Start มาตรฐาน เช่นเดียวกับใน Windows 7 ให้ใช้โปรแกรม Classic Shell ดาวน์โหลดและติดตั้งโดยทำตามคำแนะนำที่ปรากฏบนหน้าจอ หลังการติดตั้ง ให้เปิดและเลือกตัวเลือกที่เสนอ หลังจากกดปุ่ม OK เมนูของคุณจะเปลี่ยนไป
แถบงาน
ที่ เวอร์ชั่นใหม่เพิ่มสตริงการค้นหาที่ใช้พื้นที่มาก คุณสามารถลบออกได้โดยคลิกขวาที่ไฟล์แล้วเลือก "ซ่อน" ตอนนี้จะใช้พื้นที่น้อยที่สุด แต่ถ้าจำเป็น คุณสามารถเปิดได้อย่างง่ายดาย
ไอคอนตรึงอยู่ใน Windows 7 ด้วยเช่นกัน แต่ทุกคนไม่สามารถใช้งานได้ หากต้องการลบออก ให้คลิกขวาที่ไฟล์แล้วเลือกบรรทัด "ลบออกจากทาสก์บาร์"
หากต้องการ คุณสามารถลบปุ่มมุมมองงานได้ คลิกขวาที่ทาสก์บาร์และยกเลิกการเลือก "แสดงปุ่มมุมมองงาน"