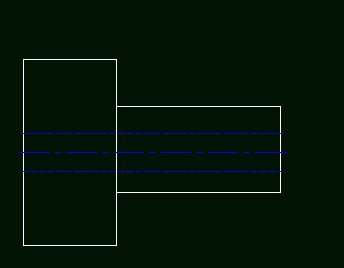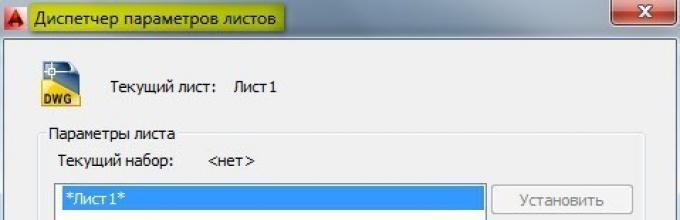หลังจากเสร็จสิ้นการก่อสร้างที่จำเป็นทั้งหมดแล้ว มักจะจำเป็นต้องพิมพ์แบบร่าง AutoCAD คุณสามารถพิมพ์ใน AutoCAD วิธีทางที่แตกต่าง: ไม่ว่าจะเป็นการพิมพ์เดียวหรือเป็นชุด ในกรณีที่สอง ภาพวาด AutoCAD จะพิมพ์ผ่าน "เผยแพร่" ซึ่งช่วยให้คุณพิมพ์แผ่นงานหลายแผ่นจากไฟล์ต่างๆ ได้พร้อมกัน ในบทความนี้เราจะพิจารณา วิธีการพิมพ์ใน autocadรวดเร็วและถูกต้อง!
AutoCAD - พิมพ์ตาม GOST
ดังที่คุณทราบภาพวาดใด ๆ จะต้องวาดขึ้นตาม GOST ปัญหาที่เจ็บปวดประการหนึ่งคือการเยื้องอย่างเข้มงวดจากกรอบการวาดไปยังขอบของแผ่นงาน ท้ายที่สุด เครื่องพิมพ์แต่ละเครื่องมีพื้นที่เล็กๆ ที่ไม่ได้พิมพ์ออกมา จำเป็นเพื่อให้เครื่องพิมพ์สามารถจับภาพแผ่นงานได้ เพื่อให้ได้ผลลัพธ์ตามที่ต้องการ ต้องดำเนินการตั้งค่าการพิมพ์ใน AutoCAD อย่างถูกต้อง ลองพิจารณารายละเอียดเพิ่มเติม
การตั้งค่าการพิมพ์ใน AutoCAD
ต้องตั้งค่าที่จำเป็นทั้งหมดใน ตัวจัดการตัวเลือกชีต
กล่องโต้ตอบ Dispatcher จะเปิดขึ้น ซึ่งคุณต้องสร้างใหม่หรือแก้ไขชุดพารามิเตอร์ปัจจุบัน แน่นอนว่าควรสร้างชุดพารามิเตอร์ทั้งหมดที่เหมาะสมสำหรับชีตเพียงครั้งเดียว ดีกว่าแก้ไขในแต่ละครั้ง เลือก "สร้าง" จากนั้นระบุชื่อสำหรับชุดแล้วคลิก "ตกลง"
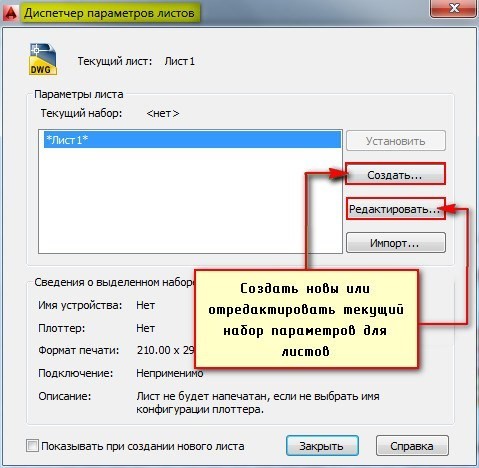
หน้าต่างจะเปิดขึ้นซึ่งคุณต้องทำการตั้งค่าทั้งหมด
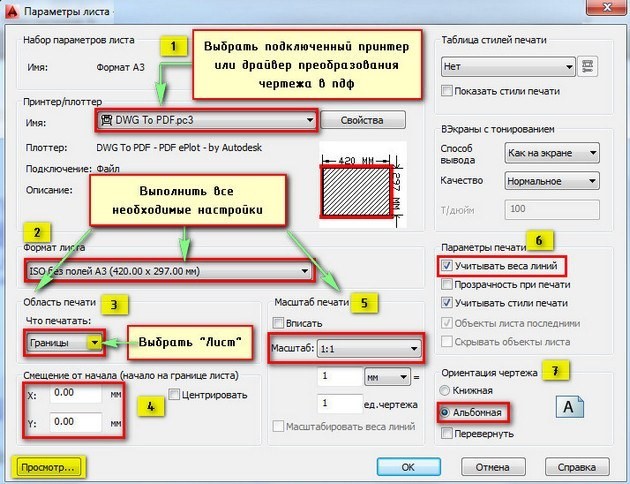
1) เลือกเครื่องพิมพ์ หากไม่มีอุปกรณ์เชื่อมต่อ คุณสามารถเลือกไดรเวอร์ที่แปลงไฟล์ .
2) ระบุรูปแบบแผ่นงาน เลือกรายการที่เหมาะสมจากรายการดรอปดาวน์ นอกจากนี้ รูปแบบ ISO สากลที่ไม่มีเส้นขอบยังช่วยให้ขยายขอบเขตของการพิมพ์ AutoCAD ได้ ซึ่งเป็นผลมาจากตำแหน่งของเฟรมในภาพวาดจะสอดคล้องกับ GOST
3) ควรเลือกพื้นที่พิมพ์ AutoCAD จากรายการแบบเลื่อนลง มีสี่ตัวเลือก:
— พรมแดน;
- แบบอย่าง;

คุณสามารถคลิกปุ่ม "ดู ... " ในกระบวนการเลือกตัวเลือกที่เหมาะสม
4) หากจำเป็น ให้ระบุออฟเซ็ตของภาพวาดหรือจัดกึ่งกลาง
5) ตั้งค่ามาตราส่วน
6) ในการเปิดตัว "ตัวเลือกการพิมพ์" ให้ทำเครื่องหมายที่ช่องถัดจากการดำเนินการที่ต้องการ ดังนั้น ในการแสดงความหนาของเส้นจริงเมื่อพิมพ์ใน AutoCAD ให้เลือก "คำนึงถึงน้ำหนักเส้น"
7) เลือกการวางแนวการวาด (แนวตั้งหรือแนวนอน)
เมื่อเสร็จสิ้น คุณต้องคลิก "ตกลง" และกำหนดชุดที่สร้างขึ้นให้กับแผ่นงานที่จะพิมพ์
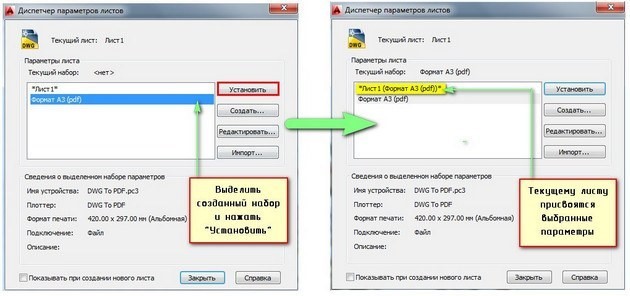
ฉันต้องการทราบว่าการออกแบบภาพวาดโดยตรงควรทำบนแผ่นงานที่กำหนดเอง เฉพาะในกรณีนี้เท่านั้นที่จะสามารถพิมพ์ได้อย่างรวดเร็วและถูกต้อง
การพิมพ์ไฟล์ AutoCAD
ขอพิจารณาตัวอย่างของงานพิมพ์เดียว. สลับไปที่แผ่นงานที่คุณต้องการพิมพ์กดคีย์ผสม Ctrl + P หรือ Menu-applications → Print ...
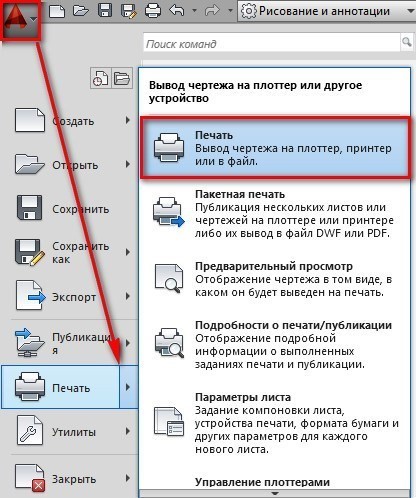
กล่องโต้ตอบการพิมพ์จะปรากฏขึ้น เพราะ ก่อนหน้านี้เราได้สร้างชุดของพารามิเตอร์เฉพาะและกำหนดให้กับชีต เราไม่จำเป็นต้องกำหนดค่าอย่างอื่น เพียงคลิก "ตกลง" และการพิมพ์จะเริ่มขึ้น หากคุณเลือกไดรเวอร์ DWG เป็น PDF ภาพวาดของคุณจะถูกแปลงเป็นรูปแบบ pdf และคุณต้องเลือกตำแหน่งที่จัดเก็บบนคอมพิวเตอร์ของคุณ
อย่างที่คุณเห็น การพิมพ์จาก AutoCAD นั้นง่ายมาก! สิ่งสำคัญคือการกำหนดค่าการตั้งค่าแผ่นงานอย่างถูกต้องและคุณจะไม่มีปัญหา
พิมพ์แผ่นงานใน AutoCAD (เผยแพร่ใน AutoCAD)
หากคุณต้องเผชิญกับงานพิมพ์ภาพวาดหลายภาพพร้อมกัน คุณควรเข้าใจแนวคิด การพิมพ์แบบกลุ่มใน autocad.
เผยแพร่ไปยัง AutoCAD การตั้งค่าแผ่นงาน
หากคุณต้องการดำเนินการอย่างรวดเร็วและถูกต้อง การพิมพ์หลายแผ่นใน autocadจากนั้น คุณต้องตั้งค่าพื้นที่ชีตก่อน ซึ่งมีไว้สำหรับการวาดภาพวาดและพิมพ์ออกมาโดยตรง ตามค่าเริ่มต้น ภาพวาดใดๆ จะมีแผ่น A4 สองแผ่นชื่อ "Sheet1" และ "Sheet2"
คลิกขวาที่แท็บแผ่นงานแล้วเลือก "ตัวจัดการการตั้งค่าแผ่นงาน..."
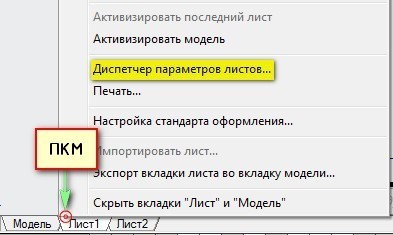
คลิกขวาที่แท็บชีตและเลือก "Sheet Setup Manager..." ใน AutoCAD
ในกล่องโต้ตอบ Dispatcher คุณต้องสร้างชุดตัวเลือกใหม่ สิ่งนี้จะเพิ่มประสิทธิภาพการทำงานกับชีตเพราะ ชุดนี้มีความสามารถในการตั้งค่าพารามิเตอร์ที่จำเป็นเพียงครั้งเดียว แล้วกำหนดให้กับแผ่นงานที่สร้างขึ้นใหม่
คลิก "สร้าง" จากนั้นระบุชื่อสำหรับชุดแล้วคลิก "ตกลง"
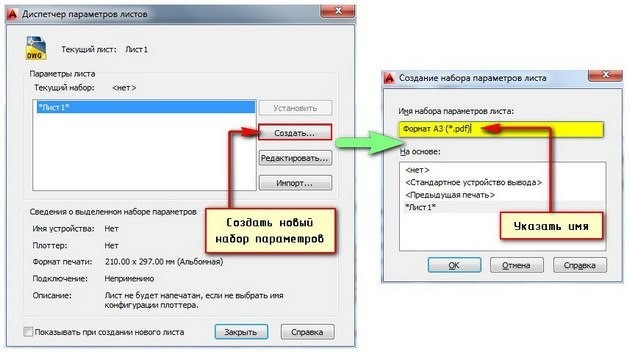
คลิกใหม่และระบุชื่อสำหรับรูปแบบที่กำหนดไว้ล่วงหน้าใน AutoCAD
หน้าต่างตัวเลือกแผ่นงานจะเปิดขึ้น ขั้นตอนแรกคือการเลือกอุปกรณ์ที่เชื่อมต่อในแท็บ "เครื่องพิมพ์ / พล็อตเตอร์" ในช่อง "ชื่อ" หากไม่มีเครื่องพิมพ์เชื่อมต่ออยู่ ให้เลือกไดรเวอร์ DWG To PDF ในกรณีนี้ ภาพวาดจะถูกบันทึกในรูปแบบสากล *.pdf ขั้นตอนที่สองที่สำคัญคือการกำหนดรูปแบบที่เหมาะสม
การพิมพ์ใน AutoCADมีการตั้งค่าต่างๆ มากมาย เป็นไปไม่ได้ที่จะครอบคลุมทุกอย่างในบทเรียนเดียว ดังนั้น ในบทความนี้ เราจะพิจารณาหนึ่งในตัวเลือกที่เป็นไปได้สำหรับการจัดพิมพ์ข้อกำหนด การสร้างตารางข้อมูลจำเพาะใน AutoCAD และ Excel และสร้างการเชื่อมต่อระหว่างกัน เราได้วิเคราะห์ในบทเรียนก่อนหน้านี้:
คุณสามารถดาวน์โหลดไฟล์ข้อมูลจำเพาะ Excel และ AutoCAD ที่เชื่อมโยงกันได้ฟรี
ในการพิมพ์ข้อกำหนดใน AutoCAD จำเป็นต้องสร้างชีตในตอนเริ่มต้นซึ่งจะมีการระบุพารามิเตอร์สำหรับการพิมพ์ ดังนั้น ในบทช่วยสอนนี้ เราจะมาดูที่:
การสร้างแผ่นข้อมูลจำเพาะครั้งแรก
มาเตรียมการพิมพ์กันตาม GOST แผ่นข้อมูลจำเพาะหลายแผ่น เปิดไฟล์ "Spec.dwg" ไปที่แท็บ Sheet1 หากต้องการเปลี่ยนชื่อแท็บ ให้ดับเบิลคลิกที่แท็บนั้น เมื่อไฮไลต์ชื่อแท็บแล้ว ให้ป้อนชื่อใหม่ ดูรูปที่ หนึ่ง.
ข้าว. 1. การเปลี่ยนชื่อชีต
ฉันเปลี่ยนชื่อ Sheet1 เป็น Sp1
มาตั้งค่าตัวเลือกการพิมพ์สำหรับแผ่นงานนี้กัน
วางเคอร์เซอร์บนแท็บ Sp1 แล้วกดปุ่มขวาของเมาส์ จากเมนูบริบท เลือก " ตัวจัดการตัวเลือกชีต...". ดูรูปที่ 2.

ข้าว. 2. เมนูบริบท
ตัวจัดการการตั้งค่าแผ่นงานจะเปิดขึ้น ที่นี่ เราสามารถสร้างชุดตัวเลือกการพิมพ์ที่มีชื่อแล้วส่งต่อตัวเลือกเหล่านี้ไปยังแผ่นงานที่ต้องการ คลิกที่ปุ่มสร้าง
ในหน้าต่าง "สร้างชุดตัวเลือกแผ่นงาน" ให้ป้อน "ตั้งชื่อ ..." ใหม่ ("ข้อมูลจำเพาะ") แล้วคลิกตกลง ดูรูปที่ 3.
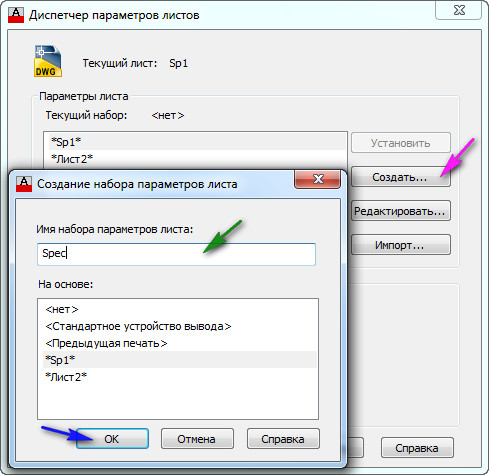
ข้าว. 3. สร้างชุดตัวเลือกแผ่นงาน
หน้าต่าง "ตัวเลือกแผ่นงาน - Sp1" จะเปิดขึ้น เลือกพล็อตเตอร์(เครื่องพิมพ์) ที่จะพิมพ์แผ่นงาน กำหนดขนาดกระดาษ (A3)และ การวางแนว (แนวนอน). เลือกรูปแบบการพิมพ์ (acad.ctb). หลังจากตั้งค่าตัวเลือกแผ่นงานทั้งหมดแล้ว ให้คลิกตกลง ดูรูปที่ 4.
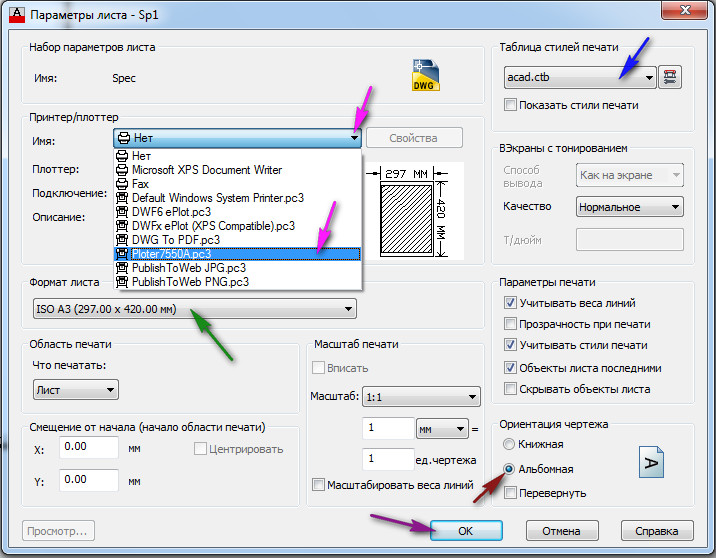
ข้าว. 4. ตัวเลือกแผ่นงาน
เพื่อส่งพารามิเตอร์การพิมพ์ "Spec" ไปยังแผ่นงาน "Sp1" ในตัวจัดการตัวเลือกแผ่นงาน ให้เลือกตัวเลือกแผ่นข้อมูลจำเพาะ แล้วคลิกปุ่มตั้งค่า พารามิเตอร์ "Spec" จะถูกส่งไปยังชีตปัจจุบัน "Sp1" คลิกปุ่มปิด ดูรูปที่ 5.
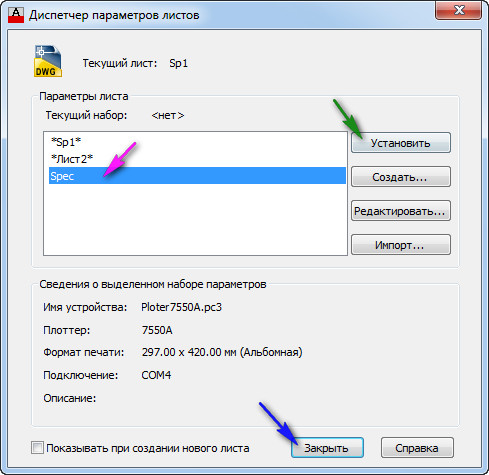
ข้าว. 5. การส่งพารามิเตอร์ไปยังแผ่นงานปัจจุบัน
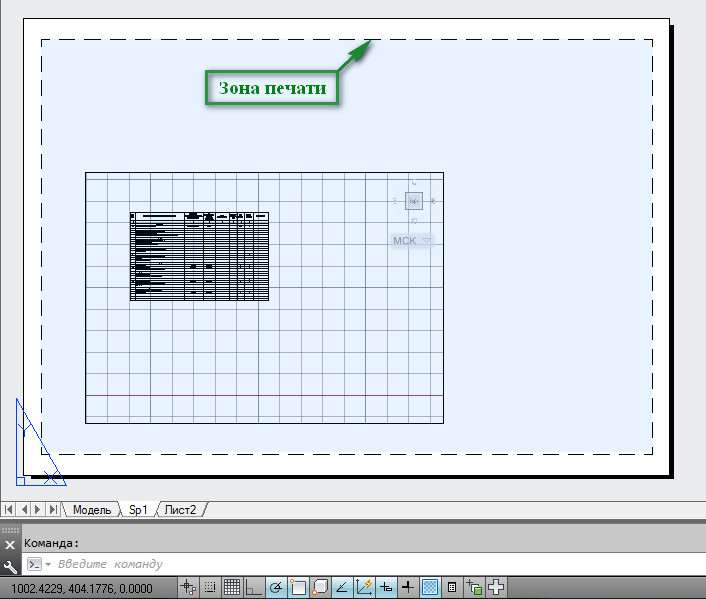
ข้าว. 6. พื้นที่พิมพ์
เราวาดกรอบมาตรฐานพร้อมตราประทับตาม GOST
ไฮไลท์ " พื้นที่ชมวิวโดยคลิกที่เส้นขอบของมัน จากนั้นเลือก ที่จับขวาบนและ เลื่อนไปที่มุมขวาบนของกรอบด้านในดูรูปที่ 7.
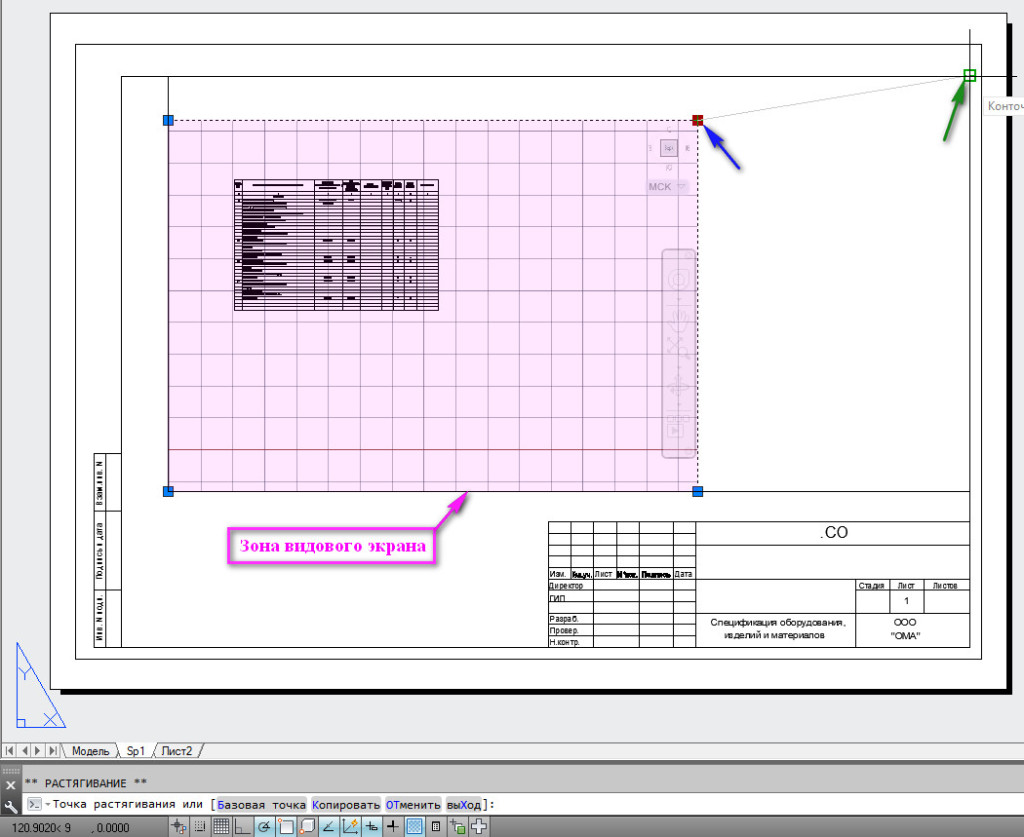
ข้าว. 7. การปรับขนาดพื้นที่วิวพอร์ต
ด้านซ้าย มุมบนสุดของพื้นที่วิวพอร์ตถูกขยายไปทางซ้าย มุมบนสุดของเฟรมด้านใน จากนั้นดับเบิลคลิกภายใน Viewport มันจะถูกเน้นด้วยเส้นหนา ถัดไปบนริบบิ้นไปที่ " ดู" คลิกที่ลูกศรที่แสดงโหมดการนำทางและเลือกบรรทัด " เฟรม». ดูรูปที่ แปด.
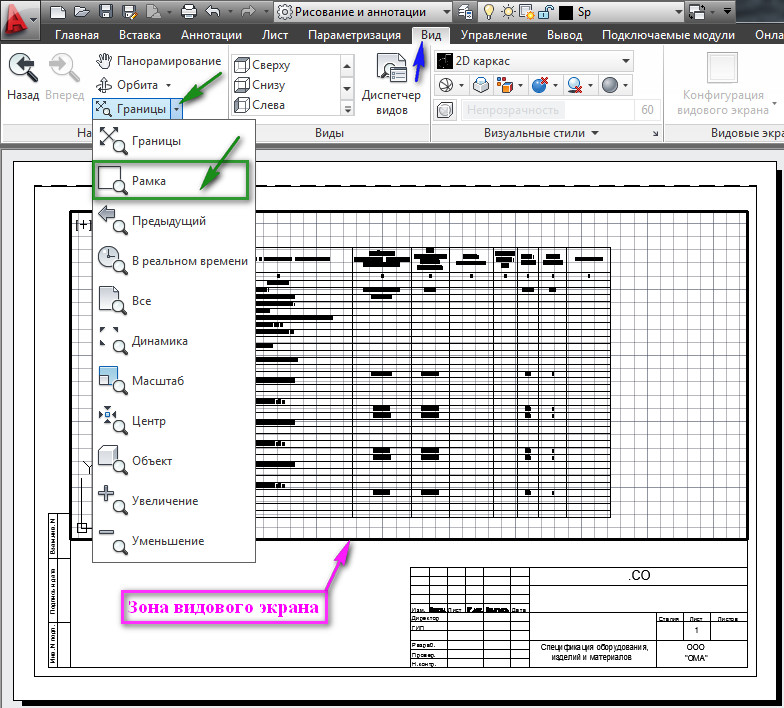
ข้าว. 8. การทำงานภายในวิวพอร์ต
แล้ว ระบุด้วยกรอบที่เป็นส่วนหนึ่งของตารางซึ่งคุณต้องการขยายให้ครอบคลุมพื้นที่วิวพอร์ตทั้งหมด ดูรูปที่ เก้า
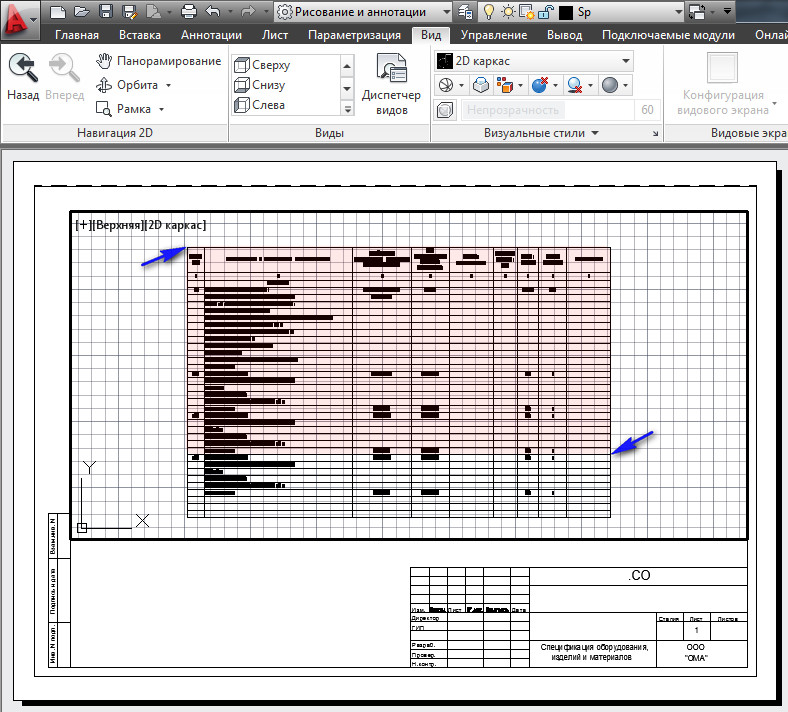
ข้าว. 9. การทำงานภายในวิวพอร์ต
เป็นผลให้เราได้รับประมาณต่อไปนี้ ดูรูปที่ สิบ.
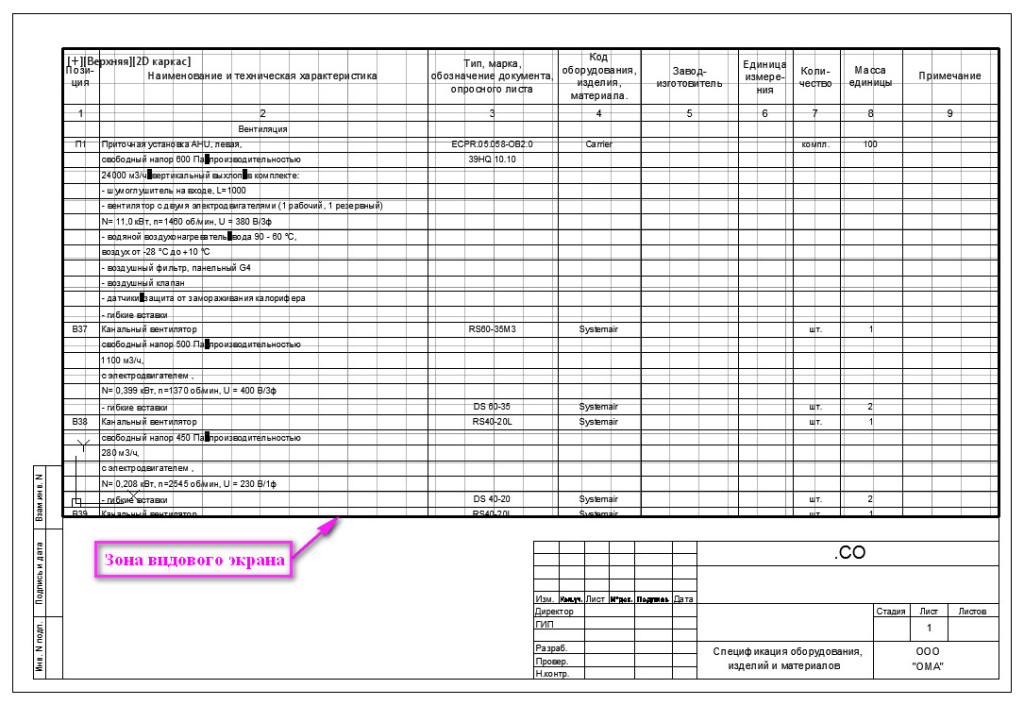
ข้าว. 10. ส่วนหนึ่งของตารางใช้พื้นที่ทั้งหมดของวิวพอร์ต
เราแค่ต้องเพิ่ม (หรือลด) บรรทัดล่างของวิวพอร์ตเล็กน้อย เมื่อต้องการทำสิ่งนี้ ให้ดับเบิลคลิกนอกพื้นที่วิวพอร์ตเพื่อออกจากพื้นที่นั้น จากนั้น คลิกที่เส้นขอบของวิวพอร์ตเพื่อให้แฮนเดิลปรากฏขึ้น เน้นที่จับด้านล่าง(คลิกที่ด้ามจับให้เปลี่ยนเป็นสีแดง) ยกขึ้นเล็กน้อยแล้วคลิกไปที่ใหม่. ดูรูปที่ สิบเอ็ด
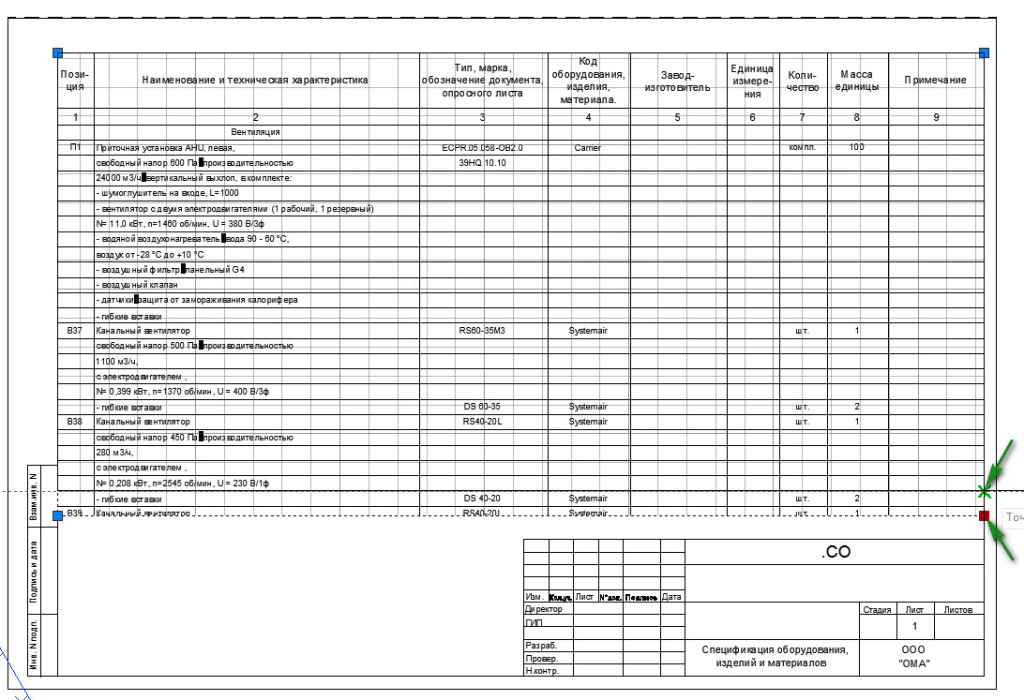
ข้าว. 11. การเปลี่ยนโซนวิวพอร์ต
หากต้องการยกเลิกการเลือก Viewport ให้คลิกที่แป้นพิมพ์
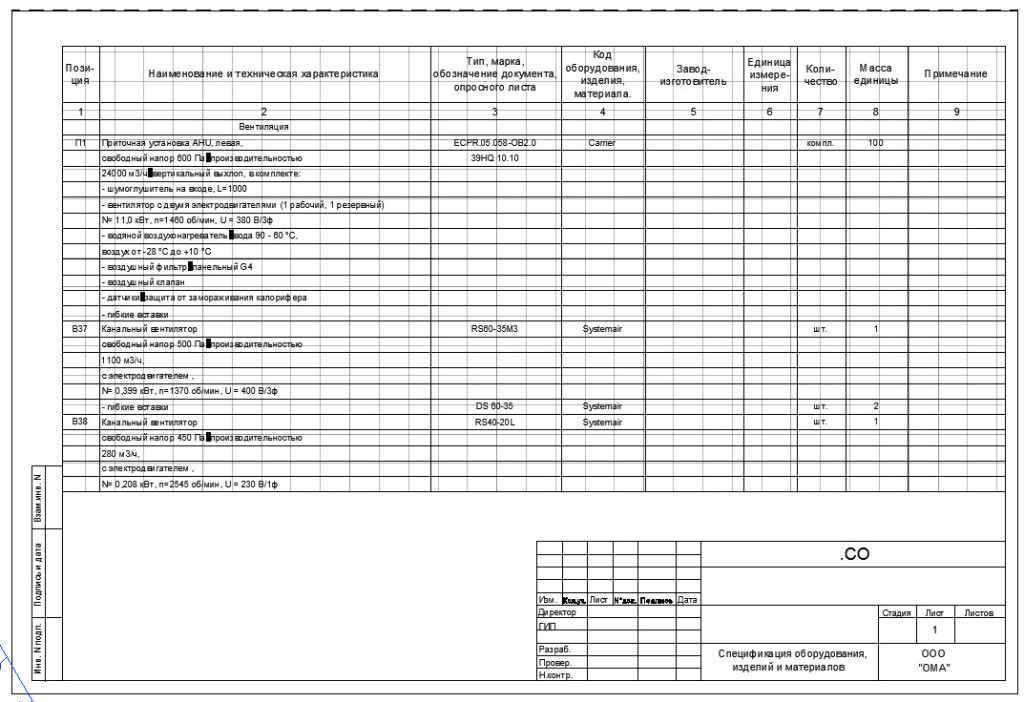
ข้าว. 12. แผ่นแรกของข้อกำหนด
การสร้างแผ่นข้อมูลจำเพาะที่สอง
มาเริ่มสร้างแผ่นงานที่สองกัน วิธีที่ง่ายที่สุดคือการทำแผ่นงานที่สองโดยยึดตามแผ่นแรก ก่อนอื่น มาทำสำเนาชีต "Sp1" กัน เมื่อต้องการทำสิ่งนี้ ให้วางเคอร์เซอร์ของเมาส์บนแท็บ Sp1 คลิก ปุ่มเมาส์ซ้ายและที่สำคัญ

ข้าว. 13. ทำสำเนาชีต
เป็นผลให้เราจะได้รับสำเนาของแผ่นงาน "Sp1" ("Sp1 (2)") ให้เปลี่ยนชื่อเป็น "Sp2" ดับเบิลคลิกที่ชื่อแผ่นงาน ( "Sp1(2)" โดดเด่น) และป้อนชื่อใหม่
จากนั้นเลือกตราประทับแล้วกดปุ่ม (ลบ). ดูรูปที่ สิบสี่
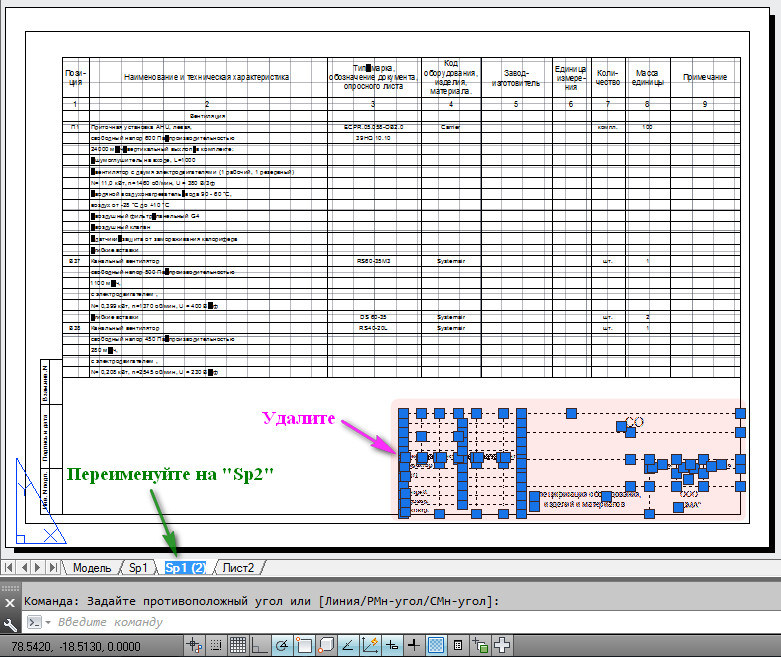
ข้าว. 14. ถอดตราประทับ
ตราประทับจะหายไปและแทนที่ วาดตราประทับสำหรับแผ่นที่สองข้อกำหนด จากนั้นดับเบิลคลิกภายใน Viewport Zone คลิก ปุ่มกลางของเมาส์(แพนจะเปิด) และยกโต๊ะที่เหลือขึ้นโดยไม่ปล่อย. (ถ้าคุณไม่มีปุ่มตรงกลางบนเมาส์ ให้ไปที่แท็บ มุมมอง บน Ribbon แล้วคลิกปุ่ม แพน) สิบห้า
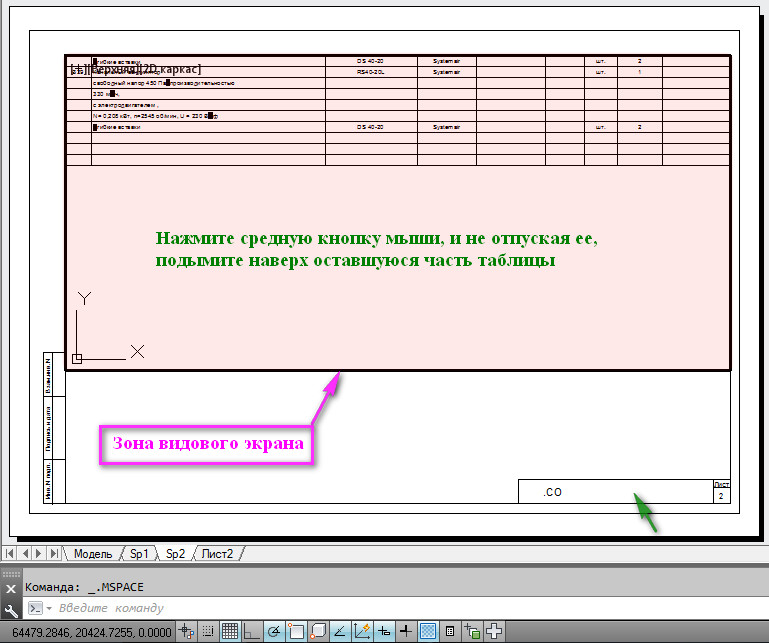
ข้าว. 15. ย้ายตารางภายในวิวพอร์ต
เน้นที่จับด้านล่าง(คลิกที่ด้ามจับให้เปลี่ยนเป็นสีแดง) ยกขึ้นไปยังตำแหน่งที่โต๊ะสิ้นสุดแล้วคลิกในตำแหน่งใหม่. ดูรูปที่ สิบหก
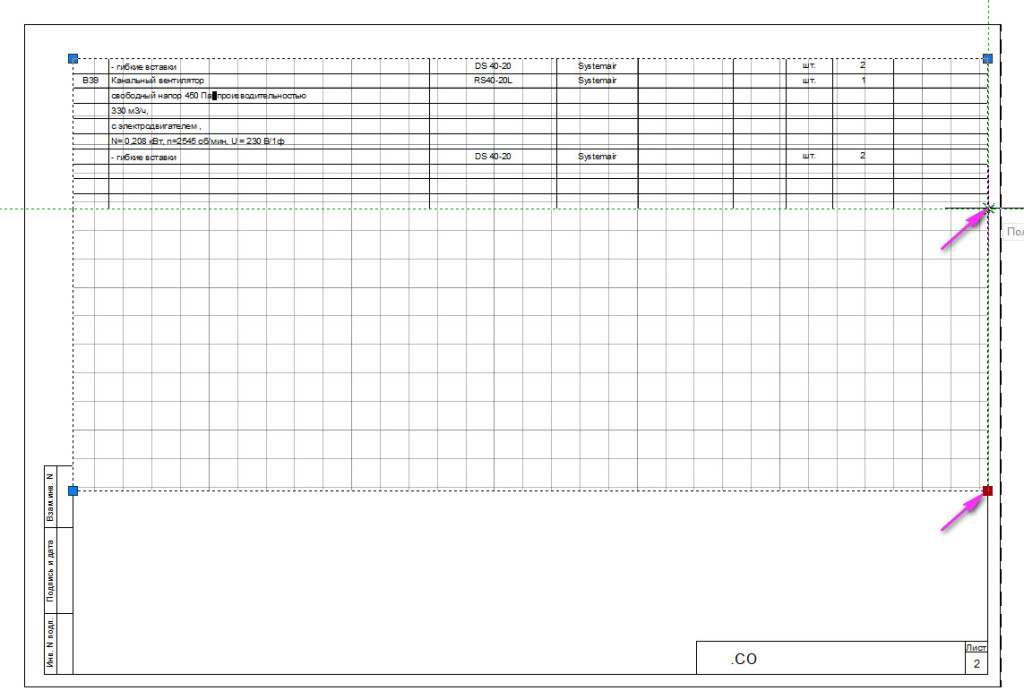
ข้าว. 16. การเปลี่ยนโซนวิวพอร์ต
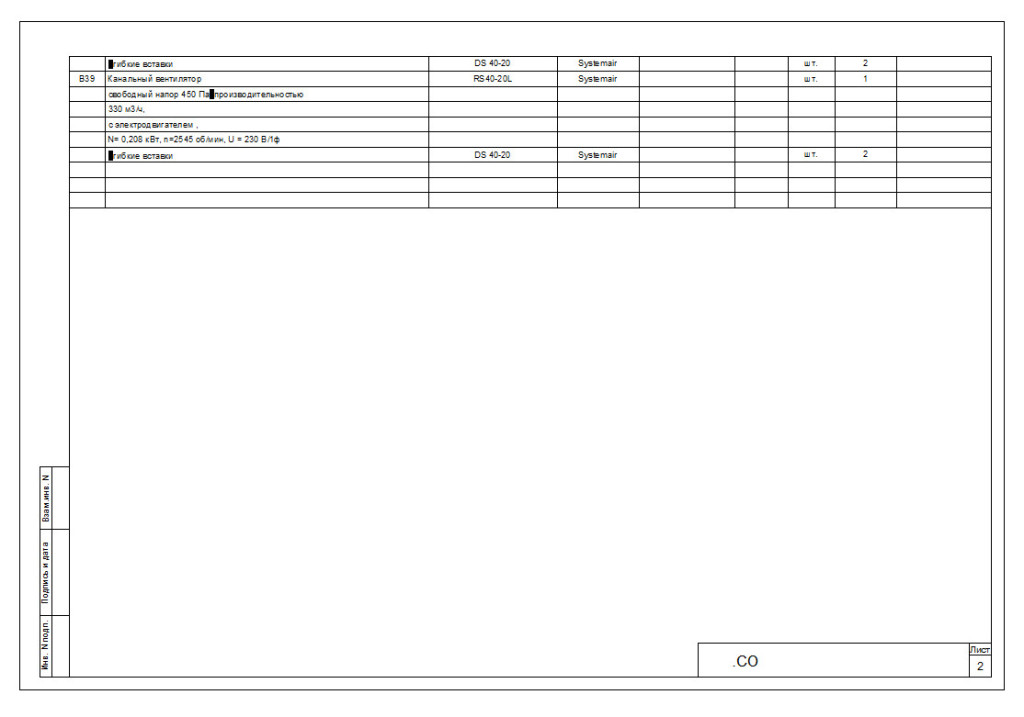
ข้าว. 17. แผ่นที่สองของข้อกำหนด
การเพิ่มและเปลี่ยนแปลงข้อมูลในข้อกำหนด
หากคุณต้องการเพิ่มหรือเปลี่ยนแปลงข้อมูลในข้อกำหนด ให้เปิดไฟล์ Excel "Spec.xls" ทำการเปลี่ยนแปลงที่จำเป็น และบันทึก (ฉันได้เพิ่มข้อมูลลงในข้อกำหนด)
กลับไปที่ AutoCAD
ไปที่พื้นที่โมเดล
เลือกตารางไปที่แท็บ " คำอธิบายประกอบ"และคลิกที่ปุ่ม" ดาวน์โหลดจากแหล่งที่มา". ดูรูปที่ สิบแปด
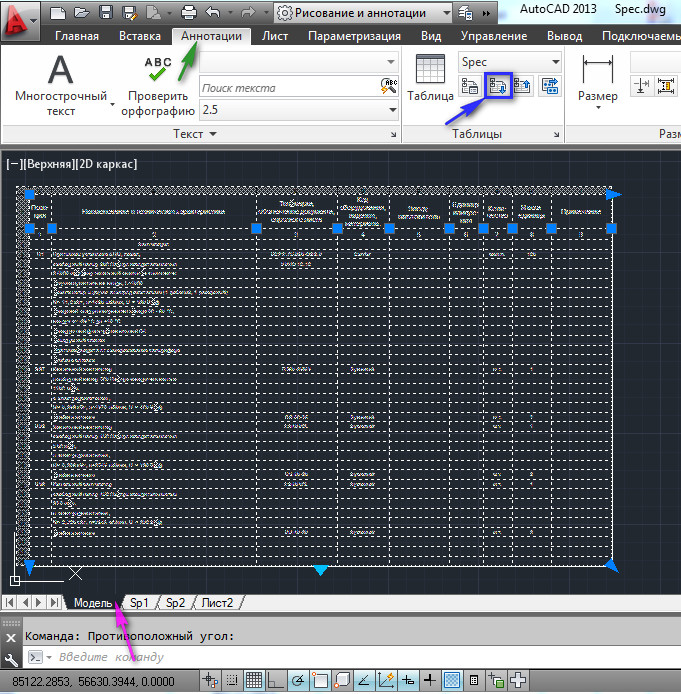
ข้อมูลจาก Excel จะถูกโหลดลงในสเปรดชีต AutoCAD
หากต้องการเลื่อนข้อความไปทางซ้ายในคอลัมน์ที่สอง เลือกเซลล์ที่ต้องการแท็บเซลล์ตารางจะปรากฏขึ้น คลิกที่ปุ่ม การควบคุมตำแหน่งข้อความและในรายการที่ปรากฏขึ้น ให้เลือก " กลางซ้าย" ดูรูปที่ สิบเก้า
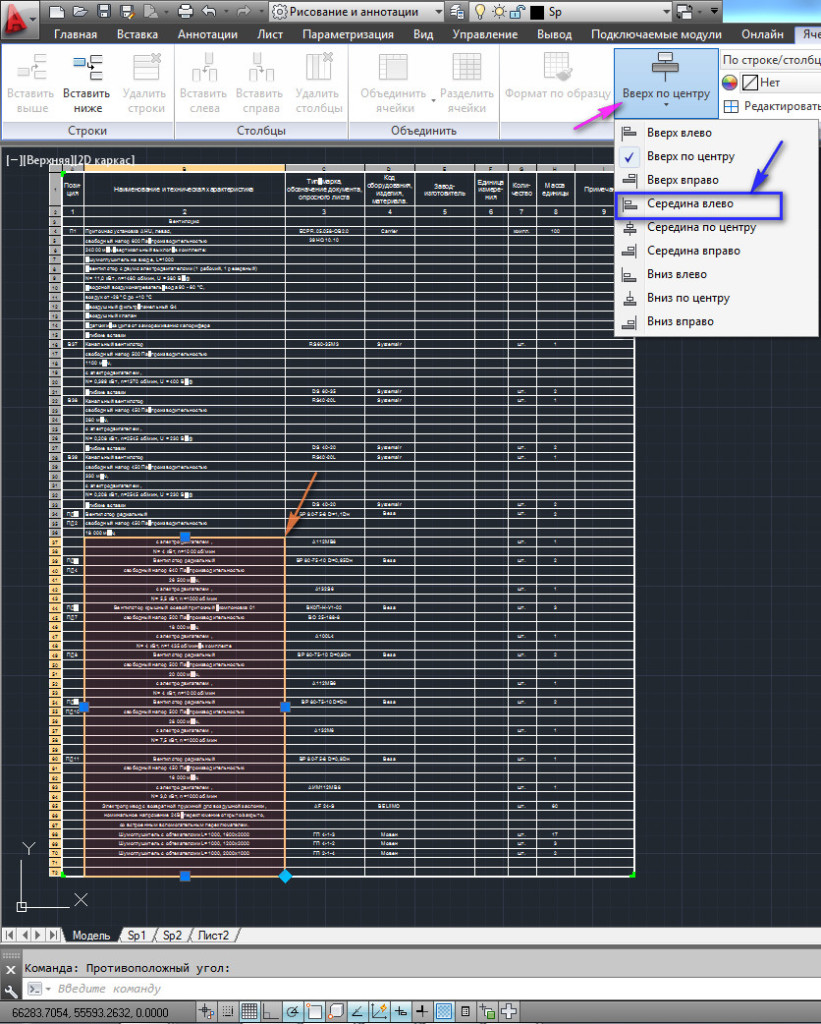
ข้าว. 19. การจัดรูปแบบตาราง
ข้อความในเซลล์ที่เลือกจะย้ายไปทางซ้าย จากนั้นไปที่แผ่นงาน "Sp2" คลิกที่เส้นขอบของวิวพอร์ตเพื่อให้ที่จับปรากฏขึ้น เน้นที่จับด้านล่าง(คลิกที่ด้ามจับให้เปลี่ยนเป็นสีแดง) วางลงแสตมป์และคลิกในตำแหน่งใหม่ ดูรูปที่ 20.
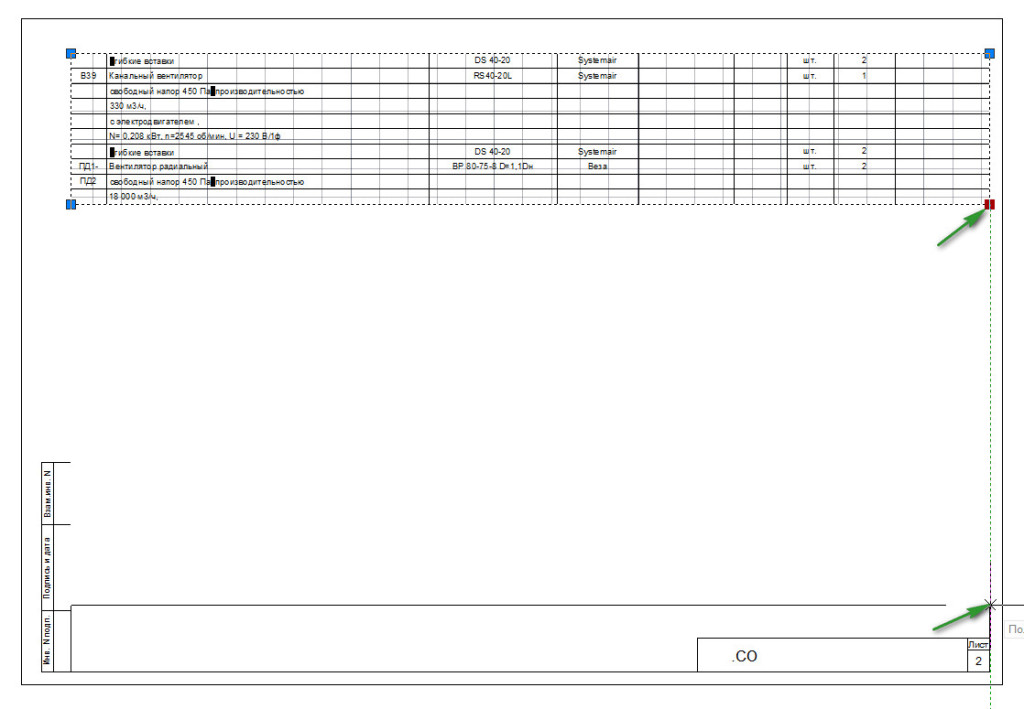
ข้าว. 20. การเปลี่ยนโซนวิวพอร์ต
แผ่นข้อมูลจำเพาะที่สองจะมีลักษณะเหมือนรูปที่ 21
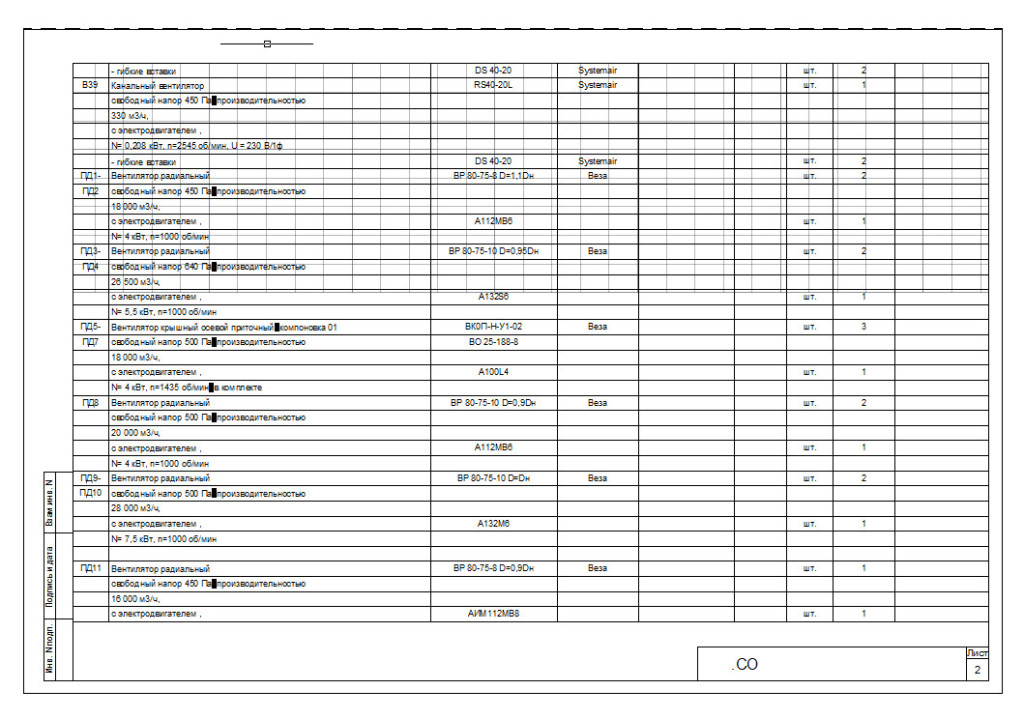
ข้าว. 21. แผ่นที่สองของข้อกำหนด
แต่เราเห็นว่าตารางคุณสมบัติไม่พอดีกับสองแผ่น ดังนั้นเราจึงสร้างที่สามตามวินาที
การสร้างแผ่นข้อมูลจำเพาะที่สาม
สร้างสำเนาของแผ่นงานที่สอง ในการดำเนินการนี้ ให้วางเคอร์เซอร์ของเมาส์บนแท็บแผ่นงาน "Sp2" คลิก ปุ่มเมาส์ซ้ายและที่สำคัญ
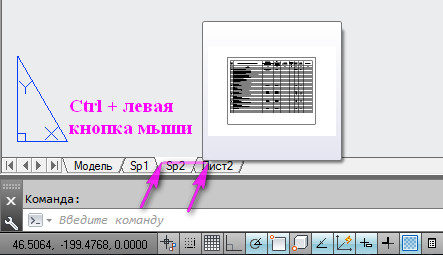
ข้าว. 22. ทำสำเนาชีต
เป็นผลให้เราจะได้รับสำเนาของแผ่นงาน "Sp2" ("Sp2 (2)") มาเปลี่ยนชื่อเป็น "Sp3" ในตราประทับ "2" ให้แก้ไขเป็น "3" ดับเบิลคลิกภายในโซนวิวพอร์ต คลิก ปุ่มกลางของเมาส์และไม่ปล่อยเธอไป ยกโต๊ะที่เหลือขึ้น. (ถ้าคุณไม่มีปุ่มตรงกลางบนเมาส์ ให้ไปที่แท็บ มุมมอง บน Ribbon แล้วคลิกปุ่ม แพน) 23.
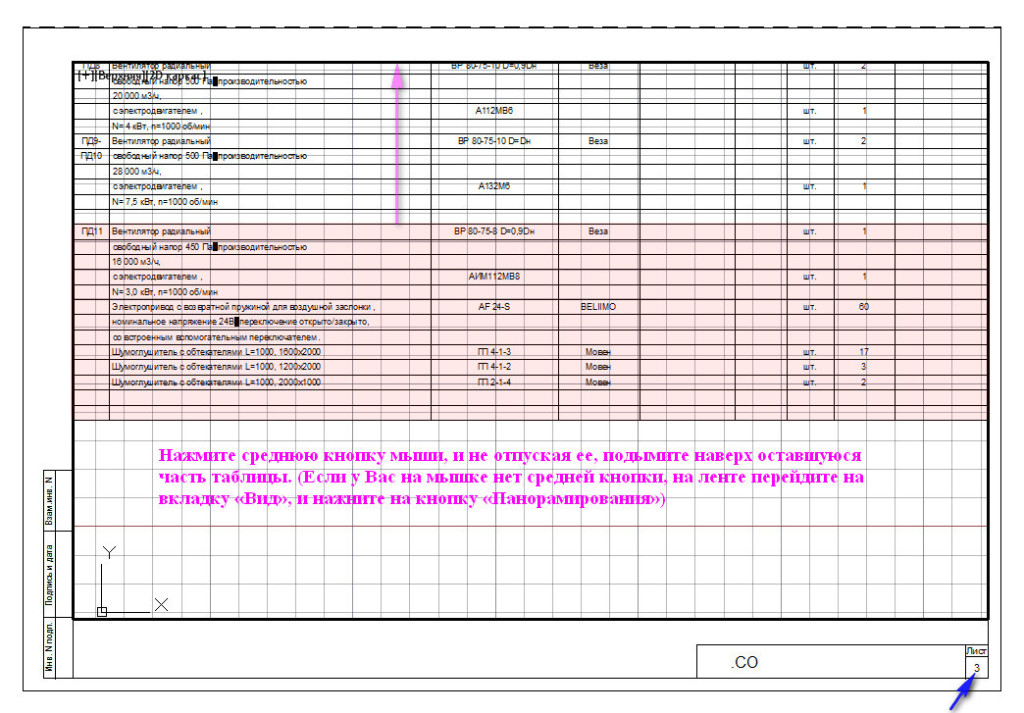
ข้าว. 23. ย้ายตารางภายในวิวพอร์ต
เมื่อตำแหน่งตารางถูกตั้งค่าอย่างถูกต้องแล้ว ให้ดับเบิลคลิกนอกพื้นที่วิวพอร์ตเพื่อออกจากตำแหน่ง จากนั้น คลิกที่เส้นขอบของวิวพอร์ตเพื่อให้แฮนเดิลปรากฏขึ้น เน้นที่จับด้านล่าง(คลิกที่ด้ามจับให้เปลี่ยนเป็นสีแดง) ยกเธอขึ้น, ไปยังสถานที่ที่โต๊ะสิ้นสุดและ คลิกในตำแหน่งใหม่. ดูรูปที่ 24.
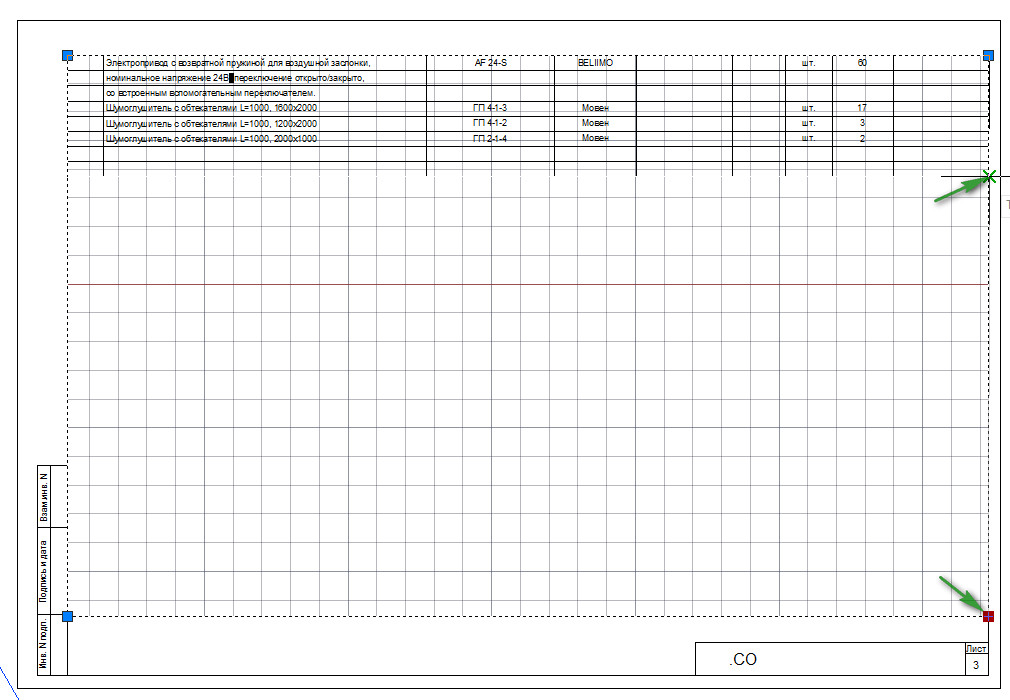
ข้าว. 24. การเปลี่ยนโซนวิวพอร์ต
หากต้องการยกเลิกการเลือกวิวพอร์ต ให้กด บนแป้นพิมพ์
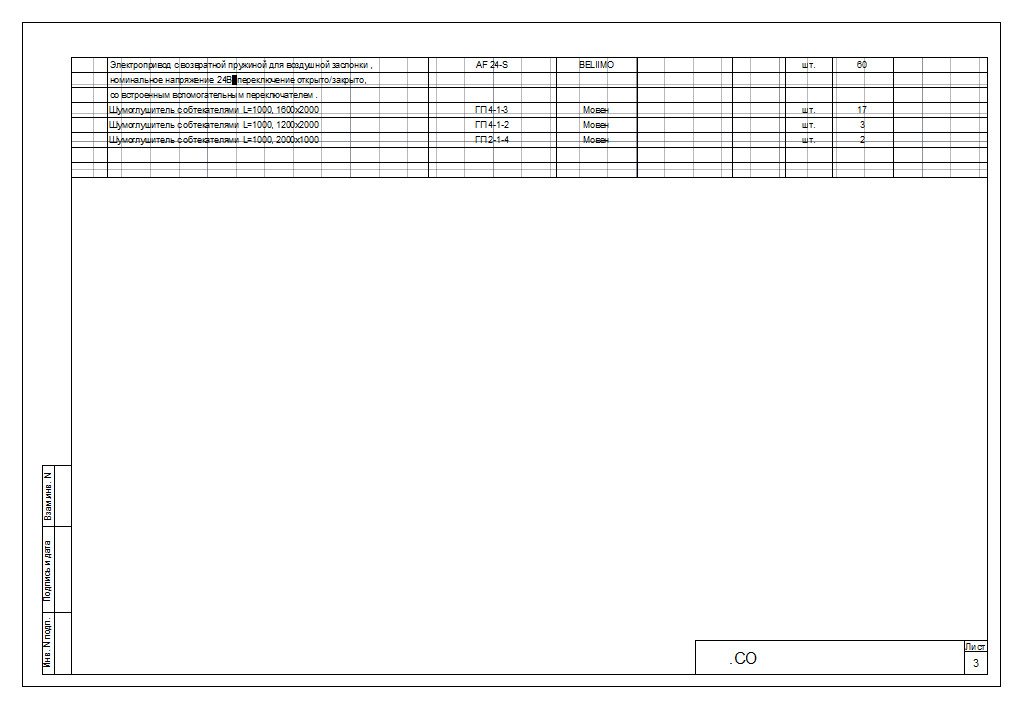
ข้าว. 25. แผ่นที่สามของข้อกำหนด
หากข้อกำหนดไม่พอดีกับสามแผ่น เราจะสร้างแผ่นงานมากเท่าที่จำเป็น
พิมพ์แผ่นเดียว.
ไปที่แท็บแผ่นงานที่คุณต้องการพิมพ์ (เช่น " Sp2") แล้วกด Ctrl + P บนแป้นพิมพ์ (กดปุ่ม Ctrl แล้วกด P ค้างไว้) หน้าต่าง "พิมพ์ - Sp2" จะเปิดขึ้น พารามิเตอร์ทั้งหมดได้รับการตั้งค่าแล้ว และหากต้องการพิมพ์ชีต เพียงคลิกที่ปุ่ม OK คุณสามารถดูตัวอย่างลักษณะของแผ่นงานพิมพ์ได้โดยคลิกที่ปุ่ม "ดูตัวอย่าง ... " ดูรูปที่ 26.
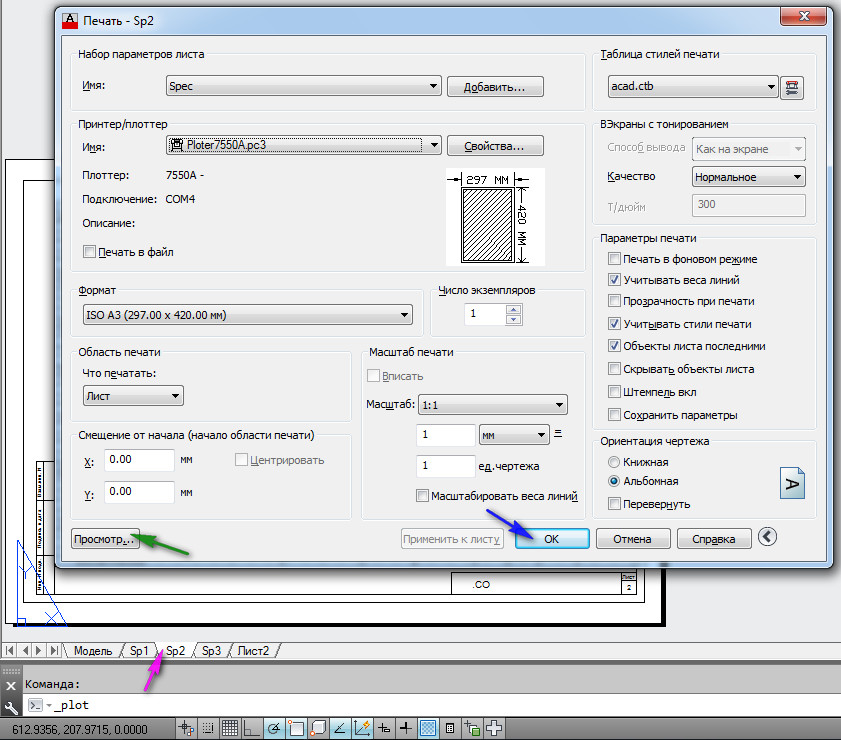
ข้าว. 26. พิมพ์แผ่นงาน.
คลิกตกลงและแผ่นงาน "Sp2" จะถูกพิมพ์
ในบทเรียนวันนี้เราจะมาพูดคุยกัน เกี่ยวกับพื้นที่ "แผ่นงาน" ใน AutoCAD สร้างแผ่นงานใหม่และทำงานร่วมกับพวกเขา
AutoCAD มีพื้นที่ทำงานสองแห่งสำหรับการทำงานกับภาพวาด นี่คือ พื้นที่ "รุ่น" และ "แผ่นงาน". โครงสร้างทั้งหมดทำในแบบจำลอง และใช้พื้นที่กระดาษใน AutoCAD เพื่อจัดวางภาพวาดก่อนพิมพ์
ในขณะเดียวกันก็สะดวกที่จะวาดวัตถุทั้งหมดในพื้นที่แบบจำลองด้วยมาตราส่วน 1: 1 และบนแผ่นงานเพื่อปรับขนาดและวาดภาพวาด แน่นอนว่ามีลักษณะเฉพาะของตัวเอง แต่เราจะดูพวกเขาในบทเรียนอื่น
การเปลี่ยนไปใช้แผ่นงานโดยใช้แท็บใต้พื้นที่กราฟิกของภาพวาด คุณสามารถสร้างแผ่นงานได้หลายแผ่นโดยมีเค้าโครงต่างกัน แต่โดยค่าเริ่มต้น สองรายการจะถูกสร้างขึ้นเสมอ - นี่คือชีต 1 และชีต 2
เมื่อคุณสลับไปที่แท็บแผ่นงาน ตามกฎแล้ว กล่องโต้ตอบจะปรากฏขึ้น ตัวจัดการพรีเซ็ตชีต. ทำหน้าที่เพียงเพื่อตั้งค่าแผ่นงานก่อนพิมพ์
ปิดก่อน เราจะอธิบายในบทเรียนถัดไป
ตอนนี้เรามีแผ่นงานสีขาวที่มีเส้นขอบประและสี่เหลี่ยมผืนผ้าที่รูปวาดของเราตั้งอยู่
ดังนั้น ... แผ่นสีขาวคือแผ่นกระดาษของเราที่จะพิมพ์ทุกอย่าง กรอบประกำหนดพื้นที่พิมพ์ที่มองเห็นได้ สี่เหลี่ยมที่มีรูปวาดอยู่ข้างในคือ หน้าจอดู
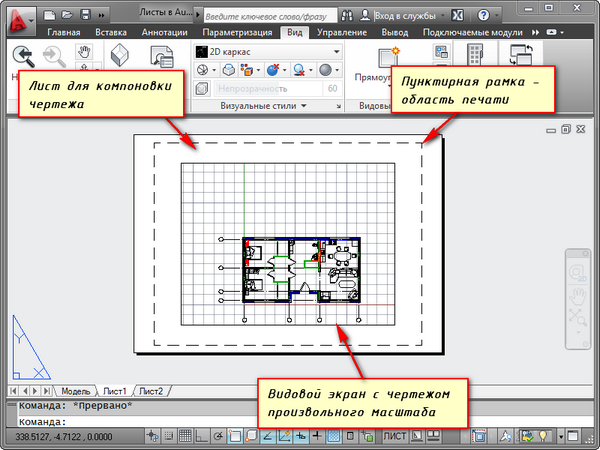
วิวพอร์ตเป็นมุมมองคงที่ของภาพวาดหรือบางส่วนจากพื้นที่แบบจำลอง และสามารถแก้ไขได้ ประเภทต่างๆของวัตถุชนิดเดียวกัน เช่น แบบแปลนชั้นที่มีผนังรับน้ำหนักและฉากกั้น หรือแบบแปลนชั้นที่มีเฉพาะผนังรับน้ำหนัก มุมมองเหล่านี้สามารถวางบนแผ่นงานเดียวกันหรือคนละแผ่นก็ได้ นี่เป็นข้อดีอย่างมากในการใช้แผ่นงานใน AutoCAD
ตามค่าเริ่มต้น มีการสร้างวิวพอร์ตหนึ่งรายการบนแผ่นงานแล้ว และการวาดภาพจากพื้นที่แบบจำลองจะแสดงในระดับใดก็ได้
สี่เหลี่ยมผืนผ้าวิวพอร์ตสามารถขยายหรือขยายได้โดยใช้ที่จับ จากนั้นเลือกมาตราส่วนที่ควรนำเสนอภาพวาดบนแผ่นงาน ในการดำเนินการนี้ ให้เลือกวิวพอร์ตและตั้งค่ามาตราส่วนที่ต้องการ สำหรับตัวอย่างของฉัน ฉันจะเอา 1:100
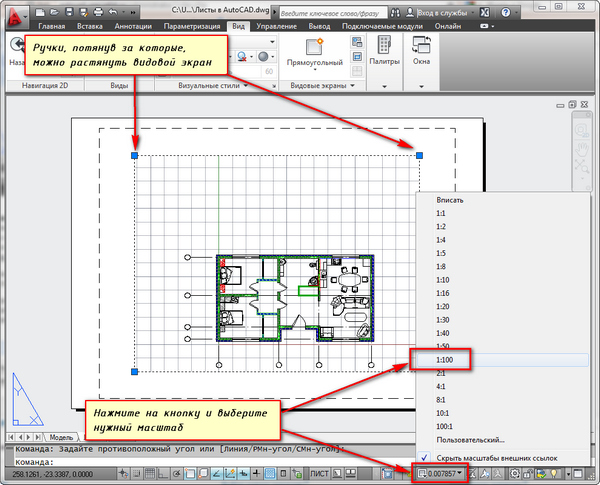
เลเยอร์ที่มีสี่เหลี่ยมวิวพอร์ตไม่สามารถพิมพ์ได้ ตัวเฟรมจะยังคงมองเห็นได้บนแผ่นงาน แต่เมื่อพิมพ์บนกระดาษแล้วจะมองไม่เห็น ในการดำเนินการนี้ ให้สร้างเลเยอร์ใหม่ที่มีชื่อ เช่น VE และคลิกที่ไอคอนพิมพ์ใน ตัวจัดการคุณสมบัติเลเยอร์
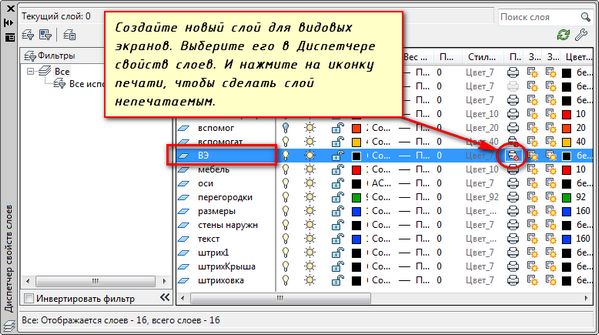
สะดวกในการวางกรอบที่มีตราประทับบนแผ่นงานก่อนเติมตราประทับสร้างจารึก จากนั้นให้พอดีกับภาพวาดด้วยมาตราส่วนที่ต้องการผ่านวิวพอร์ต
หากจำเป็นต้องแสดงโหนดของวัตถุบนแผ่นงานเดียวกัน ก็ไม่มีประโยชน์ที่จะวาดมันในแบบจำลองอีกครั้งด้วยมาตราส่วนแบบขยาย เพียงแค่สร้างวิวพอร์ตอื่นและแสดงโหนดนี้ด้วยสเกลที่แตกต่างกันก็เพียงพอแล้ว
จริงจะมีปัญหาบางอย่างกับสิ่งที่เรียกว่าองค์ประกอบนอกสเกล ได้แก่ข้อความ ประเภทเส้น การฟัก ขนาด ฯลฯ แต่เพิ่มเติมในส่วนถัดไปของบทความเกี่ยวกับการทำงานกับแผ่นงานใน AutoCAD
นี่คือตัวอย่างของฉันด้วยการวาดภาพบนแผ่นงาน ฉันนำเฟรมมาจากโมดูล SPDS ซึ่งสามารถดาวน์โหลดและติดตั้งได้จากเว็บไซต์ Autodesk
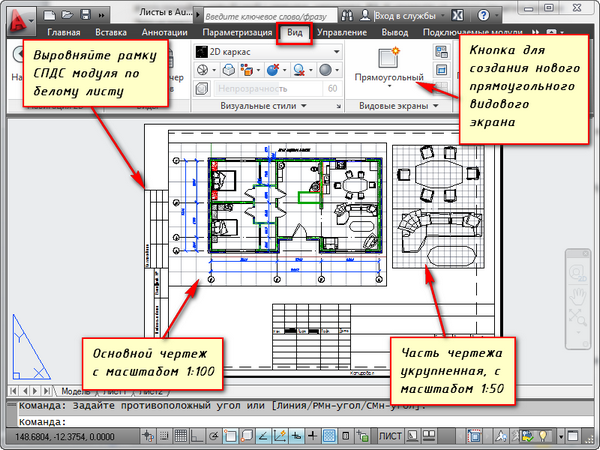
การใช้วิวพอร์ตบนแผ่นงานที่สะดวกอีกอย่างหนึ่งคือความสามารถในการตรึงแต่ละเลเยอร์
เราไปที่วิวพอร์ต ในการดำเนินการนี้ ให้ดับเบิลคลิกปุ่มซ้ายของเมาส์ภายในเฟรมวิวพอร์ต มันถูกทำเครื่องหมายด้วยเส้นหนา
และตอนนี้ คุณสามารถแก้ไขวัตถุได้ที่นี่
เหล่านั้น. คุณกำลังอยู่ในพื้นที่แบบจำลอง เพื่อความสะดวก คุณสามารถขยายเส้นขอบวิวพอร์ตไปยังพื้นที่ทำงานทั้งหมดได้ ในการดำเนินการนี้ ให้คลิกที่ปุ่ม "ขยายหน้าจอให้ใหญ่สุด" บนแถบสถานะ หากต้องการกลับไปที่แผ่นงาน ให้คลิกปุ่ม "ย่อหน้าจอ"
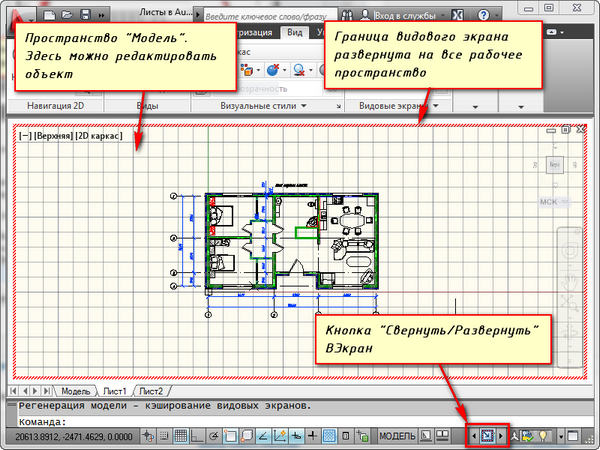
เราจำเป็นต้องตรึงเลเยอร์บางส่วน ตัวอย่างเช่น พาร์ติชันภายใน คลิกที่ไอคอนเลเยอร์การตรึง และชั้นดูเหมือนจะหายไป แต่จะหายไปเฉพาะในวิวพอร์ตที่ทำงานอยู่เท่านั้น ในหน้าจอใหม่ก็จะมองเห็นได้แล้ว
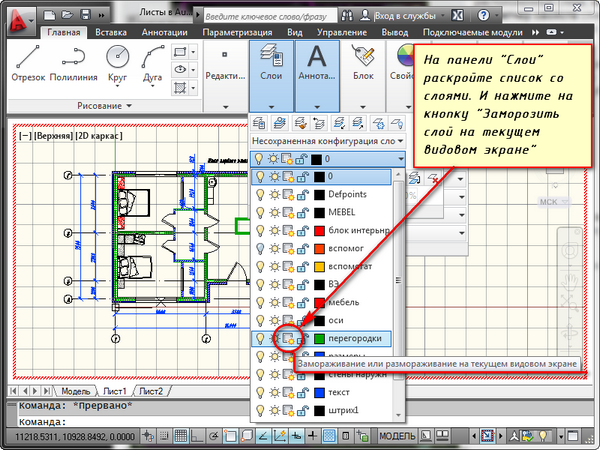
จะสร้างแผ่นงานใหม่ใน AUTOCAD ได้อย่างไร?
วางเมาส์เหนือแท็บ เช่น แผ่นงาน 1 และคลิกขวา เมนูแผ่นงานจะเปิดขึ้น ที่นี่ เลือกแผ่นงานใหม่ ระบุชื่อชีตและกด "Enter"
คุณยังสามารถสร้างแผ่นงานใหม่ใน AutoCAD ได้โดยป้อนคำสั่ง SLIST
คุณจะได้รับแจ้งในบรรทัดคำสั่ง: "ป้อนตัวเลือกแผ่นงาน [คัดลอก/ลบ/ใหม่/แม่แบบ/เปลี่ยนชื่อ/บันทึก/ตั้งค่า/?]<установить>".
ในการตอบกลับ ให้ระบุตัวอักษรคีย์สำหรับการเรียกตัวเลือกที่จำเป็นของคำสั่ง RLIST
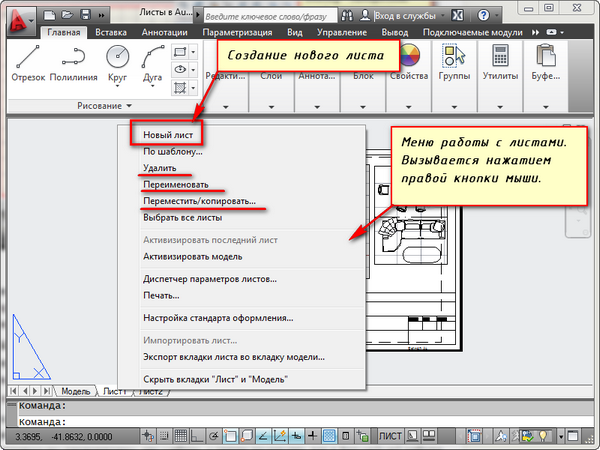
ดังนั้น คุณสามารถคัดลอก ลบ เปลี่ยนชื่อแผ่นงานได้
ตอนนี้คุณรู้วิธีสร้างแผ่นงานใหม่ใน AutoCAD แล้ว และคุณยังสามารถบันทึกแผ่นงานที่มีพารามิเตอร์ที่กำหนดเองเป็นเทมเพลต แล้วนำไปใช้ในการทำงานต่อไปได้
หลังจากที่คุณวาดมุมมอง ส่วนต่างๆ และแผนผังของวัตถุแล้ว คำถามในการวาดแบบก็เกิดขึ้น ว่าทำอย่างไร รูปแบบใด แผ่นออโต้แคดในเวลาเดียวกัน เราจะพูดถึงวิธีการจัดเรียงภาพวาดใหม่บนแผ่นงานที่มีรูปแบบที่เล็กกว่า โดยที่ยังคงมาตราส่วนของภาพวาดในบทความนี้ หากคุณต้องการทราบข้อมูลเพิ่มเติมเกี่ยวกับรูปแบบ ไฟล์ autocadเราแนะนำให้คุณทำความคุ้นเคยกับเนื้อหานี้
ดีที่สุดที่จะจัด การวาดภาพอัตโนมัติบนแท็บเค้าโครงโดยใช้วิวพอร์ต สิ่งนี้ทำได้ดังนี้:
คลิกขวาที่แท็บแผ่นงานแล้วเลือกรายการเมนูตามเทมเพลต
เราจะใช้ไฟล์รูปแบบแผ่นงาน autocad สำเร็จรูป ซึ่งเราดาวน์โหลดอย่างรวดเร็วจากที่นี่ เราบันทึกลงในคอมพิวเตอร์ คัดลอกไปยังคลิปบอร์ดโดยกด Ctrl + C แล้ววางลงในโฟลเดอร์เทมเพลตซึ่งจะเปิดขึ้นหลังจากเลือกรายการตามเทมเพลต คุณสามารถวางได้โดยตรงในหน้าต่างนี้โดยกด Ctrl+V เลือกเทมเพลตที่คัดลอก คลิกเปิด จากนั้นในหน้าต่างที่ปรากฏขึ้น ให้คลิกบนแผ่นงานของรูปแบบและการวางแนวที่ต้องการ 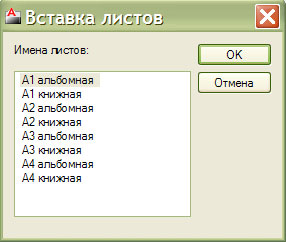
หลังจากขั้นตอนเหล่านี้ เราจะสร้างวิวพอร์ตโดยใช้ Ribbon - View - Viewports - Create หรือแถบเครื่องมือ Viewports อ่านวิธีการแสดง ต่อไป เราตั้งค่าพื้นที่สี่เหลี่ยมของวิวพอร์ตสำหรับแต่ละมุมมองที่วาดบนแท็บแบบจำลอง พื้นที่นี้สร้างขึ้นได้ดีที่สุดในเลเยอร์ Defpoints เพื่อไม่ให้เส้นขอบของวิวพอร์ตพิมพ์ออกมาเมื่อส่งออกไปยังเครื่องพิมพ์ จากนั้นเราดับเบิลคลิกภายในวิวพอร์ตและวางมุมมองการวาดที่จำเป็นลงไป กำหนดขนาดของมุมมองตามที่แสดงในรูปนี้: 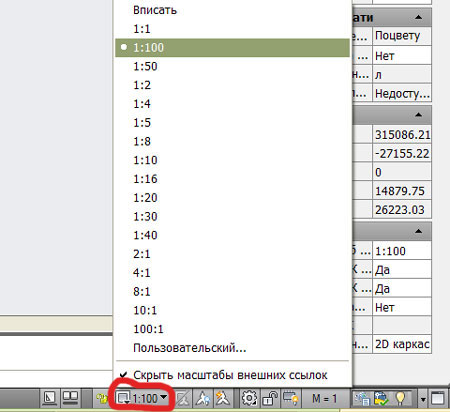
ดังนั้นเราจึงวางมุมมองทั้งหมดไว้ในวิวพอร์ตโดยให้ขนาดที่จำเป็น ในขณะเดียวกันก็ง่ายต่อการเลือกรูปแบบของแผ่นงาน autocad
อย่างไรก็ตาม มีผู้ใช้จำนวนมากที่ไม่ได้ใช้การสร้างภาพวาด autocad บนแผ่นงานของพวกเขา พวกเขาพบว่าไม่สะดวกหรือไม่ต้องการหาวิธีจัดมุมมองการวาดบนแท็บแผ่นงาน พวกเขาดำเนินการเลย์เอาต์ของภาพวาดโดยตรงบนแท็บ Model ในขณะที่ใน autocad จะเพิ่มรูปแบบของเฟรมการวาดตามจำนวนครั้งที่ต้องการ 100, 50, 25, 10 เพื่อวางมุมมองการวาดภาพที่วาดบนมาตราส่วน จาก 1: 1 ที่นั่น ในเวลาเดียวกัน พวกเขาสร้างข้อความ autocad และรูปแบบมิติข้อมูล โดยขยายได้จำนวนเท่าของกรอบการวาด เนื่องจากวิธีนี้สะดวกสำหรับใครบางคน จึงอาจมีสิทธิที่จะดำรงอยู่ได้ รูปแบบแผ่นงาน autocad ดังกล่าวสามารถดาวน์โหลดได้จากลิงค์ ไฟล์มีรูปแบบเฟรม A1, A2, A3, A4 ในแนวนอนและแนวตั้ง
ควรกล่าวด้วยว่าบางครั้งงานเกิดขึ้นเพื่อจัดเรียงภาพวาดที่สร้างจากรูปแบบ autocad A1 หรือ A2 ขนาดใหญ่เป็น A3 เนื่องจากอุปกรณ์พื้นฐานสำหรับการพิมพ์ภาพวาดขนาดใหญ่ หากคุณเพียงแค่ป้อนภาพวาดลงในกระดาษ A3 เมื่อพิมพ์ ประการแรก ขนาดของภาพวาดจะไม่คงอยู่ และประการที่สอง มุมมองจะกลายเป็นขนาดเล็ก ยาก หรืออ่านไม่ได้เลย ดังนั้นภาพวาดจะต้องถูกจัดเรียงใหม่เป็นรูปแบบ A3 หลายรูปแบบโดยรักษามาตราส่วนไว้ ดังนั้น คำถามจึงเกิดขึ้น: วิธีเปลี่ยนเฟรมรูปแบบ A1 เป็น A3 มีการพึ่งพาอาศัยกันอย่างง่าย - พื้นที่ของรูปแบบแผ่นงานถัดไปแต่ละรูปแบบเพิ่มขึ้น √2=1.414 เท่า เหล่านั้น. ในการเปลี่ยนรูปแบบ A1 เป็น A3 คุณต้องย่อขนาดอย่างสม่ำเสมอ 1.414 เท่า โดยใช้เครื่องมือมาตราส่วน ปรับขนาดสองครั้งด้วยปัจจัย 0.707=1/1.414 เมื่อปรับขนาด อย่าเลือกตราประทับรูปวาดเพื่อรักษามาตราส่วนดั้งเดิม
ตอนนี้เรามีทุกอย่างที่จำเป็นแล้ว รูปแบบ autocadสำหรับการก่อตัวของภาพวาดตาม GOST และ skrmpovat ภาพวาดใด ๆ จะไม่มีปัญหา นอกจากนี้ คุณจะสามารถจัดเรียงภาพวาดใหม่บนรูปแบบ A3 ได้อย่างรวดเร็วโดยที่ยังคงขนาดของมุมมองไว้
ค้นหาเพิ่มเติมในส่วนนี้:
บทเรียนนี้เกี่ยวกับการทำงานใน AutoCAD ด้วย พื้นที่แผ่น.
เริ่มต้นด้วยข้อดีของการทำงานกับชีตใน Autocad คืออะไร:
- การทำงานกับพื้นที่กระดาษช่วยอำนวยความสะดวกในการพิมพ์ กล่าวคือ การส่งออกภาพวาดไปยังเครื่องพิมพ์หรือพล็อตเตอร์ เนื่องจากในกรณีนี้จะพิมพ์ทั้งแผ่น บนแผ่นงาน เราเขียนภาพวาดมากที่สุดเท่าที่เราต้องการจะแสดงในแต่ละครั้ง ในขณะที่ยังคงสามารถพิมพ์ภาพวาดได้หนึ่งภาพ เช่นเดียวกับในพื้นที่แบบจำลองโดยใช้กรอบหน้าต่าง
- ความสะดวกสบายอยู่ที่การที่เราวาดส่วนนั้นด้วยอัตราส่วน 1: 1? จากนั้นเราแทรกมุมมองที่ต้องการของภาพวาดในระดับที่เราต้องการโดยใช้ "วิวพอร์ต"
สำหรับ minuses ของฉันฉันทราบว่าจะดีกว่าที่จะไม่ลบอะไรออกจากพื้นที่แบบจำลองหากคุณไม่ทราบเพราะอาจส่งผลต่อรูปวาดบางส่วน นอกจากนี้ บางครั้งมาตราส่วนหรือมิติจะลอยไปพร้อมกับไอคอนที่วาดไว้บนแผ่นงาน ไม่ใช่ในแบบจำลอง หากไม่ได้รับการแก้ไขวิวพอร์ต
วิธีทำงานกับพื้นที่กระดาษใน autocad
หากต้องการเปลี่ยนเป็น พื้นที่ใบคลิกแผ่นงาน1 tab
ไปกันเถอะ พื้นที่ใบ.

เราเห็นแผ่นสีขาวและสี่เหลี่ยมสองอันอยู่ข้างหน้าเรา: จุดและปกติ
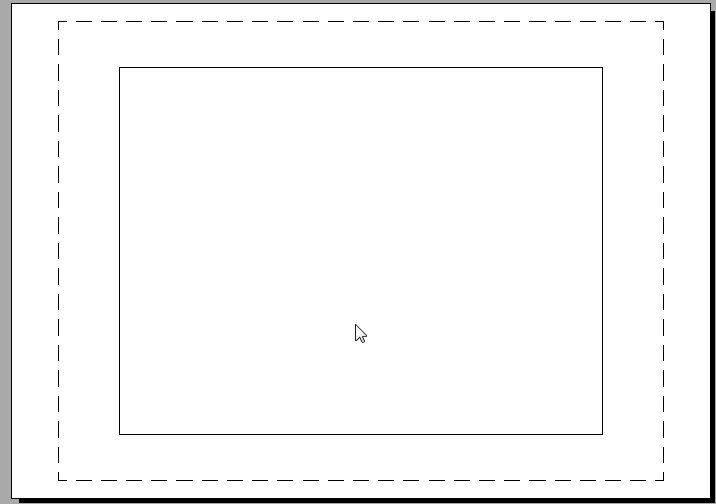
หากมีบางสิ่งถูกวาดในพื้นที่แบบจำลอง มันก็ควรตกอยู่ในขอบเขตโดยอัตโนมัติเช่นกัน วิวพอร์ตนั่นคือมันจะปรากฏบนแผ่นงาน
ตอนนี้ฉันจะอธิบาย แผ่นสีขาวคือแผ่นที่คุณสามารถกำหนดขนาดใดก็ได้ตามขนาดกระดาษในเครื่องพิมพ์ของคุณ
สี่เหลี่ยมประคือ ขอบเขตการพิมพ์และสี่เหลี่ยมผืนผ้าปกติคือ วิวพอร์ต.
วิวพอร์ตเช่น "หน้าต่างสู่พื้นที่โมเดล" เมื่อดับเบิลคลิกที่ภาพ เราจะปรับมุมมองที่เราต้องการในระดับที่ต้องการ เราเลือกมาตราส่วนด้วยล้อเลื่อนของเมาส์หรือตั้งค่าจำนวนที่ต้องการ
คุณสามารถสร้างวิวพอร์ตได้มากเท่าที่ต้องการ หากเราต้องการแสดงหลายมุมมองในระดับต่างๆ
ในการสร้างวิวพอร์ต เราจำเป็นต้องเพิ่มแผง "วิวพอร์ต" ของ Autocad
แผงนี้ยังมีฟังก์ชันสำหรับการครอบตัดวิวพอร์ตเพื่อให้ได้รูปร่างที่ต้องการ มาตราส่วนที่ต้องการก็ถูกขับเคลื่อนด้วยที่นี่
หลังจากทำงานกับพื้นที่กระดาษ ฉันตั้งค่าเวิร์กโฟลว์ต่อไปนี้สำหรับตัวเอง:.