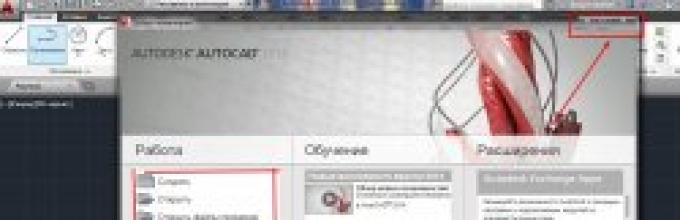หากคุณได้ค้นหาเว็บไซต์มากมายเพื่อสอนโปรแกรมนี้ แสดงว่าคุณได้ดูวิดีโอมามากมาย บทเรียน AutoCADแต่ไม่ได้รับผลลัพธ์ที่ต้องการ บทความนี้ช่วยคุณได้แน่นอน!!
วิดีโอทั้งหมด แบบฝึกหัด AutoCAD, หลักสูตรฝึกอบรม, บทความและสิ่งพิมพ์ทั้งหมดเคี้ยวคำสั่งและหน้าที่ทุกอย่างซึ่งน่าเบื่อและไม่น่าสนใจ ฉันเสนอพื้นฐาน แนวทางใหม่ถึง การฝึกอบรม AutoCAD. หลังจากอ่านบทความนี้แล้ว คุณก็เริ่มทำงานและทำอะไรก็ได้ตามต้องการ!
ใช่ มีหลายสิ่งให้เรียนรู้ สิ่งสำคัญคือคุณต้องเรียนรู้ทีละขั้นตอน เรียนรู้ที่จะเดินก่อนที่คุณจะเรียนรู้ที่จะวิ่ง ก่อนอื่น คุณต้องคุ้นเคยกับอินเทอร์เฟซ แต่ตามจริงแล้ว ผู้ใช้ใหม่และผู้ใช้ทั่วไปมักบอกว่าพวกเขาชอบอินเทอร์เฟซใหม่ ค้นหาวิธีเข้าถึงและเปิดใช้งานเครื่องมือวาดภาพ เปลี่ยนเครื่องมือ และเครื่องมืออื่นๆ
การโฆษณา - บทความนี้มีต่อด้านล่าง
หากคุณยังไม่มี ให้เริ่มด้วยไฟล์ตัวอย่าง ลองย้ายไปรอบๆ ภาพวาด แพน ซูมเข้า ซูมออก และซูมเข้า ตรวจสอบเครื่องมือนำทาง จากนั้นจะง่ายขึ้นสำหรับคุณเมื่อคุณเริ่มเรียนรู้การวาด ตอนนี้คุณสามารถเริ่มสร้างภาพวาดใหม่และลองวาด
โปรแกรมนี้มีวัตถุประสงค์หลักสำหรับการวาดภาพเพราะการพัฒนาเริ่มต้นในปี 1982 และรุ่นแรกเป็นกระดานวาดภาพอิเล็กทรอนิกส์ธรรมดา นอกจากนี้ ด้วยการพัฒนาเทคโนโลยี CAD (การออกแบบโดยใช้คอมพิวเตอร์ช่วย) และการสร้างแบบจำลอง 3 มิติ ฟังก์ชัน 3 มิติจึงถูกเพิ่มเข้ามา และคุณสมบัติมากมายที่กำจัดการทำงานประจำ แต่เช่นเดียวกับในชีวิต ก่อนที่เราจะเรียนรู้วิธีวิ่ง เราต้องเรียนรู้วิธีเดิน และแม้กระทั่งก่อนหน้านี้ วิธีที่จะยืนบนเท้าของเรา
ถ้าคุณตัดสินใจ สร้างภาพวาดใน autocadด้วยมือของคุณเอง อย่างน้อยคุณควรมีแนวคิดเล็ก ๆ เกี่ยวกับพื้นที่และเรขาคณิต อย่างน้อยก็ระดับโรงเรียน ในการวาดเส้น คุณต้องมีจุดสองจุด ในการวาดวงกลม คุณต้องมีจุดศูนย์กลางและรัศมี คุณรู้หรือไม่? แล้วอย่างอื่นจะง่าย!
วิธีดาวน์โหลดและติดตั้ง AutoCAD อ่านได้ที่นี่
ดังนั้นสัตว์มหัศจรรย์ตัวนี้จึงอยู่ในคอมพิวเตอร์ของคุณ เริ่มกันเลย เราจะทำงานใน AutoCAD 2014 เพื่อให้ทันกับเวลา เพราะ ณ จุดนี้มี AutoCAD 2015 อยู่แล้ว แต่จะบอกว่าเริ่มจาก เวอร์ชัน AutoCAD 2010 นั้นไม่แตกต่างกันมาก ดังนั้นเราจึงมีเวอร์ชันตั้งแต่ 10 ถึง 14 ยกเว้นเวอร์ชัน LT (ฉบับย่อ)
กฎ: สร้างภาพวาดใหม่โดยใช้เทมเพลตที่เหมาะสม แต่ถ้าคุณไม่ได้รับแนวคิดนี้ คุณจะลืมมันไปในวันรุ่งขึ้น เครื่องมือวาดภาพนั้นใช้งานง่ายมาก ชื่อเครื่องมือหลักส่วนใหญ่อธิบายสิ่งที่พวกเขาทำ สิ่งที่คุณต้องเข้าใจคือแต่ละเครื่องมือสามารถมีวิธีการใช้ที่แตกต่างกันได้ เป็นการยากที่จะจำขั้นตอนทั้งหมดในแต่ละเครื่องมือ
สิ่งนี้ต้องใช้บรรทัดคำสั่ง บรรทัดคำสั่งเป็นเหมือนป้ายบอกทาง มันจะช่วยให้คุณไม่หลงทาง ลองเปิดใช้งานเครื่องมือวาดภาพ เช่น เส้น โดยเฉพาะอย่างยิ่งเมื่อคุณใช้ เวอร์ชั่นใหม่ให้ลองค้นหาว่ามีตัวเลือกใหม่อยู่ที่นั่นหรือไม่
หน้าต่างโหลดดูดีและทันสมัย
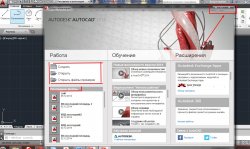
สิ่งแรกที่เราเห็นหลังจากเปิดตัวคือ AutoCAD Assistant เราเห็นบล็อกการเรียนรู้ส่วนขยายและที่ฉันใช้บางครั้ง - ไฟล์ล่าสุด สร้างและเปิด แต่จนถึงตอนนี้เราไม่ต้องการมัน เราปิดหน้าต่างนี้ ขวาบน. หน้าต่างทุกบานมีโครงสร้างหน้าต่างมาตรฐานที่ด้านบนขวา ปุ่มสามปุ่ม - ปิด ย่อเล็กสุด และขยายใหญ่สุด บางครั้งอาจไม่มีสิ่งใดเลยหากไม่มีเหตุผลที่จะเรียกใช้งานในหน้าต่างที่กำหนด หลังจากปิดผู้ช่วยเราจะเห็น:
หลังจากทำความคุ้นเคยกับการใช้เครื่องมือวาดภาพ ตอนนี้คุณควรจะคุ้นเคยกับการป้อนพิกัดแล้ว และรูปวาดของคุณก็ไร้ประโยชน์หากไม่ถูกต้อง ในตอนนี้ คุณจะได้เรียนรู้เกี่ยวกับพิกัดทั่วโลกและแบบสัมพัทธ์ จากนั้นจึงแลกเปลี่ยนเครื่องมือ เมื่อคุณทำขั้นตอนนี้เสร็จแล้ว คุณจะสามารถวาดได้อย่างแม่นยำ
แต่เช่นเดียวกับเครื่องมือวาดภาพ ชื่อควรอธิบายสิ่งที่พวกเขาทำ หรืออย่างน้อยไอคอนจะอธิบายเพิ่มเติม คุณสามารถปล่อยตัวชี้ไว้เหนือไอคอนและให้คำแนะนำเครื่องมือช่วยขยายและอธิบายเพิ่มเติม จะเปิดไฟล์ช่วยเหลือในหัวข้อที่เกี่ยวข้อง จากนั้นพวกเขาเปิดไฟล์ช่วยเหลือ และบางครั้งพวกเขาก็ไม่พบสิ่งที่ต้องการ ใช้กฎเดียวกันที่นี่: ดูบรรทัดคำสั่งต่อไป!

นี่คือหน้าตาของหน้าต่าง AutoCAD หลัก ที่ด้านบนสุดคืออินเทอร์เฟซแบบริบบิ้นที่ช่วยให้ใช้งานง่ายกว่าอินเทอร์เฟซแผงมาตรฐาน หากไม่เป็นเช่นนั้นสำหรับคุณ ให้คลิกที่ไอคอนรูปเฟืองที่มุมล่างขวาและเลือก "การวาดและคำอธิบายประกอบ"
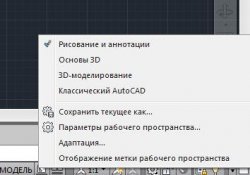
หลังจากที่คุณได้เล่นกับเครื่องมือการเปลี่ยนแปลงแล้ว ตอนนี้คุณควรเรียนรู้เกี่ยวกับวัตถุนั้น คุณจะต้องเลือกวัตถุเมื่อทำการเปลี่ยนแปลงหรือจัดการวัตถุเหล่านั้น การเลือกวัตถุหนึ่งชิ้นเป็นเค้ก แต่ถ้าคุณต้องการเปลี่ยนรูปวาดด้วย คุณควรเรียนรู้เทคนิคเพิ่มเติม
วิธีเปลี่ยนความหนาของเส้นใน AutoCAD
เมื่อคุณไปถึงขั้นตอนนี้ คุณอาจต้องการ คุณสามารถใช้การเลือกคำนามกริยาหรือกริยานามเพื่อเปลี่ยนวัตถุได้ ตอนนี้คุณวาดได้ คุณสามารถเปลี่ยนรูปวาดของคุณได้ ขั้นตอนต่อไปคือการสร้างคำอธิบายประกอบและทำความเข้าใจการใช้สไตล์
และตอนนี้ก็น่าสนใจที่สุดแล้ว! วาดรูปได้แล้ว!!
ทศวรรษของการพัฒนาโปรแกรมนี้ทำให้โปรแกรมนี้มีชีวิตชีวาขึ้นตามความหมายที่แท้จริงของคำ หากคุณใส่ใจ เขาจะตอบทุกคำถามของคุณด้วยตัวเอง
ในการสร้างภาพวาดของความซับซ้อนใด ๆ ประมาณ 15-25 ทีมก็เพียงพอแล้วซึ่งตั้งอยู่ในสามช่วงตึกในที่ที่มองเห็นได้ชัดเจนที่สุด
ทุกอย่างในรูปวาดของคุณไม่จัดอยู่ในประเภทเรขาคณิต อาจเป็นข้อความ การฟัก ขนาด ตาราง ฯลฯ การใช้เครื่องมือคำอธิบายประกอบควรเป็นเรื่องง่ายหลังจากที่คุณทำตามขั้นตอนที่ 1 แล้ว ปัญหา ณ จุดนี้อาจเป็นการสร้างรูปแบบและมาตราส่วนของคำอธิบายประกอบ สไตล์ใช้เพื่อกำหนดลักษณะของคำอธิบายประกอบของคุณ มีตัวเลือกมากมายในสไตล์ แต่สิ่งที่มักจะทำให้เกิดความสับสนคือตัวเลือกที่เกี่ยวข้องกับมาตราส่วน ควรตั้งเข็มวัดขนาดของฉันไว้ที่ขนาดใด
หากคุณทำงานให้กับบริษัทที่ต้องการกำหนดมาตรฐานการวาดภาพ คุณไม่จำเป็นต้องกำหนดรูปแบบอีกต่อไป เพียงใช้เทมเพลตที่มีสไตล์ทั้งหมดอยู่แล้วจากนั้นใช้สิ่งนั้น ตอนนี้คุณต้องมีประสิทธิผลมากขึ้น แต่รูปวาดของคุณควรปรับเปลี่ยนได้ง่ายเช่นกัน ไม่เพียงแต่คุณเท่านั้น แต่ยังรวมถึงสมาชิกในทีมของคุณด้วย คุณต้องจัดการรูปวาดและวัตถุที่อยู่ภายใน
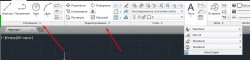
คลิกที่จารึกใต้บล็อคริบบอนและรับฟังก์ชั่นโดยละเอียด
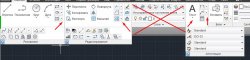
ใต้ปุ่มส่วนใหญ่ จะมีรูปสามเหลี่ยมที่แสดงเมนูบริบทด้วย
เรารู้ว่าโลกประกอบด้วยโมเลกุล ดังนั้นการวาดภาพใด ๆ ก็สามารถสร้างขึ้นจากยุคดึกดำบรรพ์ได้ ทันทีที่คุณคลิกที่ไอคอนใด ๆ กล่องโต้ตอบกับโปรแกรมจะปรากฏขึ้นที่ด้านล่างของบรรทัดคำสั่ง อ่านดีๆ แล้วจะดีเอง!!
ณ จุดนี้ คุณจะได้เรียนรู้เกี่ยวกับเลเยอร์ เลย์เอาต์ และสามารถเป็นชุดไทล์ได้หากต้องการดำเนินการต่อ คุณสามารถดูสัญลักษณ์ ส่วนมาตรฐาน วัตถุทั่วไป และอื่นๆ ได้ คุณสามารถคัดลอกได้หลายครั้ง แต่เราต้องการให้มีประสิทธิผลมากขึ้น
บล็อกนี้มีความสำคัญอย่างยิ่งในการช่วยให้คุณทำงานกับวัตถุที่ทำซ้ำได้ ไม่เพียงแต่จะใช้ซ้ำได้ แต่คำจำกัดความของบล็อกยังช่วยให้คุณอัปเดตอินสแตนซ์ทั้งหมดในรูปวาดของคุณได้ บล็อกช่วยให้คุณสามารถรายงานคุณสมบัติของบล็อกได้ คุณสามารถสร้างกำหนดการได้อย่างง่ายดาย
ตัวอย่างเช่น คำสั่งเซ็กเมนต์ เลือกจุดแรกจากนั้นเลือกจุดที่สองตามที่ระบุไว้ในบรรทัดคำสั่ง
โปรแกรมนี้ใช้งานง่าย หากคุณวางเมาส์เหนือปุ่มและรอสองสามวินาที คำแนะนำจะปรากฏขึ้นเกี่ยวกับวิธีการทำงาน
เอสค- ยกเลิกการเลือก ยกเลิกการดำเนินการ
เดล- ลบการเลือก
ctrl+z- ถอยหลัง
หมุนวงล้อเพื่อซูมเข้า ซูมออก
คลิกที่วงล้อ + เลื่อนเมาส์เพื่อย้ายภาพวาด
ทุกคนมีมาตรฐานในพิมพ์เขียวและแม้แต่คุณก็ยังไม่เข้าใจ การรวบรวมสิ่งเหล่านี้ในเทมเพลตของคุณถือเป็นแนวทางปฏิบัติที่ดี คุณยังสามารถใช้เนื้อหาที่นำกลับมาใช้ใหม่ได้เพื่อจัดการมาตรฐานการวาดของคุณ การมีมาตรฐานจะทำให้คุณและทุกคนที่ทำงานร่วมกับคุณง่ายขึ้น และคุณจะมีประสิทธิภาพมากขึ้นหลังจากนำมาตรฐานของคุณไปใช้
คุณจะร่วมมือกับผู้อื่นอย่างแน่นอน คุณอาจต้องทำงานร่วมกับคู่ค้าในบริษัทของคุณ เป็นการเสียเวลาหากพวกเขาต้องรอให้คุณทำเสร็จ ปิดไฟล์แล้ววาดรูปต่อไป หรือที่แย่ไปกว่านั้นคือ พวกเขาคัดลอกไฟล์ของคุณและทำงานแยกจากคุณ เป็นการยากที่จะติดตามการเปลี่ยนแปลงหากคุณทำ
AutoCAD ตลอดสามทศวรรษที่ผ่านมาได้กลายเป็นเครื่องมือยอดนิยมสำหรับการสร้างและประมวลผลภาพวาดสองมิติและสามมิติบนคอมพิวเตอร์ ใช้ในทุกพื้นที่ที่ทำงานกับภาพวาด
AutoCAD เป็นที่ต้องการมากที่สุดในอุตสาหกรรมต่อไปนี้:
สถาปัตยกรรมและการก่อสร้าง
การออกแบบอุตสาหกรรมและการออกแบบภายใน
การวาดวัตถุ 2 มิติใน AutoCAD
คุณสามารถทำงานร่วมกับพันธมิตรของคุณได้ในเวลาเดียวกัน หากคุณแยกการออกแบบของคุณออกเป็นไฟล์แยกกัน จากนั้นใช้ลิงก์หรืออันเดอร์เลย์ เนื่องจากเป็นไฟล์ที่แยกจากกัน จึงสามารถเปิดได้โดยบุคคลอื่น การแยกไฟล์จะทำให้ไฟล์ของคุณง่ายขึ้น หลีกเลี่ยงข้อความแสดงข้อผิดพลาด "ข้อผิดพลาดร้ายแรง" ยิ่งไฟล์ของคุณซับซ้อนมากเท่าไหร่ ก็ยิ่งมีโอกาสเกิดความเสียหายมากขึ้นเท่านั้น
วิธีเปิดไฟล์ .bak ใน AutoCAD
นี่เป็นหนังสือที่ดี แต่ไม่ได้สอนวิธีใช้ในอุตสาหกรรมใดโดยเฉพาะ อาจไม่เหมาะกับคุณที่ทำงานในอุตสาหกรรมอื่น มันจะเหมาะกับคุณและคุณจะมีประสิทธิผลมากขึ้น อย่าหยุดเพียงแค่สิ่งที่ผู้สอนสอนคุณ มีอะไรให้เรียนรู้อยู่เสมอ
สำนักออกแบบ
บริษัทโทรคมนาคม.
มาตรวิทยาและการทำแผนที่
สำหรับบางอุตสาหกรรม เมื่อพิจารณาถึงคุณสมบัติเฉพาะแล้ว โปรแกรมเวอร์ชันแยกต่างหากจะถูกสร้างขึ้น ตัวอย่างเช่น AutoCAD Electrical ได้รับการออกแบบมาโดยเฉพาะสำหรับนักออกแบบอุปกรณ์ไฟฟ้า
คุณสมบัติและหน้าที่หลักของโปรแกรม
AutoCAD ถูกออกแบบให้มาแทนที่คลังแสงของช่างเขียนแบบและนักออกแบบ กระดานวาดภาพ แผ่นกระดาษ ดินสอ ไม้บรรทัด ไม้โปรแทรกเตอร์ ยางลบ เข็มทิศ และเครื่องมืออื่นๆ ที่ย้ายไปยังหน้าจอคอมพิวเตอร์ นอกจากนี้ ผู้ใช้ยังได้รับเครื่องมืออื่นๆ อีกหลายร้อยรายการที่พัฒนาขึ้นในสภาพแวดล้อมดิจิทัลอยู่แล้ว
คุณจะดีขึ้นด้วยการฝึกฝนมากมาย ฉันไม่คิดว่าพวกเขาจะเห็นด้วยกับเรื่องนี้ อย่าเพิ่งวาดเส้นโดยไร้ความหมาย วัตถุประสงค์ของโปรแกรม: โปรแกรมนี้จะช่วยให้นักศึกษามีทักษะที่จำเป็นในการเข้าสู่สาขาวิชา ผลลัพธ์ของโปรแกรม: เมื่อเสร็จสิ้นโปรแกรม นักเรียนจะสามารถ
ทำความเข้าใจวิธีใช้พอร์ทัลนักเรียนของคุณ เชื่อมต่อกับ Penn Foster ในเว็บไซต์ต่างๆ สังคมออนไลน์. ใช้ในการสเก็ตช์เป็นเทคนิคการวาดพื้นฐานที่ใช้ในโลกภายนอก ขนาดและรูปร่าง ลักษณะ การฉายภาพออร์โธกราฟิก มุมมองและคำอธิบายของแบบฟอร์ม
พื้นฐานการทำงานในโปรแกรมก็เหมือนกับการวาดมือ นั่นคือการสร้างภาพวาดที่มีความซับซ้อนโดยใช้องค์ประกอบกราฟิกที่ง่ายที่สุด - ส่วน, วงกลม, ส่วนโค้ง อย่างไรก็ตาม นอกจากนี้ ฟังก์ชันการทำงานของ AutoCAD ยังเสริมด้วยแอปพลิเคชันพิเศษกว่า 5,000 รายการซึ่งพัฒนาขึ้นสำหรับอุตสาหกรรมต่างๆ
คู่มือโครงการ - ความสัมพันธ์เชิงพื้นที่. วิธีการใช้สเกลสถาปนิกของคุณ วิธีการใช้มาตราส่วนวิศวกรวิศวกรรม ร่าง จารึก และเส้น วาดเส้น วงกลม ส่วนโค้ง และเส้นแบ่งอย่างถูกต้อง สเก็ตช์ อุปกรณ์บรรณาธิการ สื่อและเทคนิคการทำซ้ำ อุปกรณ์และวัสดุที่ใช้ในอุตสาหกรรม ตาชั่ง; เครื่องชั่งและเครื่องจักรเวอร์เนอร์; กองบรรณาธิการสื่อ
การฉายภาพออร์โธกราฟิก ขนาดและรูปแบบของคำอธิบาย บทวิจารณ์บรรณาธิการสามฉบับ; การฉายภาพออร์โธกราฟิกหกประเภทหลัก การออกแบบทางเรขาคณิต การวาดเส้นขนานและตั้งฉาก การก่อสร้างแบ่งครึ่ง; การวาดรูปหลายเหลี่ยม การสัมผัส และวงรี
ข้อดีของ AutoCAD เหนือภาพวาดทั่วไป:
ถูกต้องแม่นยำทุกเส้น
ความสามารถในการปรับเปลี่ยนภาพวาดของขนาดและความซับซ้อนใด ๆ
พื้นที่ทำงานไม่จำกัด
รูปแบบอิเล็กทรอนิกส์ที่สะดวก - สามารถคัดลอกภาพวาดได้อย่างรวดเร็วเตรียมเป็นเวอร์ชันแก้ไขส่งทางอีเมล
คู่มือโครงการ - เรขาคณิตประยุกต์ ความช่วยเหลือในการสอน: บทช่วยสอนการร่าง Orthographic Multivisors และมุมมองเสริม ภาพวาดที่มีหนึ่งภาพและหลายภาพ การฉายภาพมุมที่หนึ่งและสาม ระบบการวัดขนาด วิธีที่ถูกต้องความอดทน.
ส่วนการปฏิวัติและการหยุดพักตามปกติ สร้างมุมมองส่วน การเปลี่ยนวิธีการแบ่งพาร์ติชั่นเริ่มต้น ความคลาดเคลื่อนทางเรขาคณิต คำจำกัดความของมิติพื้นฐาน การกำหนดกรอบควบคุมฟังก์ชันที่ถูกต้อง การกำหนดสถานะเสมือนของฟังก์ชัน
เมื่อทำงานกับเลเยอร์ คุณสามารถสร้างภาพวาดที่ซับซ้อนด้วยวัตถุที่ซ้อนทับได้ ตัวอย่างเช่น แผนแม่บทอาคารซึ่งแสดงระบบสื่อสารต่างๆ ในชั้นที่แยกจากกัน
ความสามารถในการใช้การพัฒนาแบบเก่า - ภาพวาดสำเร็จรูปและโมเดล 3 มิติของวัตถุทั่วไปต่างๆ
ระบบอัตโนมัติของการดำเนินการหลายอย่างในการเตรียมภาพวาด - ตัวอย่างเช่น การวัดขนาดอัตโนมัติสำหรับเซ็กเมนต์ การคำนวณพื้นที่ ปริมาตร
ภาพวาดการทำงาน ชุดภาพวาดการทำงาน การเตรียมการเปลี่ยนแปลงทางวิศวกรรม Visual Drawings การวาดวัตถุ 3 มิติโดยใช้พิกัด 3 มิติ; ภาพวาดสามมิติ ไดเมทริก หรือไตรเมตริก มุมมองหนึ่ง สอง หรือสามจุด
การออกแบบโครงสร้างโดยใช้โปรแกรมสถาปัตยกรรมพื้นฐาน การเตรียมแบบร่างโครงสร้างครบชุด แผนผังไซต์ ทะเบียนราษฎร์ การวาดเส้นขนส่งสำหรับผังถนน จัดทำแผนและโปรไฟล์จากข้อมูลการสำรวจ
ชุดเครื่องมือที่สมบูรณ์สำหรับการทำงานกับวัตถุ 3 มิติ - การสร้างการฉายภาพสามมิติโดยอิงจากภาพวาด 2 มิติ การจำลองการส่องสว่าง
ผสานรวมกับซอฟต์แวร์ Autodesk อื่น ๆ ได้อย่างง่ายดาย - 3ds Max, Corel Draw, Archicad, Inventor, Civil 3D
อย่าทำทุกอย่างพร้อมกัน AutoCAD มีหลายหน้า และอาจต้องใช้เวลาหลายปีกว่าจะเชี่ยวชาญเครื่องมือและคุณสมบัติทั้งหมด ดังนั้นในช่วงเริ่มต้นของการเดินทาง ให้มุ่งความสนใจไปที่งานสากลเท่านั้น เช่น การสร้างภาพวาด 2 มิติ การทำงานกับเลเยอร์ การทำงานโดยใช้เทมเพลตสำเร็จรูป คุณควรศึกษาเครื่องมือเฉพาะเมื่อคุณรู้ว่าจำเป็นจริง ๆ ในทางปฏิบัติ
เครื่องทำความร้อน การระบายอากาศ และการปรับอากาศ การร่างแบบไฟฟ้าและอิเล็กทรอนิกส์ การวาดไดอะแกรมไฟฟ้าและการประกอบสายเคเบิล การสร้างชุดแผนสถานีย่อย ระบบไฟฟ้า; การวาดวงจรไฟฟ้าอุตสาหกรรม รูปภาพ บล็อกอิเล็กทรอนิกส์และแผนผังไดอะแกรม
สำหรับนักเรียนที่เพิ่งเริ่มใช้ซอฟต์แวร์ประเภทนี้ ความยาก โปรแกรมมืออาชีพเช่นนี้ มักจะเกินความต้องการที่แท้จริงของพวกเขา เราได้พูดคุยเกี่ยวกับบางส่วนของพวกเขาแล้ว มันมีแถบเครื่องมือไดนามิกที่สมบูรณ์มากซึ่งซ่อนตัวเลือกมากกว่าที่จะมองเห็นได้ด้วยตาเปล่า
อย่าคิดค้นล้อใหม่เมื่อเตรียมภาพวาดหรือแบบจำลองที่ซับซ้อน มักจำเป็นต้องใช้องค์ประกอบทั่วไปต่างๆ เช่น หน้าต่าง ประตู เฟอร์นิเจอร์ องค์ประกอบทางสถาปัตยกรรม, ตลับลูกปืนและอื่น ๆ อีกมากมาย คุณไม่สามารถวาดองค์ประกอบเหล่านี้ส่วนใหญ่ได้ด้วยตัวเอง แต่ให้มองหาตัวเลือกสำเร็จรูปบนเน็ต และหากจำเป็น ให้แก้ไขให้ถูกต้องสำหรับโครงการของคุณ
โปรแกรมนี้ได้รับการแปลเป็นภาษาต่างๆ 20 ภาษา รวมทั้งภาษาสเปน แม้จะเพียงบางส่วนก็ตาม สำหรับข้อบกพร่องบางส่วนที่เข้าใจสำหรับเวอร์ชัน 0 นี่คือการขาดเอกสาร หากคุณคลิกที่เมนู Help คุณจะเห็นว่ามีตัวเลือก Manual ปัญหาเหล่านี้บางส่วนจะได้รับการแก้ไขในเวอร์ชัน 0 ซึ่งทีมพัฒนากำลังดำเนินการอยู่
โดยปกติเมื่อเราเรียนรู้การใช้ซอฟต์แวร์ใหม่ สิ่งที่ยากที่สุดคือการทำความเข้าใจพื้นฐาน: วิธีการทำงานของโปรแกรม ตัวเลือกต่าง ๆ ที่เรามีในเมนูคืออะไร และโดยเฉพาะอย่างยิ่งตรรกะของการทำงานในนี้คืออะไร ซอฟต์แวร์. ถ้าคุณชอบบทช่วยสอนนี้ อย่าลืมแชร์กับคนอื่น ๆ !
ปรับแต่งโปรแกรมด้วยตัวคุณเองหากคุณต้องสร้างภาพวาดที่คล้ายกันหรือออกแบบในสไตล์เดียวกันบ่อยๆ ให้สร้างเทมเพลตการตั้งค่าของคุณเองสำหรับสิ่งนี้และระบุพารามิเตอร์ที่คุณต้องการในภาพวาด เพื่อป้องกันไม่ให้เทมเพลตเหล่านี้สูญหาย ให้บันทึกไว้ในแฟลชไดรฟ์แยกต่างหากหรือในคลาวด์ แถบเครื่องมือใน Ribbon ยังสามารถลากด้วยเมาส์ได้อย่างง่ายดาย สลับไปมาระหว่างกัน โดยวางแถบเครื่องมือที่คุณใช้บ่อยที่สุดไว้ในที่ที่สะดวกที่สุด
ขีด จำกัด การวาดใน AutoCAD
และถ้าเราข้ามการเรียนรู้แนวคิดพื้นฐานเหล่านี้ เราจะพบว่าเราสับสนมากกว่าที่เป็นอยู่ และโปรแกรมทำสิ่งต่างๆ ที่เราไม่เคยคาดคิดมาก่อน และเราไม่สามารถอธิบายได้ว่าทำไมพวกเขาถึงทำอย่างนั้น เพื่อที่จะได้เรียนรู้วิธีการรันโปรแกรม และต่อมาเรามีส่วนร่วมอย่างเต็มที่ในการศึกษากระบวนการสร้างแบบจำลอง วิธีการทำฐานราก วิธีการทำผนัง วิธีการทำพื้น และองค์ประกอบอื่น ๆ ทั้งหมดที่จำเป็นในการทำให้อาคารเสร็จสมบูรณ์
เราอธิบายทุกอย่างด้วยวิดีโอที่ติดตามง่ายซึ่งแสดงให้เห็นแนวคิด และเช่นเคย หากคุณมีข้อสงสัยใดๆ คุณสามารถแสดงความคิดเห็นในวิดีโอและเราจะพยายามอย่างเต็มที่เพื่อตอบคำถามนั้น! เทคโนโลยีกำลังเปลี่ยนสถาปัตยกรรม ด้วยการถือกำเนิดของสมาร์ทโฟน แอปพลิเคชันด้านสถาปัตยกรรมได้เติบโตขึ้นอย่างมาก และสิ่งที่ดีที่สุดได้เปลี่ยนวิธีการทำงานของมืออาชีพด้านความคิดสร้างสรรค์ไปอย่างสิ้นเชิง ทั้งในสตูดิโอและในสถานที่ก่อสร้าง
ความช่วยเหลืออยู่ที่นั่นเสมอที่มุมซ้ายบนของหน้าต่างโปรแกรมหลัก จะมีปุ่มขนาดใหญ่ที่มีตัวอักษร "A" นี่ไม่ใช่แค่โลโก้ของโปรแกรม คลิกที่มันจะแสดงแถบค้นหา มีประโยชน์เมื่อคุณลืมคำสั่งที่ถูกต้อง ป้อนชื่อคำสั่งในบรรทัด จากนั้นโปรแกรมจะให้รายการตัวเลือกที่เหมาะสมแก่คุณ
ประหยัดมากขึ้นสิ่งนี้ควรกลายเป็นนิสัยของคุณเมื่อทำงานในโปรแกรม อย่าลืมกด Ctrl+S ทุก ๆ สามถึงห้านาที หรือหลังจากทุก ๆ สตรีคที่ประสบความสำเร็จ
ทำภาพวาดในแผ่นงาน AutoCAD มีขอบเขตการทำงานไม่จำกัด ซึ่งไม่สามารถพูดถึงกระดาษได้ แต่บางครั้งต้องพิมพ์ภาพวาด ทำความคุ้นเคยกับการแยกภาพวาดขนาดใหญ่ออกเป็นแผ่นมาตรฐานทันที - A4, A3 และอื่นๆ
คุณสามารถสร้างรายได้ด้วย AutoCAD ได้เท่าไหร่
Poskol เนื่องจากความสามารถในการทำงานในโปรแกรมนี้มีความจำเป็นในอุตสาหกรรมและวิชาชีพที่หลากหลาย ระดับเงินเดือนในตำแหน่งงานว่างเหล่านี้จึงแตกต่างกันมาก
ภาพรวมเล็กน้อย (ระบุเงินเดือนเฉลี่ยในรัสเซีย, ตุลาคม 2559, ข้อมูล - Yandex.Work):
ผู้จัดการโครงการ (ก่อสร้าง) - 70,000 rubles ในขณะที่มีตำแหน่งงานว่างหลายสิบตำแหน่งด้วยเงินเดือน 100-120,000 rubles และอีกมากมาย
หัวหน้าวิศวกรโครงการ - 55,000 rubles และมีโอกาส 100-120,000 rubles
สถาปนิก - 54,000 rubles
วิศวกร PTO ผู้ประมาณการ - 50,000 rubles
นักออกแบบ - 50,000 rubles
นักออกแบบตกแต่งภายใน - 42,000 rubles
ผู้เชี่ยวชาญทางเทคนิค - 38,000 rubles
วิศวกรออกแบบ - 34,000 รูเบิล
ในมอสโกและเซนต์ปีเตอร์สเบิร์ก ระดับเงินเดือนสำหรับความเชี่ยวชาญพิเศษเหล่านี้สูงขึ้น นอกจากนี้ภายในหมวดหมู่เองความแตกต่างในระดับค่าจ้างสามารถเข้าถึงได้ 2-3 เท่า แต่โดยทั่วไปแล้ว แนวโน้มนั้นชัดเจน - ผู้ที่มีความรู้เกี่ยวกับ AutoCAD สามารถวางใจได้ในเงินเดือนที่ค่อนข้างสูงและการเติบโตของอาชีพ
เรียนรู้วิธีการทำงานใน AutoCAD ได้ที่ไหน
Autodesk มีนโยบายการตลาดที่ชาญฉลาด บริษัทให้ความร่วมมือกับสูงสุด สถาบันการศึกษาทั่วโลก มอบความพิเศษให้กับพวกเขา รุ่นฟรี. ดังนั้น หากคุณกำลังจะไปเรียนที่ Academy of Architecture and Civil Engineering หรือมหาวิทยาลัยเทคนิคอื่น AutoCAD จะถูกรวมไว้ในหลักสูตรอย่างแน่นอน ดังนั้น บริษัท พัฒนาจึงตรวจสอบให้แน่ใจว่าตัวแทนของความเชี่ยวชาญทางเทคนิคคุ้นเคยกับผลิตภัณฑ์ของตนตั้งแต่สมัยเรียน
หากคุณยังไม่ได้รับการศึกษาด้านเทคนิคเฉพาะด้าน แต่ต้องการเชี่ยวชาญ AutoCAD เหลืออีกสองตัวเลือก:
การศึกษาด้วยตนเอง
ในการทำเช่นนี้ คุณสามารถใช้หนังสือเรียนและวิดีโอคอร์สได้มากมาย หลายคนสามารถออนไลน์ได้ฟรี
ข้อดีของวิธีนี้- ให้คุณทำงานตามจังหวะของคุณเอง ในเวลาที่คุณสะดวก โดยเลือกวัสดุที่เหมาะสมที่สุดสำหรับคุณ
ข้อเสีย - ไม่ใช่ทุกคนที่มีวินัยในตนเองเพียงพอสำหรับการศึกษาด้วยตนเอง
2. หลักสูตรเฉพาะทาง
ที่นี่คุณจะได้รับชุดความรู้เกี่ยวกับผลิตภัณฑ์นี้ในเวลาอันสั้น เทียบได้กับสิ่งที่นักศึกษาของมหาวิทยาลัยเทคนิคเฉพาะทางได้รับ
ข้อดีของการเรียนแบบตัวต่อตัว:
ความรู้ที่ได้รับจะถูกรวบรวมโดยการฝึกปฏิบัติทันที
คุณสามารถติดต่อครูเพื่อขอความช่วยเหลือได้ตลอดเวลา
การทำงานเป็นกลุ่ม - คุณสามารถสื่อสาร แบ่งปันประสบการณ์
GCCPE เป็นศูนย์ฝึกอบรม Autodesk ที่ได้รับอนุญาต ดังนั้นผู้สำเร็จการศึกษาของเราจึงได้รับใบรับรองระดับสากลซึ่งไม่เพียงแต่ได้รับการยอมรับจากบริษัทในรัสเซียเท่านั้น แต่ยังรวมถึงในต่างประเทศด้วย หลักสูตรฝึกอบรม AutoCAD ประกอบด้วย 9 บทเรียน รวม 36 ชั่วโมงการศึกษา โปรแกรมนี้ออกแบบมาสำหรับผู้ใช้ที่เริ่มต้นใช้งาน AutoCAD ตั้งแต่เริ่มต้น