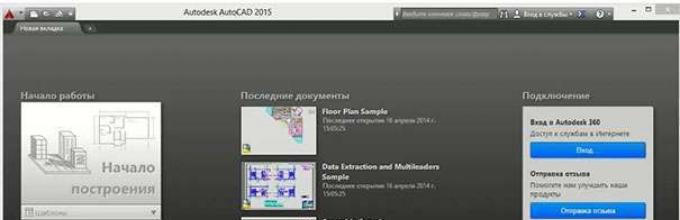ในการเรียนรู้วิธีการทำงานใน AutoCAD สิ่งสำคัญคือต้องเข้าใจอินเทอร์เฟซของโปรแกรม
การวาดและออกแบบอัตโนมัติโดยใช้คอมพิวเตอร์แปลจากภาษาอังกฤษเป็น AutoCad โปรแกรมนี้ปรากฏตัวขึ้นในช่วงต้นยุค 90 และจนถึงปัจจุบันก็ใช้หลักการเดียวกัน เวอร์ชันที่ใหม่กว่ามีคุณสมบัติเพิ่มเติมที่เสริมและปรับปรุงกลไกของเวอร์ชันเก่า
ข้อมูลทั่วไปเกี่ยวกับการทำงานกับ AutoCAD
การเขียนแบบ การออกแบบโครงร่าง โครงสร้าง การจัดเตรียมเอกสารทางเทคโนโลยี และข้อกำหนด สามารถออกแบบได้ใน AutoCAD วิธีการทำงานในโปรแกรมนี้?
- ก่อนอื่นคุณต้องติดตั้ง AutoCAD บนคอมพิวเตอร์ของคุณ AutoCAD มีหลายเวอร์ชัน แต่ขอแนะนำให้ใช้เวอร์ชัน Russified ล่าสุด
- ถัดไป คุณต้องเลือกโครงการที่คุณวางแผนจะทำงาน แน่นอน คุณสามารถใช้หนังสือเรียนการออกแบบพิเศษได้ อย่างไรก็ตาม การทำงานในโครงการของคุณเองจะช่วยให้คุณเรียนรู้การวาดเร็วขึ้น
- โดยปกติเมื่อเปิดโปรแกรม จะมีหน้าต่างปรากฏขึ้น ซึ่งเป็นช่องสำหรับวาดรูป ตามค่าเริ่มต้น ไฟล์ที่เปิดจะมีชื่อว่า "Drawing 1.dwg" เป็นการดีกว่าสำหรับเขาที่จะตั้งชื่อโครงการของเขา - จากเมนู "ไฟล์" เลือกแท็บ "บันทึกเป็น" เลือกโฟลเดอร์ที่จะจัดเก็บไฟล์ สำหรับภาพวาด เป็นการดีที่สุดที่จะมีโฟลเดอร์แยกต่างหาก
- ตอนนี้คุณควรศึกษาเมนูโปรแกรมอย่างละเอียด กำหนดประเภทของเส้นที่คุณวางแผนจะวาดภาพ คุณสามารถเลือกเส้นในเมนู "รูปแบบ" ในรายการ "เลเยอร์" ตอนนี้คุณสามารถลองสร้างเลเยอร์ด้วยการตั้งค่าสี ความหนา และสีของเส้น ในกระบวนการทำงานต่อไป ทักษะดังกล่าวจะช่วยนำทางเส้นมิติได้ดียิ่งขึ้น
อินเทอร์เฟซของโปรแกรม "AutoCAD" 2014/2015
หลังจากเปิดโปรแกรมแล้ว ในเวอร์ชัน 2015 หน้าต่างต้อนรับและแท็บที่ประกอบด้วยแผงแนวตั้งสามแผงจะปรากฏขึ้น:
- ในการเริ่มต้นในหน้าต่างแรก ให้คลิกที่รูปภาพ "เริ่มสร้าง" ซึ่งจะเป็นผลให้ไฟล์ใหม่เปิดขึ้น เลือกเทมเพลตจากรายการด้านล่าง ควรสังเกตว่าเทมเพลต acadiso.dwt มีหน่วยฐาน mm และเทมเพลต acad.dwt มีนิ้ว ดังนั้นจึงควรใช้เทมเพลตแรก
- คอลัมน์ที่สองประกอบด้วยเอกสารล่าสุดที่เปิดขึ้น
- คอลัมน์ด้านขวาประกอบด้วยส่วน "การแจ้งเตือน" (ซึ่งคุณสามารถดาวน์โหลดและติดตั้งการอัปเดต AutoCAD) และ "การเชื่อมต่อ" (ในส่วนนี้ คุณสามารถลงชื่อเข้าใช้ระบบคลาวด์ Autodesk 360)
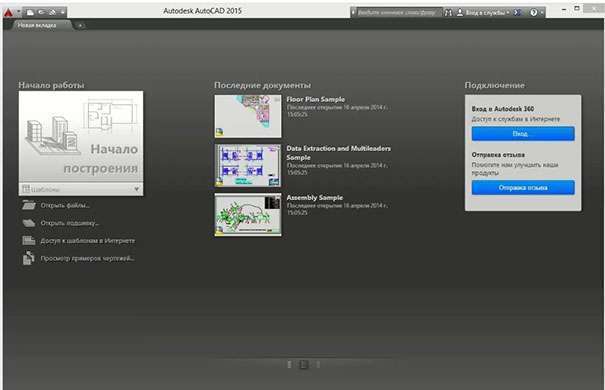
ตอนนี้คุณต้องคลิกที่จุดเริ่มต้นของการก่อสร้างและดำเนินการพิจารณาองค์ประกอบหลักของอินเทอร์เฟซของโปรแกรม
องค์ประกอบหลักของอินเทอร์เฟซ Autocad 2014 มีการจัดเรียงอย่างไร?
เพื่อให้เข้าใจวิธีการทำงานใน AutoCAD 2014 ได้ดีขึ้น คุณต้องทำความคุ้นเคยกับตำแหน่งขององค์ประกอบหลักของโปรแกรม
- เมนูแอปพลิเคชัน - การคลิกที่ปิรามิดสีแดงจะเป็นการเปิดเมนูพร้อมคำสั่งสำหรับทำงานกับไฟล์ ที่นี่คุณสามารถบันทึก เปิดไฟล์ ส่งออกไปยังรูปแบบอื่น ฯลฯ นอกจากนี้ เมนูแอปพลิเคชันยังมีรายการพร้อมเอกสารล่าสุดและแถบค้นหา
- แถบเครื่องมือด่วนจะอยู่ที่ด้านบนของหน้าจอและมีคำสั่งที่คุณใช้บ่อยที่สุด แผงนี้ปรับแต่งได้ง่ายมาก ในการปรับแต่ง คุณเพียงแค่คลิกขวาที่คำสั่งใดๆ เลือกและเพิ่มลงในแถบเครื่องมือด่วน ซึ่งจะช่วยให้สามารถใช้คำสั่งได้อย่างรวดเร็วและง่ายดายหากจำเป็น
- แท็บไฟล์ช่วยให้คุณสามารถย้ายจากรูปวาดหนึ่งไปยังอีกรูปหนึ่งได้
- ริบบิ้น. นี่คือองค์ประกอบหลักของอินเทอร์เฟซของโปรแกรม ช่วยให้คุณเข้าถึงคำสั่งเปิดได้ด้วยภาพ สามารถเปลี่ยนมุมมอง Ribbon ได้
- เรียกระบบช่วยเหลือ AutoCAD และช่องค้นหา
- ระบบพิกัดคาร์ทีเซียน XY เนื่องจาก AutoCAD เป็นโปรแกรมแก้ไขเวกเตอร์ พื้นฐานทั้งหมดจะถูกกำหนดตามพิกัดในอวกาศ หากคุณเปิดใช้งานการฉายภาพแบบมีมิติเท่ากัน ระบบพิกัดจะกลายเป็น 3 มิติโดยการเพิ่มแกน Z
- รุ่นและพื้นที่กระดาษ - สลับโดยใช้แผงนี้
- บรรทัดคำสั่ง - การแนะนำคำสั่ง ตัวเลือก ตัวแปรระบบ นอกจากนี้ บรรทัดรับคำสั่งคือสิ่งอำนวยความสะดวกการป้อนกลับที่ส่งข้อความและพร้อมต์ไปยังผู้ใช้เกี่ยวกับคำสั่งที่กำลังดำเนินการ ผู้ใช้ขั้นสูงทุกคนใช้บรรทัดนี้เพื่อเรียกคำสั่ง
- แถบสถานะแสดงโหมดเรขาคณิตต่างๆ เพื่อช่วยคุณสร้างและปรับแต่งลักษณะที่ปรากฏของพื้นที่แบบจำลอง เมื่อเปิดโหมด ไฟแบ็คไลท์สีน้ำเงินจะปรากฏขึ้น ขณะที่ปิดจะเป็นสีเทา
- แถบนำทางที่นำทางภาพวาดในอวกาศ หมุนมุมมองปัจจุบันในพื้นที่ 3 มิติ และเลือกขนาดของวัตถุที่แสดง
- ลูกบาศก์สายพันธุ์ เครื่องมือนี้ช่วยให้คุณสลับระหว่างมุมมองภาพสามมิติและมุมมองมุมฉากโดยคลิกที่ใบหน้า ลูกศร หรือมุมของลูกบาศก์
- ระบบคลาวด์ ออโตเดสก์ 360
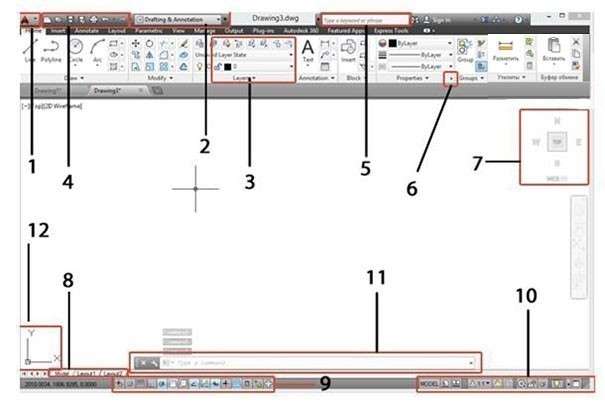

เรียนรู้การทำงานใน AutoCAD จากพื้นฐาน
หลังจากทำความคุ้นเคยกับอินเทอร์เฟซ AutoCAD แล้ว คุณสามารถเริ่มโครงการได้ วิธีการทำงานใน AutoCAD?
- ขั้นแรก ร่างภาพวาดบนกระดาษ จากนั้น ทีละขั้นตอน คุณสามารถแปลงเป็นแบบฟอร์มอิเล็กทรอนิกส์ (ในระยะแรก นี่จะช่วยให้คุณคุ้นเคยกับโปรแกรม) เพื่อความสะดวก ขอแนะนำให้เปิดใช้งานฟังก์ชัน "ORTO" ซึ่งอยู่ที่แถบเครื่องมือสแน็ปด้านล่าง
- บนแผงการวาดเป็นคำสั่งหลัก "กลุ่ม" ซึ่งใช้บ่อยที่สุดในการทำงานเนื่องจากภาพวาดเกือบทั้งหมดประกอบด้วยส่วนของเส้น ในการสร้างเซ็กเมนต์ คุณต้องคลิกที่ไอคอนที่แสดงเซ็กเมนต์ เลื่อนเคอร์เซอร์ไปที่รูปวาด แล้วคลิกปุ่มซ้ายของเมาส์ สิ่งนี้สร้างจุดเริ่มต้นของส่วน หลังจากนั้นคุณสามารถเลื่อนเคอร์เซอร์ไปในทิศทางใดก็ได้ คลิกเมาส์อีกครั้ง อันเป็นผลมาจากการที่ส่วนท้ายของส่วนจะถูกระบุ
- ตอนนี้คุณสามารถลองย้ายเคอร์เซอร์ไปยังจุดใดก็ได้บนเซ็กเมนต์ โดยปกติในโปรแกรม เคอร์เซอร์จะแสดงเป็นเป้าเล็ง แต่เมื่อนำไปยังพื้นที่เซ็กเมนต์ ไอคอนสมอจะปรากฏขึ้น เมื่อใช้ไอคอนเหล่านี้ คุณสามารถวาดทั้งส่วนแนวตั้งฉากและส่วนขนานที่จุดสิ้นสุดซึ่งจะมีการแสดงจุดยึดที่เรียกว่า "จุดสิ้นสุด" ด้วย หากต้องการยกเลิกคำสั่ง Line ให้กดปุ่ม Esc
- ตอนนี้คุณสามารถเริ่มวาดเส้นประเภทอื่นได้แล้ว สำหรับสิ่งนี้ แถบเครื่องมือพร้อมคำสั่งก็ถูกใช้เช่นกัน เมื่อใช้คำสั่ง Edit คุณสามารถแก้ไข มิเรอร์ ขยาย หรือย่อบรรทัดได้
- คุณสามารถใช้มิติข้อมูลกับภาพวาดได้โดยใช้เมนู "มิติข้อมูล" ซึ่งส่วนใหญ่มักจะเป็นแบบเส้นตรง
- หากมีคำถามใด ๆ คุณสามารถใช้ความช่วยเหลือของโปรแกรม ซึ่งจะอธิบายรายละเอียดวิธีการเรียนรู้วิธีการทำงานใน AutoCAD
วิดีโอเกี่ยวกับวิธีการเรียนรู้วิธีการทำงานใน AutoCAD ด้วยตัวคุณเอง
วิธีการทำงานใน AutoCAD 2014
วิธีการเรียนรู้การวาดใน AutoCAD?
ที่จะเชี่ยวชาญใดๆ โปรแกรมคอมพิวเตอร์มีสมาธิจดจ่อกับงานที่ทำอยู่ เพื่อให้เข้าใจวิธีการทำงานใน AutoCAD 2015 คุณต้องทำความคุ้นเคยกับหลักการพื้นฐานของการวาดภาพ การร่างแผน และสร้างแบบจำลองสามมิติของวัตถุ
ในการทำงาน คุณต้องมีโปรแกรม AutoCAD และการเชื่อมต่ออินเทอร์เน็ต:
สแนปวัตถุ
เพื่อกำหนดกึ่งกลางของเส้นได้อย่างถูกต้อง ให้แบ่งครึ่ง ลากเส้นตั้งฉากไปยังจุดนี้ ใช้โหมดสแน็ปวัตถุ โหมดที่สามารถเป็นได้ทั้งแบบปัจจุบันและแบบครั้งเดียว
ในโหมดเดี่ยว คุณสามารถระบุตำแหน่งของจุด (ครั้งเดียว)
ในปัจจุบัน - โหมดการผูกจะทำงานจนกว่าผู้ใช้จะปิดใช้งาน
การผูกแบบครั้งเดียวสามารถเรียกได้โดยใช้แผงต่อไปนี้ ซึ่งอยู่ในรายการ "บริการ":
นอกจากนี้ โหมดสแน็ปวัตถุถูกเรียกโดยใช้เมนูบริบทโดยคลิกปุ่มเมาส์ขวาแล้วกดปุ่ม Shift:
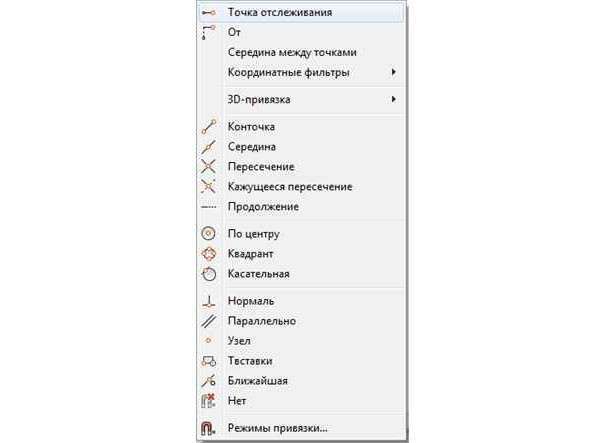
สามารถทำเครื่องหมายจุดด้วยเครื่องหมายที่สอดคล้องกับโหมดที่เลือก รูปภาพแสดงตรงกลางของส่วนซึ่งเน้นด้วยสามเหลี่ยมสีเขียว:
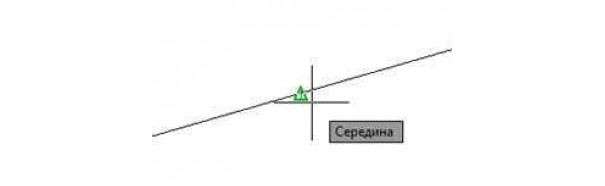
ขีด จำกัด การวาดใน AutoCAD
หากต้องการเรียกคำสั่ง "ขีดจำกัด" ให้คลิกที่รายการ "รูปแบบ" และเลือก "ขีดจำกัดการวาด":
![]()
ขีดจำกัดถูกกำหนดโดยใช้จุดสองจุดที่จำกัดพื้นที่การวาด สามารถเลือกการจำกัดพื้นที่กระดาษได้ตามขนาดแผ่นกระดาษทั่วไป (A1, A2 ฯลฯ)
พิกัดของมุมล่างซ้ายบนบรรทัดคำสั่งคือ x=0 และ y=0:
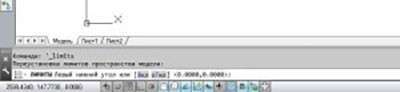
เพื่อยืนยันพิกัดเหล่านี้ คุณต้องกด Enter ตัวอย่างเช่น หากจำเป็นต้องใช้พิกัดสำหรับรูปแบบ A3 คุณเพียงแค่ต้องยืนยันพิกัดโดยกด Enter และหากจำเป็นต้องใช้พิกัดสำหรับรูปแบบอื่น ระบบจะป้อนพิกัดอื่นๆ เช่น A2 (594, 420 ):
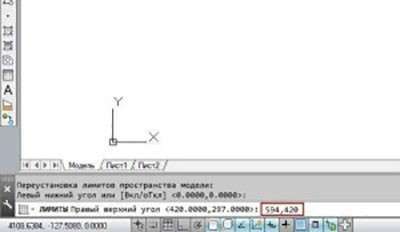
เมื่อพิมพ์ภาพวาด แผ่นงานจะมีรูปแบบที่กำหนดด้วยขนาดที่ต้องการ
คุณรู้วิธีการทำงานใน AutoCAD หรือไม่? คุณเรียนรู้สิ่งนี้ที่ไหนและอย่างไร บอกเกี่ยวกับมันใน
AutoCAD เป็นซอฟต์แวร์เบนช์มาร์กที่วิศวกรหลายพันคนทั่วโลกใช้ในการออกแบบทุกอย่างตั้งแต่ชิ้นส่วนเครื่องจักรที่ง่ายที่สุดไปจนถึงโครงสร้างที่ซับซ้อนขนาดใหญ่ ในกระบวนการนี้ AutoCAD ทำหน้าที่เป็นกระดานวาดภาพอิเล็กทรอนิกส์อเนกประสงค์และอเนกประสงค์ ซึ่งสร้างภาพวาดการทำงาน
AutoCAD ได้รับความนิยมมาเป็นเวลาหลายทศวรรษ โดยปรับปรุงและปรับปรุงให้ทันสมัยขึ้นด้วย เวอร์ชั่นใหม่. การดำเนินการส่วนใหญ่ที่ทำในโปรแกรมในระหว่างการวาดนั้นสอดคล้องกับตรรกะของวิศวกรออกแบบ และในอุตสาหกรรมนี้ ฟังก์ชันการทำงานและอัลกอริธึมที่มีเหตุผลของการกระทำมาก่อน
ด้วยเหตุนี้ การทำงานใน AutoCAD อาจดูซับซ้อน และการได้รับทักษะต้องใช้เวลา เพื่อให้เข้าใจวิธีใช้ AutoCAD บทเรียนในเว็บไซต์ของเราจะช่วยคุณได้ ซึ่งคุณจะพบรายการด้านล่าง
เพิ่มความเร็วและประสิทธิผลของงานของคุณโดยใช้ปุ่มลัดเมื่อวาดภาพ ในบทเรียนนี้ คุณจะได้เรียนรู้ว่าชุดค่าผสมมาตรฐานของ AutoCAD มีอะไรบ้าง และยังได้เรียนรู้วิธีกำหนดชุดค่าผสมของคุณเองด้วย
วิธีสร้างพื้นหลังสีขาวใน AutoCAD
คุณรู้สึกไม่สบายใจที่จะวาดบนพื้นหลังสีเข้ม (สีดำ) มาตรฐานใน AutoCAD หรือไม่? เมื่อคลิกที่ลิงก์ คุณจะได้เรียนรู้วิธีเปลี่ยนสีพื้นหลังเป็นสีอื่นๆ
วิธีสร้างเส้นประใน AutoCAD
การใช้และปรับแต่งเครื่องมือเส้นเป็นการดำเนินการพื้นฐานใน AutoCAD หลังจากอ่านบทความแล้ว คุณจะสามารถเพิ่มเส้นประให้กับภาพวาดและในทำนองเดียวกันกับเส้นประเภทอื่นๆ
วิธีผสานเส้นใน AutoCAD
การรวมเส้นเป็นการดำเนินการที่ใช้บ่อยเมื่อวาดใน AutoCAD เรียนรู้ทักษะนี้โดยการอ่านบทความในเว็บไซต์ของเรา
วิธีเปลี่ยนความหนาของเส้นใน AutoCAD
ทำให้เส้นของภาพวาดของคุณหนาขึ้นหรือบางลง ขึ้นอยู่กับคุณสมบัติของมัน โดยใช้คำแนะนำในเว็บไซต์ของเรา
วิธีตัดแต่งเส้นใน AutoCAD
คุณต้องการกำจัดทางแยกที่ไม่จำเป็นหรือสร้างเส้นขอบจากเส้นหรือไม่? ใช้การดำเนินการตัดแต่งเส้น วิธีนำไปใช้ - อ่านในบทเรียนของเรา
วิธีการทำมุมลบมุมใน AutoCAD
เมื่อวาดภาพ มักจะจำเป็นต้องสร้างมุมเอียงของวัตถุที่วาด เรียนรู้วิธีการเอียงด้วยความช่วยเหลือของคู่มือ
วิธีจับคู่ใน AutoCAD
การผันคำกริยาใน AutoCAD คือการปัดเศษของมุมที่เกิดขึ้นจากสองบรรทัด นี่เป็นหนึ่งในการดำเนินการพื้นฐานในโปรแกรมนี้ หลังจากอ่านคำแนะนำแล้ว คุณจะได้เรียนรู้วิธีปัดเศษมุมในภาพวาดอย่างอิสระและรวดเร็ว
วิธีสร้างลูกศรใน AutoCAD
ลูกศรมักปรากฏในภาพวาดเป็นเครื่องมือประกอบคำอธิบายประกอบ คุณสามารถเรียนรู้คุณลักษณะของการสร้างจากบทเรียนเกี่ยวกับการสร้างลูกศรใน AutoCAD บนเว็บไซต์ของเรา
วิธีสร้างฟักใน AutoCAD
ในบทนี้ เราจะพูดถึงการสร้างช่อง ซึ่งมักใช้ในแบบร่างส่วนหรือไดอะแกรมแบบกราฟิก
วิธีกรอก AutoCAD
การเติมยังใช้เพื่อทำให้ภาพวาดมองเห็นได้ชัดเจนขึ้น ในบทความคุณจะพบคำอธิบายเกี่ยวกับวิธีการเติมเส้นทางปิด
วิธีเพิ่มข้อความใน AutoCAD
คู่มือนี้จะแสดงวิธีการเพิ่มและแก้ไของค์ประกอบข้อความในภาพวาด
วิธีวัดขนาดใน AutoCAD
การวาดภาพการทำงานไม่สมบูรณ์หากไม่มีมิติ AutoCAD มีเครื่องมือที่ใช้งานได้จริงและสะดวกสำหรับการใช้งาน ทำความคุ้นเคยกับความเป็นไปได้ของการวัดขนาดภาพวาดโดยการอ่านบทเรียนของเรา
วิธีบันทึกภาพวาดเป็น PDF ใน AutoCAD
การส่งออกภาพวาดเป็นรูปแบบการอ่านที่นิยมใช้กันรูปแบบหนึ่งเป็นเรื่องง่าย คุณสามารถดูสิ่งนี้ได้โดยอ่านคำแนะนำในการส่งออกเป็น PDF
วิธีบันทึกเป็น JPEG ใน AutoCAD
AutoCAD ยังช่วยให้คุณสามารถบันทึกภาพวาดเป็นภาพแรสเตอร์ อ่านเกี่ยวกับวิธีการทำสิ่งนี้บนพอร์ทัลของเรา
วิธีการวางรูปภาพใน AutoCAD
ในการเพิ่มภาพบิตแมปลงในฟิลด์กราฟิก AutoCAD ให้ทำตามขั้นตอนต่างๆ ที่อธิบายไว้ในคำแนะนำพิเศษบนเว็บไซต์ของเรา
วิธีการครอบตัดรูปภาพใน AutoCAD
วิธีพิมพ์ภาพวาดใน AutoCAD
การส่งไปพิมพ์เป็นการดำเนินการที่สำคัญเมื่อออกหรืออนุมัติ เอกสารโครงการ. อ่านคำแนะนำในการพิมพ์ภาพวาดบนเว็บไซต์ของเรา
จะทำอย่างไรถ้าบรรทัดคำสั่งใน AutoCAD หายไป
ผู้ใช้หลายคนใช้บรรทัดคำสั่งเพื่อสร้างภาพวาด การสูญเสียของเธอสามารถหยุดงานได้ วิธีกำจัดปัญหานี้อ่านบนพอร์ทัลของเรา
จะทำอย่างไรถ้าแถบเครื่องมือหายไปใน AutoCAD
แถบเครื่องมือเป็นหนึ่งในองค์ประกอบหลักของอินเทอร์เฟซ AutoCAD หากไม่มีแผงนี้ การสร้างภาพวาดจะเป็นเรื่องยากมาก เรามีคำแนะนำเกี่ยวกับวิธีการนำแถบเครื่องมือกลับมาที่หน้าจอ
วิธีการเปลี่ยนมาตราส่วนใน AutoCAD
ภาพวาดที่พัฒนาขึ้นใน AutoCAD สามารถแสดงผลได้ทุกขนาด เรียนรู้คุณลักษณะของการปรับขนาดโดยการอ่านบทเรียน
วิธีแปลงเป็น polyline ใน AutoCAD
Polyline เป็นเครื่องมือที่สมบูรณ์และใช้งานได้ดีที่สุดสำหรับการวาดวัตถุ บทเรียนนี้อธิบายขั้นตอนการแปลงเส้นธรรมดาเป็นเส้นหลายเส้น
หลายบรรทัดใน AutoCAD
เรียนรู้การวาดวัตถุจากเส้นที่ซับซ้อนโดยใช้เครื่องมือหลายเส้น
วิวพอร์ตใน AutoCAD
ตั้งค่าวิวพอร์ตใน AutoCAD เพื่อดูวัตถุในโหมดต่างๆ และวางไว้บนเลย์เอาต์
วิธีวัดพื้นที่ใน AutoCAD
คำนวณพื้นที่ของรูปวาดใด ๆ ในไม่กี่คลิก ข้อมูลเพิ่มเติมเกี่ยวกับเรื่องนี้ในบทเรียนของเรา
การกำหนดเคอร์เซอร์กากบาทในช่องกราฟิก Autocad
คุณรู้หรือไม่ว่าครอสเคอร์เซอร์มีฟังก์ชันอะไรบ้างในพื้นที่ทำงาน AutoCAD? ข้อมูลที่เป็นประโยชน์ที่ลิงค์ด้านล่าง:
แปลง PDF เป็น DWG
แก้ไขรูปวาด PDF ใน AutoCAD บนเว็บไซต์ของเรา คุณจะพบคำแนะนำสำหรับการดำเนินการนี้
วิธีแทรกเอกสาร PDF ใน AutoCAD
วิธีใช้ snaps ใน AutoCAD
Anchors ใน AutoCAD เป็นเครื่องมือที่สำคัญที่สุดในการสร้างภาพวาดที่แม่นยำ ฝึกฝนทักษะการใช้การผูกโดยศึกษาบทความเกี่ยวกับหัวข้อนี้บนเว็บไซต์ของเรา
วิธีใส่เครื่องหมายเส้นผ่านศูนย์กลางใน AutoCAD
ในบทเรียนพิเศษ เราจะพูดถึงรายละเอียดเล็กๆ น้อยๆ แต่มีประโยชน์ในการวาดแบบ - สัญลักษณ์ของเส้นผ่านศูนย์กลาง
วิธีใช้เลเยอร์ใน AutoCAD
เลเยอร์เป็นเครื่องมือสำหรับจัดระเบียบองค์ประกอบการวาดในฟิลด์กราฟิก AutoCAD บทความนี้กล่าวถึงคุณสมบัติของการทำงานกับเลเยอร์
การใช้ Dynamic Blocks ใน AutoCAD
ทำความรู้จักกับเครื่องมือ บล็อกไดนามิก» เพื่อสร้างภาพวาดที่ซับซ้อนด้วยองค์ประกอบที่ซ้ำซากและข้อจำกัดด้านพารามิเตอร์
วิธีถ่ายโอนภาพวาดจาก AutoCAD ไปยัง Microsoft Word
ในบทความ คุณจะพบตัวเลือกมากมายสำหรับการส่งออกภาพวาด AutoCAD ไปยังโปรแกรมแก้ไขข้อความ Microsoft Word สิ่งนี้มีประโยชน์เมื่อร่างบันทึกอธิบายใน เอกสารการทำงานให้กับโครงการ
วิธีสร้างแผ่นงานใน AutoCAD
สร้างแผ่นงานของรูปแบบที่กำหนดไว้สำหรับการออกแบบขั้นสุดท้ายของภาพวาด แผ่นงานสำเร็จรูปพร้อมภาพวาดอาจมีการพิมพ์หรือนำเข้าในรูปแบบอิเล็กทรอนิกส์
วิธีสร้างเฟรมใน AutoCAD
ในบทนี้ เราจะพูดถึงวิธีสร้างเฟรมและบล็อคชื่อบนแผ่นงานตามมาตรฐานการออกแบบรูปวาด
วิธีใช้การฉายภาพแบบ axonometric ใน AutoCAD
ใช้ axonometry เพื่อการทำงานที่สะดวกยิ่งขึ้นกับวัตถุสามมิติ ในบทความ คุณจะพบคำแนะนำสำหรับการทำงานที่เหมาะสมที่สุดด้วยมุมมอง 3 มิติใน AutoCAD
การวาดวัตถุ 2 มิติใน AutoCAD
นี่คือคำอธิบายของเครื่องมือสำหรับ การวาดภาพ 2 มิติ. นี่เป็นการดำเนินการพื้นฐานที่จำเป็นในการสร้างภาพวาดส่วนใหญ่
วิธีการตั้งค่า AutoCAD
ก่อนที่คุณจะเริ่มทำงานใน AutoCAD คุณต้องกำหนดการตั้งค่าเพื่อให้ทำงานได้สะดวกยิ่งขึ้น ปรับแต่งโปรแกรมของคุณเพื่อการโต้ตอบกับระบบปฏิบัติการของคุณอย่างมีประสิทธิภาพสูงสุด
วิธีเพิ่มประเภทบรรทัดใน AutoCAD
ในบทนี้ คุณจะได้เรียนรู้วิธีเพิ่มประเภทเส้น GOST ที่จำเป็นให้กับภาพวาดของคุณ
วิธีการติดตั้งฟอนต์ใน AutoCAD
บล็อกข้อความใน AutoCAD สามารถตั้งค่าเป็นแบบอักษรใดก็ได้ อ่านบทความนี้เพื่อหาวิธี
วิธีสร้างบล็อกใน AutoCAD
การสร้างบล็อกเป็นคุณลักษณะที่มีประโยชน์มากที่ช่วยให้คุณสามารถสร้างวัตถุที่ซับซ้อนจากองค์ประกอบต่างๆ ในบทเรียนเราจะเน้นที่การสร้างบล็อค
วิธีเปลี่ยนชื่อบล็อกใน AutoCAD
หลังจากสร้างบล็อกแล้ว คุณอาจต้องเปลี่ยนชื่อบล็อก หลังจากอ่านบทเรียนแล้ว คุณจะได้เรียนรู้วิธีเปลี่ยนชื่อบล็อก
วิธีลบบล็อกใน AutoCAD
บล็อกที่ไม่ได้ใช้จะเพิ่มขนาดของเอกสารและอาจทำให้โปรแกรมทำงานช้า บทความอธิบายวิธีการลบบล็อก
วิธีทำลายบล็อคใน AutoCAD
หากต้องการเปลี่ยนแปลงบล็อก จะต้องแยกส่วนประกอบออกเป็นองค์ประกอบ ทำอย่างไรให้ถูกต้องอ่านบทความ
วิธีตั้งค่าพิกัดใน AutoCAD
การตั้งค่าพิกัดเป็นส่วนสำคัญของกระบวนการวาด ช่วยให้คุณสามารถระบุตำแหน่งที่แน่นอนและขนาดของวัตถุในภาพวาด ทำความคุ้นเคยกับความแตกต่างของการป้อนพิกัดในบทความของเรา
วิธีลบวัตถุพร็อกซีใน AutoCAD
การลบวัตถุพร็อกซีจะช่วยให้คุณหลีกเลี่ยงการแทรกแซงที่ไม่พึงประสงค์เมื่อทำงานใน AutoCAD บทความนี้อธิบายกระบวนการลบวัตถุพร็อกซี
การสร้างแบบจำลอง 3 มิติใน AutoCAD
AutoCAD มีฟังก์ชันมากมายสำหรับการสร้าง โมเดล 3 มิติ. บทความนี้จะแนะนำคุณเกี่ยวกับพื้นฐานการสร้างและแก้ไขตัวเรขาคณิตสามมิติ
Vectorizing ภาพวาดใน AutoCAD
จะสร้างภาพวาดกระดาษในรูปแบบอิเล็กทรอนิกส์ได้อย่างไร? อ่านคำแนะนำสำหรับ vectorization ของภาพวาดในบทความบนเว็บไซต์ของเรา
วิธีเปิดไฟล์ dwg โดยไม่ต้องใช้ AutoCAD
ในคู่มือนี้ คุณจะพบหลายวิธีในการเปิดไฟล์ dwg โดยไม่ต้องใช้ AutoCAD สำหรับสิ่งนี้ พิจารณาความเป็นไปได้ของการเปิดไฟล์เหล่านี้ในโปรแกรมวาดภาพอื่นๆ รวมทั้งโปรแกรมดูด้วย
วิธีเปิดภาพวาด AutoCAD ใน Compass-3D
Compass-3D เป็นหนึ่งในโปรแกรมยอดนิยมที่ใช้มาตรฐาน AutoCAD ในคำแนะนำเล็ก ๆ คุณจะพบคำอธิบายของการเปิด ไฟล์ AutoCADใน Compass-3D
วิธีเปิดไฟล์ .bak ใน AutoCAD
ในบทเรียนนี้ คุณจะได้เรียนรู้วิธีเปิดไฟล์สำรองของ AutoCAD Drawing ในกรณีที่โปรแกรมเกิดข้อผิดพลาดโดยไม่คาดคิด
วิธีใช้ A360 Viewer
A360 Viewer เป็นพิเศษ โปรแกรมฟรีซึ่งใช้เพื่อดูภาพวาดในรูปแบบ dwg ไม่จำเป็นต้องให้ผู้ใช้ติดตั้ง AutoCAD หากต้องดูเท่านั้น การแก้ไขและคำอธิบายประกอบเพียงเล็กน้อยเท่านั้น
ข้อผิดพลาด 1606 เมื่อติดตั้ง AutoCAD วิธีแก้ไข
คู่มือนี้อธิบายวิธีแก้ไขข้อผิดพลาด 1606 เมื่อติดตั้ง AutoCAD
วิธีแก้ไขข้อผิดพลาด 1406 เมื่อติดตั้ง AutoCAD
ข้อผิดพลาด 1406 เป็นเรื่องปกติเมื่อติดตั้ง AutoCAD หลังจากอ่านบทความ คุณจะได้เรียนรู้ว่าต้องทำอย่างไรหากการแจ้งเตือนเกี่ยวกับข้อผิดพลาดนี้ปรากฏขึ้นบนหน้าจอ
คัดลอกไปยังคลิปบอร์ดไม่สำเร็จ วิธีแก้ไขข้อผิดพลาดนี้ใน AutoCAD
บทความนี้มีวิธีกำจัดข้อผิดพลาดเมื่อคัดลอกวัตถุใน AutoCAD
ข้อผิดพลาดร้ายแรงใน AutoCAD และวิธีแก้ไข
ข้อผิดพลาดร้ายแรงทำให้คุณไม่สามารถเริ่มทำงานใน AutoCAD ได้หรือไม่ ในบทความของเรา คุณจะพบตัวเลือกมากมายในการแก้ไขปัญหานี้
เกิดข้อผิดพลาดในการส่งคำสั่งไปยังแอปพลิเคชันใน AutoCAD วิธีแก้ไข
บทความนี้อธิบายหลายวิธีในการแก้ไขข้อผิดพลาดเมื่อส่งคำสั่งไปยังแอปพลิเคชัน
จะทำอย่างไรถ้า AutoCAD ไม่เริ่มทำงาน
อ่านบทความนี้หาก AutoCAD ของคุณไม่ยอมทำงาน บางทีคุณอาจจะพบทางออก
AutoCAD ช้า สาเหตุและแนวทางแก้ไข
หาก AutoCAD ทำงานช้าลงในคอมพิวเตอร์ของคุณ ให้ลองหาวิธีแก้ไขในบทความของเรา
เทียบเท่า AutoCAD
เราขอนำเสนอภาพรวมเล็กๆ น้อยๆ ของโปรแกรมที่มีประโยชน์ซึ่งใช้สำหรับ การออกแบบทางวิศวกรรมและการออกแบบอุตสาหกรรม พวกเขามีอัลกอริทึมการทำงานที่คล้ายคลึงกันใน AutoCAD และได้รับการออกแบบมาเพื่อโต้ตอบกับรูปแบบต่างๆ
วิธีถอนการติดตั้ง AutoCAD จากคอมพิวเตอร์ของคุณ
การใช้คำแนะนำในการถอนการติดตั้ง AutoCAD คุณสามารถถอนการติดตั้งแอปพลิเคชันนี้ออกจากคอมพิวเตอร์ของคุณโดยสมบูรณ์ และไฟล์ส่วนท้ายและไฟล์ที่ไม่ทำงานทั้งหมดของโปรแกรมจะถูกลบออกด้วย
เราหวังว่าบทเรียนเหล่านี้จะช่วยให้คุณได้รับทักษะที่จำเป็นในการทำงานใน AutoCAD และจะเป็นประโยชน์ในการแก้ปัญหาที่เกิดขึ้น
คำแนะนำ
ติดตั้ง AutoCAD บนคอมพิวเตอร์ที่ทำงานหรือที่บ้านของคุณ โปรแกรมนี้มีหลายเวอร์ชั่นครับ อัพเดทแทบทุกปี แต่ควรให้ทันเวลาและการใช้งาน รุ่นล่าสุด(ควรเป็น Russified) เนื่องจากมีการเพิ่มคุณสมบัติใหม่ลงในโปรแกรมและการออกแบบจะสะดวกยิ่งขึ้น
เลือกโครงการที่คุณต้องการเริ่มทำงานใน AutoCAD แน่นอน คุณสามารถใช้บทช่วยสอนการออกแบบในโปรแกรมนี้หรือใช้ความช่วยเหลือในเมนูโปรแกรมก็ได้ แต่คุณจะได้เรียนรู้การวาดเร็วขึ้นด้วยการทำงานในโครงการของคุณเอง
เมื่อคุณเปิดโปรแกรมตามกฎแล้ว หน้าต่างจะปรากฏขึ้น ซึ่งจะเป็นฟิลด์ของรูปวาดของคุณ ค่าเริ่มต้น เปิดไฟล์บันทึกภายใต้ชื่อ Drawing1.dwg ตั้งชื่อตามโครงการของคุณ ในการดำเนินการนี้ ในเมนูแบบเลื่อนลง "ไฟล์" เลือกแท็บ "บันทึกเป็น ... " เลือกโฟลเดอร์ที่จะเก็บไฟล์และชื่อไฟล์ ขอแนะนำให้มีโฟลเดอร์แยกต่างหากสำหรับเขียนแบบ AutoCAD
ศึกษาเมนูของโปรแกรมอย่างระมัดระวัง จะไม่ฟุ่มเฟือยที่จะกำหนดประเภทของเส้นที่จะวาดทันที ในการทำเช่นนี้ในเมนูแบบเลื่อนลง "รูปแบบ" เลือกรายการ "เลเยอร์ ... " และสร้างหลายเลเยอร์โดยระบุสีของเส้นประเภทและความหนา ในอนาคต วิธีนี้จะช่วยให้คุณไม่สับสนกับขนาดและเส้นหลัก และเมื่อส่งภาพวาดไปยังพล็อตเตอร์หรือเครื่องพิมพ์ เส้นจะแสดงตามความหนา
เริ่มทำโครงการ. ถ้ามันยากสำหรับคุณที่จะจินตนาการถึงภาพวาด ให้ลองร่างภาพบนกระดาษก่อน แล้วจึงค่อยโอนไปยังรูปแบบอิเล็กทรอนิกส์ เปิดแถบเครื่องมือด้านล่างและฟังก์ชั่น "ORTO" ดังนั้นจะสะดวกกว่าสำหรับคุณเพราะโดยพื้นฐานแล้วภาพวาดของชิ้นส่วนหรือชุดประกอบจะแสดงเป็นส่วนที่เชื่อมต่อกันเป็นมุมฉาก ในกรณีที่จำเป็นต้องวาดส่วนที่จะไม่ตั้งฉากกับแกนพิกัดใด ๆ เพียงแค่ปิด "ORTO" โดยคลิกที่ปุ่มซ้ายของเมาส์
เนื่องจากการวาดภาพประกอบด้วยส่วนของเส้น ให้ใช้คำสั่งหลัก "ส่วน" ของแผงการวาด ในการดำเนินการนี้ ให้คลิกที่ไอคอนที่มีรูปภาพของเซ็กเมนต์ เลื่อนเคอร์เซอร์ไปที่พื้นที่การวาด แล้วคลิกปุ่มซ้ายของเมาส์ นี่จะเป็นจุดเริ่มต้นของส่วนของคุณ ถัดไป เลื่อนเคอร์เซอร์ไปในทิศทางใดก็ได้ คลิกปุ่มซ้ายของเมาส์อีกครั้ง คุณทำเครื่องหมายจุดสิ้นสุดของส่วน
ตอนนี้พยายามวางเมาส์เหนือจุดใดๆ ของกลุ่มผลลัพธ์ เคอร์เซอร์ (ปกติจะเป็นเป้าเล็งในโปรแกรม) จะแสดงไอคอนสมอ ด้วยความช่วยเหลือของพวกเขาคุณสามารถวาดส่วนตั้งฉากและขนานได้ ที่จุดสิ้นสุดของกลุ่มของคุณ จะมีการแสดงจุดยึดที่เรียกว่า "จุดสิ้นสุด" จากจุดนี้ ให้ลากเส้นต่อไปในแนวตั้งฉากกับส่วนของคุณ หากคุณต้องการยกเลิกคำสั่ง Line ให้กดปุ่ม Esc
ลองวาดเส้นประเภทอื่น (ส่วนโค้งหรือเส้นโค้ง) โดยใช้คำสั่งแผงการวาดด้วย ในการแก้ไข มิเรอร์ ขยายหรือย่อเซ็กเมนต์หรืออ็อบเจ็กต์ที่ทำเสร็จแล้ว ให้ใช้คำสั่งของแผงการแก้ไข
มิติภาพวาดโดยใช้เมนูขนาด ส่วนใหญ่มักจะใช้มิติเชิงเส้นจากจุดหนึ่งไปอีกจุดหนึ่งโดยลากขนานกับแกนพิกัด
หากคุณมีคำถามใด ๆ ใช้ความช่วยเหลือของโปรแกรม ในนั้น คุณจะพบคู่มือผู้ใช้ที่อธิบายแนวคิดพื้นฐานของ AutoCAD และการทำงานพื้นฐาน ตลอดจนการอ้างอิงคำสั่ง เนื่องจากการทำงานของโปรแกรมบางอย่างไม่สามารถทำได้ด้วยการคลิกเมาส์เท่านั้น
เทคโนโลยีคอมพิวเตอร์ก้าวไกลไปข้างหน้า ตอนนี้คุณไม่ค่อยพบคนที่ไม่มีคอมพิวเตอร์ แต่คำถามเกี่ยวกับคุณสมบัติของงานของเขาทำให้หลายคนสับสน ในขณะเดียวกัน เกือบทุกคนจำเป็นต้องรู้พื้นฐานการทำงานบนคอมพิวเตอร์ แต่ไม่มีเวลาเสมอที่จะเรียนหลักสูตรหรืออ่านวรรณกรรมซ้ำหลายครั้ง
คุณจะต้องการ
- 1) คอมพิวเตอร์
- 2) ตัวติดตั้งโปรแกรมเล่นสื่อ
- 2) โปรแกรมติดตั้ง Microsoft Word
- 4) เบราว์เซอร์
คำแนะนำ
เราเปิดเครื่องคอมพิวเตอร์ เรากำลังรอให้ระบบโหลด โดยปกติ ผู้ใช้หลายคนมีระบบ Windows ซึ่งหลักการนั้นขึ้นอยู่กับการทำงานกับกล่องโต้ตอบ - อินเทอร์เฟซ หลังจากโหลดเราจะเห็นเดสก์ท็อปอยู่ข้างหน้าเรา สามารถประกอบด้วยโฟลเดอร์หลัก ไฟล์ เอกสาร ที่มุมซ้ายบนจะมีป้ายกำกับว่า "My Computer" เมื่อคุณเปิดขึ้นมา คุณจะเห็นหน้าต่างที่แสดงไดรฟ์ระบบ พาร์ติชั่นฮาร์ดดิสก์ และไดรฟ์ โดยพื้นฐานแล้ว พาร์ติชั่นดิสก์เป็นที่เก็บข้อมูลของคุณ
ไปที่การสร้างโฟลเดอร์กัน โฟลเดอร์เป็นอย่างมาก องค์ประกอบที่สำคัญ A ออกแบบมาเพื่อจัดเก็บและจัดระเบียบข้อมูล ตัวอย่างเช่น หากคุณมีเพลงที่แตกต่างกันมากมายและต้องการจัดเรียง เราสร้างโฟลเดอร์ของศิลปินและประเภทต่าง ๆ อัปโหลดเพลงที่มีอยู่ตามโฟลเดอร์ ในการสร้างโฟลเดอร์ คุณต้องคลิกขวา จากนั้นเลือก "สร้าง" และเลือกรายการย่อย "โฟลเดอร์" หลังจากนั้นเราสามารถตั้งชื่อโฟลเดอร์ได้ หากต้องการเปลี่ยนภาษา คุณต้องกดคีย์ผสม "alt + shift" หรือ "ctrl + shift"
ขั้นตอนต่อไปคือการเรียนรู้การเลือก เปิด และคัดลอกข้อมูล ในการเลือกไฟล์หรือโฟลเดอร์ คุณต้องคลิกด้วยปุ่มซ้ายของเมาส์หนึ่งครั้ง เมื่อคลิกปุ่มซ้ายของเมาส์ค้างไว้ คุณจะย้ายเอกสารไปที่ใดก็ได้ หากต้องการเปิดเอกสาร ให้ดับเบิลคลิกที่ปุ่มซ้ายของเมาส์ หากคุณคลิกขวาที่ไฟล์หรือโฟลเดอร์ เมนูจะเปิดขึ้น เลือก เปลี่ยนชื่อ เพื่อเปลี่ยนชื่อเอกสาร หากต้องการคัดลอก ให้คลิก "คัดลอก" หลังจากนั้นจะไปที่โฟลเดอร์หรือส่วนที่คุณต้องการคัดลอกไฟล์นี้ กดปุ่มขวาของเมาส์อีกครั้งและเลือก "วาง"
ในการฟังเพลงหรือดูวิดีโอ คุณต้องติดตั้งโปรแกรมพิเศษที่เรียกว่า "เครื่องเล่น" ในการติดตั้ง ให้เปิดไฟล์ติดตั้ง (install.exe) หน้าต่างการติดตั้งจะปรากฏขึ้น เพียงทำตามคำแนะนำและการติดตั้งจะเสร็จสิ้นภายในไม่กี่นาที โปรแกรมจะตรวจจับไฟล์วิดีโอและไฟล์เสียงโดยอัตโนมัติ และคุณจะต้องเปิดไฟล์เหล่านั้นเท่านั้น โปรแกรมใด ๆ ที่ติดตั้งในลักษณะนี้ โปรดทราบว่าฉลาก ติดตั้งแอปพลิเคชั่นปรากฏบนเดสก์ท็อป
สำหรับการพิมพ์ยังใช้โปรแกรมพิเศษ ติดตั้งโปรแกรม Microsoft Word หรือใช้โปรแกรมมาตรฐานที่ระบบปฏิบัติการเสนอให้กับผู้ใช้
ตอนนี้เกี่ยวกับการเข้าถึงอินเทอร์เน็ต ในการใช้ทรัพยากรของอินเทอร์เน็ต คุณต้องลงทะเบียนการเชื่อมต่อ หลังจากนั้นคุณต้องติดตั้งเบราว์เซอร์ - โปรแกรมสำหรับเรียกดูหน้าบนอินเทอร์เน็ต เบราว์เซอร์ที่ได้รับความนิยมสูงสุดในปัจจุบัน ได้แก่ Opera, Mozilla, Internet Explorer. เบราว์เซอร์ล่าสุดมีอยู่แล้วในระบบปฏิบัติการ เปิดเบราว์เซอร์และป้อนที่อยู่เว็บไซต์ในแถบที่อยู่ หากต้องการค้นหาข้อมูลด้วยคำหรือประโยค ให้ไปที่เว็บไซต์ของเครื่องมือค้นหาและป้อนข้อความค้นหาในบรรทัดพิเศษ เบราว์เซอร์จำนวนมากมีบรรทัดพิเศษทางด้านขวาของแถบที่อยู่ ซึ่งช่วยให้คุณดำเนินการตามคำขอในเครื่องมือค้นหาที่เหมาะสมได้ ดังนั้นคุณจึงสามารถป้อนสิ่งที่คุณกำลังมองหาได้ที่นั่น
วิดีโอที่เกี่ยวข้อง
บันทึก
ทุกคนเชี่ยวชาญคอมพิวเตอร์ในรูปแบบต่างๆ บางคนเริ่มเล่นเกม และความรู้สูงสุดของเขามาจากวิธีการเปิดคอมพิวเตอร์และเริ่มเกม หุ่นจำลองคนอื่นๆ ไปเรียนหลักสูตร ซึ่งไม่ใช่วิธีที่ไม่ดีอย่างแน่นอน และยังมีคนอื่นๆ พยายามที่จะควบคุมมันเอง ใครผิด? ที่จริงแล้ว คุณไม่ควรบังคับตัวเองให้เรียนคอมพิวเตอร์อย่างแรงในคราวเดียวและก็เท่านั้น
เพื่อให้ได้ประโยชน์จากของเล่นราคาแพงเช่นนี้จึงใช้โปรแกรมแอปพลิเคชัน ( ซอฟต์แวร์). ตัวอย่างเช่น ด้วยความช่วยเหลือของโปรแกรมหนึ่ง คุณสามารถคำนวณงบดุลด้วยความช่วยเหลือของอีกโปรแกรมหนึ่ง - เพื่อเตรียมเอกสารข้อความ และโปรแกรมที่สาม - เล่นไฟล์เพลงได้อย่างสมบูรณ์แบบ แต่การมีโปรแกรมที่ถูกต้องไม่เพียงพอ คุณต้องเรียนรู้วิธีใช้งานด้วย
หากสัญชาตญาณของคุณไม่ดีนัก และคุณยังตัดสินใจที่จะค้นหาว่าคำสั่งหลักทำงานอย่างไร บทความนี้ "AutoCAD สำหรับหุ่นจำลอง"จะช่วยคุณในเรื่องนี้
เริ่มกันเลย ไม่ว่าจะสมบูรณ์หรืออาจเป็นกาน้ำชาเปล่าใน AutoCAD คุณต้องเข้าใจสิ่งง่ายๆ อย่างหนึ่ง... AutoCAD มีเหตุผลและสอดคล้องกัน มันมีบทสนทนากับคุณเสมอ! ตอบคำถามของเขาอย่างถูกต้องคุณจะได้ผลลัพธ์ที่ต้องการ
ในการวาดเซ็กเมนต์ ให้คลิกที่ไอคอนและเลือกจุดที่ต้องการสองจุด หากต้องการกำหนดส่วนของความยาวที่กำหนด ให้ระบุจุดหนึ่ง จากนั้นจึงกำหนดทิศทางของความยาวของส่วนนั้น พิมพ์บนแป้นพิมพ์ ความยาวที่ต้องการแล้วกด Enter หรือเว้นวรรค
หากคุณคิดว่าตัวเองเป็นกาน้ำชาใน AutoCAD จริงๆ ให้เข้าใจอีกสิ่งเล็กน้อย คำสั่งทั้งหมดดำเนินการตามหลักการเดียวกัน - พวกเขาคลิกที่ไอคอน ดูบรรทัดคำสั่ง และสนทนากับโปรแกรม
เช่นเดียวกับเส้น แต่ส่วนที่สร้างขึ้นจะเป็นวัตถุเดียว
 - ดังที่เราเห็นจากเมนูแบบเลื่อนลง คุณสามารถสร้างวงกลมได้หลายวิธี เลือกอันที่คุณชอบที่สุด
- ดังที่เราเห็นจากเมนูแบบเลื่อนลง คุณสามารถสร้างวงกลมได้หลายวิธี เลือกอันที่คุณชอบที่สุด
เมนูบริบทเดียวกันสามารถเห็นได้ในบรรทัดคำสั่ง เช่นเดียวกับในคำสั่งอื่นๆ
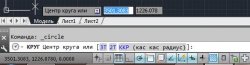
อาร์คไม่เคยใช้มัน แต่ที่นี่สถานการณ์คล้ายกัน
![]() - สี่เหลี่ยมผืนผ้าและรูปหลายเหลี่ยมเช่น รูปหลายเหลี่ยม ไอคอนนี้แสดงจุดที่ใช้งานสองจุดในแนวทแยง ซึ่งหมายความว่าเราจะสร้างสี่เหลี่ยมผืนผ้าโดยการตั้งค่าเส้นทแยงมุม ในการกำหนดขนาด คุณต้องเลือกสี่เหลี่ยมผืนผ้า ระบุตำแหน่งของมุมล่างซ้ายด้วยจุดหนึ่ง จากนั้นคลิกที่คำว่า "ขนาด" ในบรรทัดคำสั่งด้วยเคอร์เซอร์หรือเขียนตัวอักษร "P" ในคำสั่ง ไลน์แล้วกด Enter
- สี่เหลี่ยมผืนผ้าและรูปหลายเหลี่ยมเช่น รูปหลายเหลี่ยม ไอคอนนี้แสดงจุดที่ใช้งานสองจุดในแนวทแยง ซึ่งหมายความว่าเราจะสร้างสี่เหลี่ยมผืนผ้าโดยการตั้งค่าเส้นทแยงมุม ในการกำหนดขนาด คุณต้องเลือกสี่เหลี่ยมผืนผ้า ระบุตำแหน่งของมุมล่างซ้ายด้วยจุดหนึ่ง จากนั้นคลิกที่คำว่า "ขนาด" ในบรรทัดคำสั่งด้วยเคอร์เซอร์หรือเขียนตัวอักษร "P" ในคำสั่ง ไลน์แล้วกด Enter
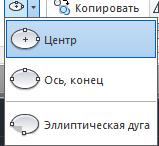 - วงรี สถานการณ์เดียวกับวงกลม
- วงรี สถานการณ์เดียวกับวงกลม
หากคุณกำลังมองหาวิธีการฟักไข่ใน AutoCAD ช่วงเวลานี้เหมาะสำหรับคุณ แต่จะอธิบายรายละเอียดเพิ่มเติมในบทเรียนอื่น หลังจากกดถูกใจแล้ว ชนิดใหม่ริบบิ้น

นี่คือหน้าต่างแก้ไขฟัก สำหรับคนเต็มหรือว่างและเกียรติยศก็ไม่ใช่หุ่นจำลองใน autocad แล้ว มีอีกอัน หลังจากศึกษาทั้งหมดนี้แล้วเราระบุจุดของรูปร่างปิดและฟัก จากนั้นเมื่อเลือกฟักแล้ว คุณจะเปลี่ยนแปลงและแก้ไขได้
ฉันคิดว่าในแผง "วาด" นี่คือสิ่งสำคัญที่ผู้เริ่มต้นต้องการจนถึงตอนนี้ และคุณเป็นมือใหม่ หากคุณกำลังอ่านบทความอยู่
แถบเครื่องมือ "การแก้ไข" เป็นบล็อกที่แม่นยำยิ่งขึ้น รวมถึงคุณสมบัติเช่น:
เลือกวัตถุและคลิกปุ่มย้าย จากนั้นระบุจุดที่คุณจะหยิบวัตถุและย้ายไปยังตำแหน่งที่ต้องการ
ทำงานเหมือนกับการถ่ายโอน แต่สำเนาถูกย้ายโดยตรง
- ในการเลี้ยว เลือกวัตถุ ระบุจุดที่คุณจะหมุน จากนั้นมุมของการหมุน
กระจกเงา. ทำให้ภาพสะท้อน ทำงานเช่นเดียวกับการหมุนและคัดลอกและย้าย แต่หลังจากการไตร่ตรองแล้ว บรรทัดคำสั่งจะแจ้งให้ลบวัตถุเดิมใช่หรือไม่ใช่ เลือกรายการที่ต้องการในบรรทัดคำสั่ง
มาตราส่วน. ขยายวัตถุในทุกทิศทางด้วยจำนวนที่กำหนด หากคุณต้องการเพิ่ม ให้ป้อนตัวเลขที่มากกว่า 1 หากคุณต้องการลด ให้ป้อนตัวเลขที่น้อยกว่าหนึ่ง ค่านี้จะเป็นตัวคูณสเกล
ดังนั้นในตอนนี้ก็เพียงพอแล้ว บุคคลนั้นเป็นสิ่งมีชีวิตที่มีเหตุผลและอยากรู้อยากเห็น เมื่อได้ตระหนักถึงหลักการพื้นฐานของการทำงานในโปรแกรมแล้ว ก็จะสามารถศึกษาปุ่มที่ไม่รู้จักได้อย่างอิสระ และถ้าคุณยังคงคิดว่า autocad สำหรับหุ่นเป็นเรื่องมืดก็ไร้ประโยชน์มาก! ท้ายที่สุด สิ่งที่เข้าใจยากที่สุดในโลกนี้คือมันยังเข้าใจได้อยู่! จำสิ่งนี้ไว้และเชื่อมั่นในตัวเอง!
แน่นอนว่าการปรับขนาดจะไม่ทำให้คุณรอนาน ในการกำหนดขนาด คุณเพียงแค่ต้องระบุสองจุดคือ . คุณจะได้เรียนรู้วิธีการขยายและปรับข้อความและเส้นนำ
ไกลออกไป แบบฝึกหัด AutoCADจะบอกรายละเอียดเพิ่มเติมเกี่ยวกับฟังก์ชันการทำงานอื่นๆ ใน AutoCAD และเพิ่มพูนความรู้ของคุณ ขอขอบคุณสำหรับความสนใจของคุณ. .
วีดีโอสอน Autocad
เริ่มต้นใช้งาน AutoCad
ส่วนที่ 1
ตอนที่ 2
บทเรียนนี้จะเป็นประโยชน์สำหรับผู้ใช้มือใหม่ที่เพิ่งเริ่มทำความคุ้นเคยกับ Autocad หรือไม่มีความรู้เกี่ยวกับโปรแกรมนี้ในระดับศูนย์ ด้วยบทเรียนนี้ คุณจะได้เรียนรู้วิธีไปยังส่วนต่างๆ ของโปรแกรมและทำตามขั้นตอนแรกในการเรียนรู้อย่างเชี่ยวชาญ
หลังจากดูวิดีโอบทช่วยสอนนี้ คุณจะ:
- ทำความรู้จักโปรแกรม
- เรียนรู้วัตถุประสงค์ของแผงหลัก
- ทำความคุ้นเคยกับเมนูดรอปดาวน์หลัก
- เรียนรู้วิธีเปิดและสร้างภาพวาด ตลอดจนบันทึกภาพวาดใน AutoCAD เวอร์ชันต่างๆ
- เรียนรู้วิธีปรับแต่งพื้นหลังหน้าจอ
- ดูการเปรียบเทียบอินเทอร์เฟซของ AutoCad 2007 และ 2009 และเรียนรู้วิธีปรับแต่ง Autocad 2009 เพื่อให้ดูเหมือนโปรแกรมเวอร์ชันก่อนหน้าทั้งหมด
คุณไม่มีสิทธิ์เข้าถึง!
คำสั่งพื้นฐาน
ส่วนที่ 1
ตอนที่ 2
ตอนที่ 3
ตอนที่ 4
ในบทเรียน เราจะพิจารณาคำสั่งหลักและวิธีการป้อนคำสั่ง ลองพิจารณาเส้นตรง การป้อนระยะทาง รูปหลายเหลี่ยม จุด สี่เหลี่ยมผืนผ้า รูปหลายเหลี่ยม ส่วนโค้ง วงกลม วงรี เส้นโค้ง ฯลฯ การเปลี่ยนวัตถุให้เป็นบล็อก ปรับขนาด, หมุน, ฟักไข่ เราจะเรียนรู้ที่จะจดจำพื้นที่ของวัตถุ, ปริมณฑล, เขียนข้อความ, ทำตาราง
การเลือกวัตถุและการจัดการหน้าต่างและพื้นที่ใน AutoCAD
วิธีทางที่แตกต่างการเลือก ลบ ซูมเข้า ย้ายภาพ เปิดและปิดแผง
การปรับเปลี่ยนและแก้ไขวัตถุและภาพวาด
ส่วนที่ 1
ตอนที่ 2
ตอนที่ 3
ตอนที่ 4
จากบทเรียนนี้ คุณจะได้เรียนรู้:
ลบองค์ประกอบการวาดภาพ
- ส่องกระจก
- ยกเลิกการกระทำที่ผิด
- ใช้ฟังก์ชันออฟเซ็ต, เลือกคัดลอก, คัดลอกด้วยจุดฐาน, คัดลอก, อาร์เรย์วงกลมและสี่เหลี่ยม, ย้าย, พลิก, ยืด, ครอบตัด, ยาว, แตกที่จุด, วัตถุแตก, การเชื่อมต่อของวัตถุ, ระเบิด
วัตถุมาตราส่วน,
- ลบมุมและมุมมน
แก้ไขวัตถุด้วยเมาส์เพียงตัวเดียว
ระยะเวลาบทเรียน 30 นาที
ดาวน์โหลดเพื่อดูบนคอมพิวเตอร์ของคุณ:
คุณไม่มีสิทธิ์เข้าถึง!
ขอบคุณบทเรียนนี้ คุณ:
ระยะเวลาของบทเรียนคือ 10 นาที บทเรียนวิดีโอจะกล่าวถึงรายละเอียดเกี่ยวกับปัญหาการพิมพ์จาก AutoCad วิธีต่างๆ ในการพิมพ์ภาพวาด ความลับของการปรับขนาด
ขอบคุณบทเรียนนี้ คุณ:
- คุณจะสามารถพิมพ์ภาพวาดได้อย่างถูกต้องจากแท็บโมเดลและชีต
- เปลี่ยนรูปแบบและการวางแนวของชีต
- เรียนรู้วิธีแก้ไขมาตราส่วนการวาด
- การพิมพ์เป็นกลุ่มหลักผ่านการเผยแพร่ dwf
ระยะเวลาบทเรียน 10 นาที
ดาวน์โหลดเพื่อดูบนคอมพิวเตอร์ของคุณ:
คุณไม่มีสิทธิ์เข้าถึง!
Dmitry Rodin สอนบทเรียนสำหรับไซต์โดยไม่เสียค่าใช้จ่าย คุณสามารถค้นหาบทเรียนเพิ่มเติมได้โดยคลิกที่รูปภาพพร้อมกล่อง
วิดีโอสอนเกี่ยวกับ autocad ระบบที่เร็วและง่ายที่สุดสำหรับการเรียนรู้คุณสมบัติพื้นฐานเกี่ยวกับตัวอย่างวิดีโอสำหรับการวาดภาพ สร้างภาพ บทเรียนวิดีโอสาธิตฟังก์ชันพื้นฐานของ AutoCAD และยังมีตัวอย่างการสร้างภาพวาดจริงสำหรับสถาปัตยกรรมและวิศวกรรมเครื่องกล ฉันหวังว่าวิดีโอแนะนำเหล่านี้จะทำให้การเรียนรู้และการทำงานประจำวันของคุณง่ายขึ้น
ผู้เขียนสอนวิธีการทำงานในโปรแกรมอย่างสมบูรณ์แบบทุกอย่างบอกด้วยภาษาที่เข้าถึงได้และเข้าใจได้โดยใช้ตัวอย่างสด บทแนะนำวิดีโอเหล่านี้มีประสิทธิภาพมากที่สุดและ วิธีที่รวดเร็วต้นแบบ AutoCad บทเรียนจะเป็นประโยชน์สำหรับทั้งผู้เริ่มต้นและมืออาชีพที่จะสามารถใช้วิธีการทำงานที่ถูกต้องอย่างมีระเบียบซึ่งจะช่วยให้ชีวิตของพวกเขาดีขึ้นอย่างมากและเร่งการทำงานของพวกเขา