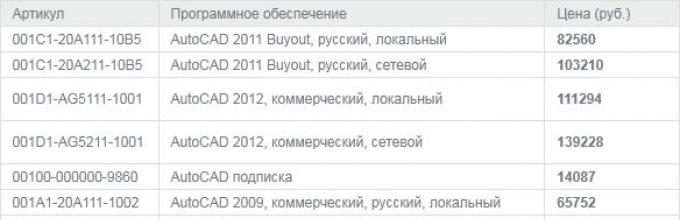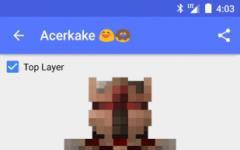Здравейте, извинявам се за дългото отсъствие на нови статии в блога, занапред ще се опитам да не изчезвам. Темата днес е доста необичайна и със сигурност ще бъде особено интересно за студентите по инженерство. Нека поговорим днес за такава прекрасна програма като AutoCAD, което ни помага да правим проекти с отлично качество и спестява ценното ни време, защото винаги е в дефицит, особено за студентите. Сега не е нужно да показвате някакъв надпис с часове и да ревете цяла нощ, ако някой е разлял кафе или нещо по-лошо върху рисунката ви. Изглежда, че можете да пишете за това? Изтеглено, инсталирано, грухтене и работа!
Какви продукти можете да получите безплатно?
Забранено му е да работи по какъвто и да е начин. Следователно те обслужват само студенти, кантори и академични институции. След това ще получите имейл за потвърждение, който просто щракнете. След това ще бъдете помолени да предоставите Допълнителна информация. И всичко е направено. Ще се върнете към конкретна продуктова страница, където ще влезете и ще изберете само версията и типа на програмата, която искате да изтеглите. И вие изтегляте и инсталирате и след това просто преподавате. Не забравяйте да влезете, ако имате заявка.
- По-долу можете да намерите продукта, от който се нуждаете, на тази страница.
- Щракнете върху бутона за продукта, за да отидете на конкретна страница.
- След това попълнете идентификационните данни за бъдещия си акаунт.
Тъй като вече нямаме „Полиция“, а „Полиция“, сега за нарушаване на авторски права можете получите реално време, и не е нужно да се надявате, че няма да ви засегне. Поне за това, че блести "Нарушение на Закона за авторското право и сродните му права", и като максимум "Кражба в особено големи размери", защото по-долу можете да видите реалната цена за използване на лиценз на AutoCAD.
Освен всичко друго, това ще ви позволи да създавате свои собствени модели на конструкция, базирани чисто параметрично на части и възли. Чертежите ще се актуализират автоматично при всяка промяна, спестявайки много време. Отново е чисто. 3D модел, една от характеристиките на който е автоматичното създаване на документация.
Той е много често срещан и често се използва, например, за визуализиране на архитектурни и дизайнерски модели или за създаване на реклами, филми и дори графики в компютърни игри. Учиш ли в политехника или университет? Ориз. 1 Меню Фиг. 2 Преход от начална страницакъм страницата с урока.
Парадоксално е, но само тук, в Русия, нарушаването на авторските права и трафикът на наркотици са с еднаква тежест!
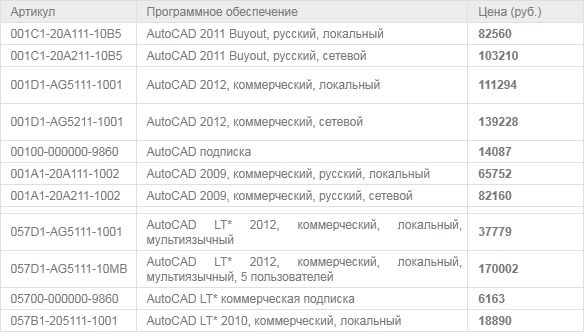 Но какво трябва да направи обикновен ученик или учител, защото това са много пари, но има изход! AutoDesk прави AutoCAD и неговите продукти достъпни за студенти и преподаватели абсолютно безплатно. Какво ви е необходимо за това: малко внимание и време за преглед на това ръководство. Да започваме
Но какво трябва да направи обикновен ученик или учител, защото това са много пари, но има изход! AutoDesk прави AutoCAD и неговите продукти достъпни за студенти и преподаватели абсолютно безплатно. Какво ви е необходимо за това: малко внимание и време за преглед на това ръководство. Да започваме



След това ще се появи съобщение с молба да потвърдите имейла, който сте изпратили. На тази страница ще намерите и връзки към правилата за използване на образователни акаунти. 

- Кликнете върху „Вход“ и изберете „Академична общност“.
- За да се регистрирате за нов акаунт, щракнете върху Регистрация.
- Започваме да творим сметкас профил на образование.
- Изберете университета във вашата страна и след това ролята - Студент.
- В полетата, които въвеждате, въведете вашата дата на раждане и щракнете върху Напред.
- Въведете вашето име, имейл адрес и парола.
- Поставете отметка в съответните квадратчета и щракнете върху Подпис.
Стъпка 1: Регистрирайте се в Autodesk.
За да се класирате безплатно с помощта на AutoCADтрябва да се регистрираме студентска общност просто следвайте връзката и щракнете върху бутона Регистрирам
 Регистрацията се извършва на няколко етапа:
Регистрацията се извършва на няколко етапа:
След като потвърдите, ще можете да влезете в новия си акаунт. Всичко, което остава, е последната стъпка от създаване на акаунт за практика. В тази последна стъпка трябва да изберете институцията, т.е. колежа, в който сте студент, областта на обучение, например архитектура, инженерство, строителство, и периода на посещение от началото до края в избрания университет.
След като изберете, ще получите информация за сериен ключ - тя също ще бъде изпратена на имейл адреса, който сте посочили при регистрацията. Накрая изберете "Инсталиране". Това ще започне процеса на автоматично изтегляне и инсталиране. В този раздел ще намерите вашите изтегляния и ключове. Лицензиите за образование се издават за 3 години. След този период програмата става неактивна.
Тук трябва да посочим държавата на пребиваване, да въведете вашата два пъти и да се представите кой сте: ученик или учител
 Във втората форма се въвежда по-подробна информация за вас, за тези, които не са приятели с английския - казвам ви какво, къде и защо:
Във втората форма се въвежда по-подробна информация за вас, за тези, които не са приятели с английския - казвам ви какво, къде и защо:
Първо име - вашето име
Продължава работата по разширяване на портфолиото от налични услуги. Ще ви държим в течение за напредъка. Предмети, преподавани в рамките на университетския модул, курсове по физическо възпитание, езикови курсове, изпити по чужд език, други предмети. Осигурява интернет достъп за служители и студенти на академични центрове в цяла Европа.Студентска програма
По-конкретно, той предлага следните функции. Предлагаме помощ на студенти, които се нуждаят от изчислителна мощност, пространство за приложения и изследвания, за реализиране на ИТ проекти, свързани с използването на ИТ ресурси. Системата включва изчерпателен набор от усъвършенствани аналитични процедури, прилагани в науката, бизнеса, технологиите и извличането на данни. Записване на студенти и образователни институциии академични учители ви позволява да изтегляте и използвате най-новия софтуер за 12 месеца.
Оферта за студенти в компютърни кабинети
Той предлага широк обхватанализ от статично към магнитно поле чрез променящи се във времето явления и способност за симулиране на линейни явления и сложни нелинейности. Програмата има всички необходими инструменти за изпълнение на задачи, решаване и проверка на резултатите без нужда от допълнителен външен софтуер. Програмата има всички необходими инструменти за свързване, решаване и проверка на резултатите без нужда от допълнителен външен софтуер. Много функции и възможности за разширяване правят програмата един от най-модерните професионални инструменти от този вид.Фамилия - вашето фамилно име
Потребителското име е вашият псевдоним, избрах моя имейл адрес като псевдоним, т.к Вася и Петя успяха да се регистрират там и този параметър трябва да е уникален
Парола - Измисляме парола (от 8 до 12 знака)
Потвърдете паролата - ние повтаряме вашата парола
Въпрос за сигурност - Секретен въпрос (необходим, ако сте забравили паролата си), аз избрах името на града
Позволява не само да създавате обекти, но и да управлявате проекти и проектна документация. Характеризира се с висока производителност, голям брой допълнителни функции и интересни решенияза улесняване на визуалната комуникация. Секциите са разделени на пълни, частични, офсетни и подходящи. Можете също да персонализирате стилове на сърфиране, за да поддържате секциите последователни.
Сайтът има отговори на често задавани въпроси относно наличието на различни програми. За да влезете, ви е необходим акаунт, настроен на отделна страница. Получаване на програмата, инсталиране, активиране. Първи стъпки: изучаване на работното пространство, настройка на работното пространство.
Дата на раждане - тук е ясно, ние посочваме датата на вашето раждане
Продължаваме с регистрацията
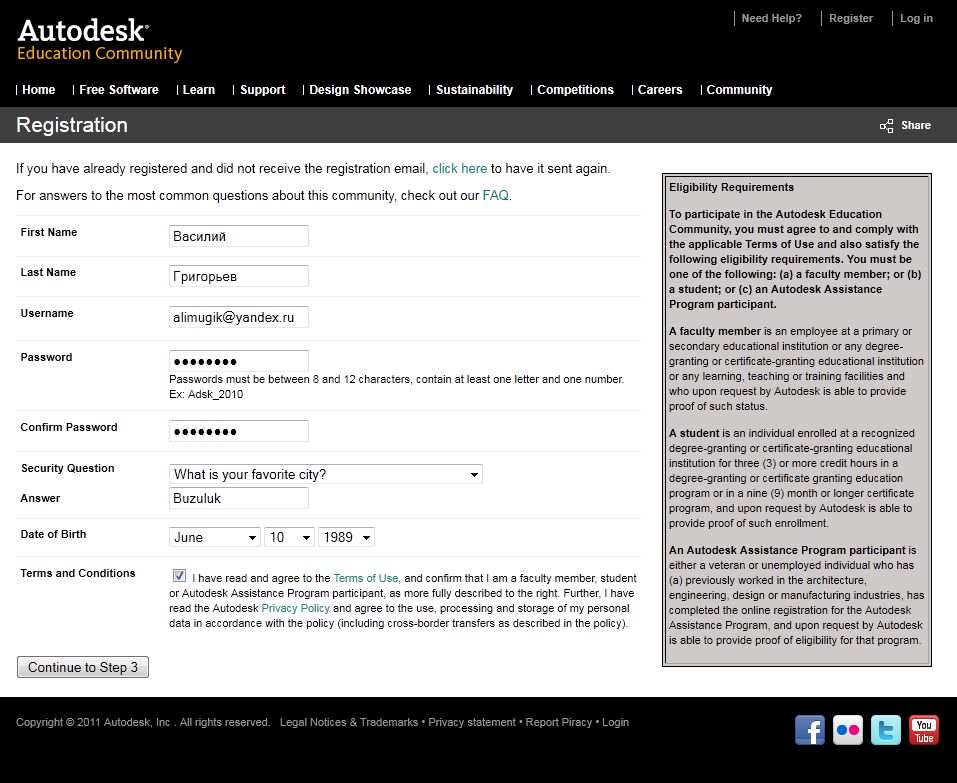 Е, това е почти всичко, ако видите една и съща страница, значи всичко е наред
Е, това е почти всичко, ако видите една и съща страница, значи всичко е наред
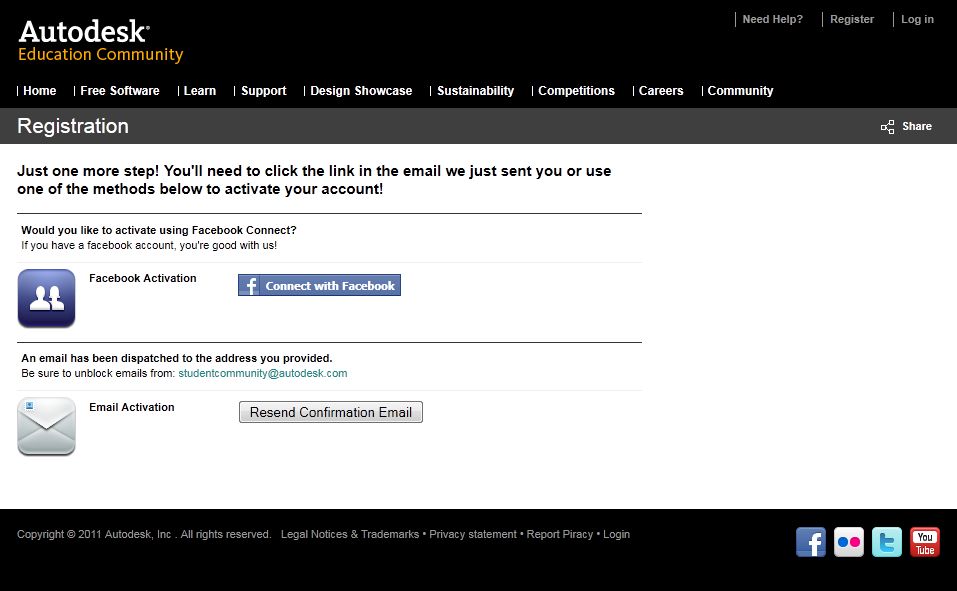 Проверка електронна поща
и виждаме писмо от Autodesk, което ни трябва потвърдете нашата регистрацияза да потвърдите, просто следвайте връзката в писмото
Проверка електронна поща
и виждаме писмо от Autodesk, което ни трябва потвърдете нашата регистрацияза да потвърдите, просто следвайте връзката в писмото
Предварителни настройки: форма на курсора, цвят на фона, размер на курсора и захват за избор, размер и шрифт на командния ред, цвят на фона на командния ред, запазване, резервни опции. За размера на правоъгълника за избор отидете на урока. Персонализирайте действията на бутоните на мишката. Софтуерни преки пътища, нови настройки за пряк път, работен процес.
Низ като последователност от сегменти или низове като единичен сегмент. Първи контакт с координатната система, изграждане на линия с точна дължина. Забележка: За да забележите опциите за избор на инструменти, разгледайте урок №. 16, след това се върнете. Командни контроли за състоянието. Изберете прозорци и кръстовища на прозорци.
 Стъпка 2: Получете лиценз на Autodesk
Стъпка 2: Получете лиценз на Autodesk
Най-трудното свърши и сега трябва да изтеглим желаната програма, добре, както ни интересува безплатен AutoCAD, след това върху неговия пример и разгледайте
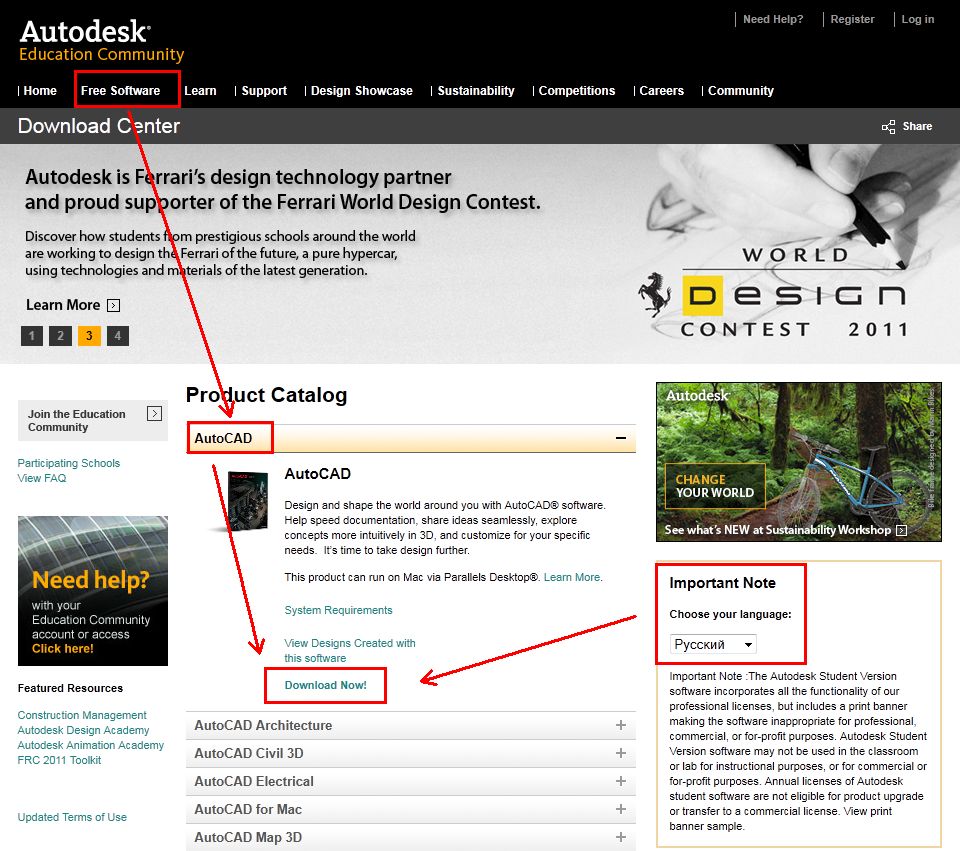 Пита ни Влезте или се регистрирайте, тъй като вече сме се регистрирали в Стъпка 1, влизаме вашите пълномощиякоито попълнихме във въпросника
Пита ни Влезте или се регистрирайте, тъй като вече сме се регистрирали в Стъпка 1, влизаме вашите пълномощиякоито попълнихме във въпросника
Дефиниране на понятие, сравнение на полилиния с линия. Права или кръгла дъга, полилиния, полилиния с параметри: дължина, радиус на дъгата, ъгъл на дъгата, опция за затваряне. След като се запознаем с диалога, който имаме с програмата по време на процеса на рисуване, ние четем и интерпретираме параметрите, които ни дава командният ред, като въвеждаме данни в командния ред.
Помощна линия, безкрайна линия. Опции за чертане на строителна линия - визуално помагало за скициране. Упражнявайте лентите с инструменти за показване или скриване. Елементни обекти: рисуване на правоъгълник. Опции за рисуване на правоъгълник, диалогов прозорец на командния ред, въвеждане на опции и стойности в командния ред, нулиране на опции за различни опции за рисуване.
 Изберете версия AutoCAD, програмен език и вашата операционна система
Изберете версия AutoCAD, програмен език и вашата операционна система
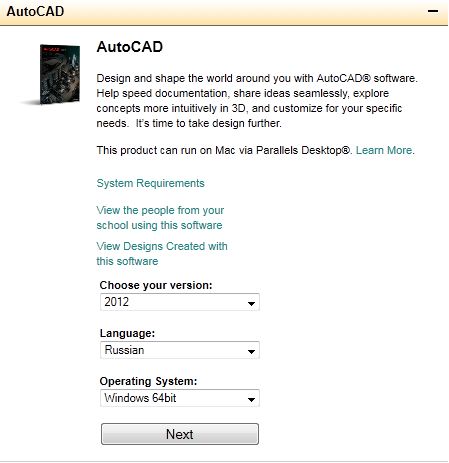 Съгласете се с предупреждението, което сега ще ви бъде дадено Сериен номер и продуктов код
Съгласете се с предупреждението, което сега ще ви бъде дадено Сериен номер и продуктов код
Създайте многоъгълник с различни опции за рисуване. Многоъгълник, гравиран в кръг или ограничен от кръг. Различни начинидостъп до инструмента. Избиране на инструмента Circle от лентата с инструменти, менюто Draw или синтаксиса за въвеждане на командния ред. Чертежи на кръгове.
Начертайте кръгова дъга, като използвате опциите за чертане: 2 точки, 3 точки, начален централен ъгъл, начален център, начален център, начален краен краен ъгъл, дължина, продължи. Елипса - начертайте елипса. Какво може да бъде по-лесно от рисуването на точка? Защо това все още трябва да се обяснява? Следвайте урок 20 и разберете защо, по колко начина може да се приложи този ред и какви приложения може да има!
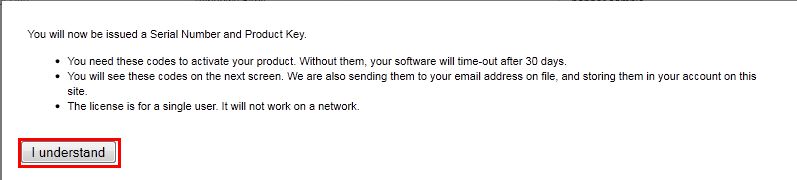 И сега, щракнете върху вашите данни за активиране на лиценза Изтеглии инсталирайте програмата, като използвате тези стойности. Бих препоръчал всички ключове за някъде спаси.
И сега, щракнете върху вашите данни за активиране на лиценза Изтеглии инсталирайте програмата, като използвате тези стойности. Бих препоръчал всички ключове за някъде спаси.
 Е, това е, сега Вие използвате оригинално копие на AutoCADи не нарушавайте никакви закони. Ако статията ви е харесала - пишете в коментарите, в нови статии ще разгледам алтернативи и заместители на скъпи програми, както и възможността за тяхното легално използване! Всичко за сега.
Е, това е, сега Вие използвате оригинално копие на AutoCADи не нарушавайте никакви закони. Ако статията ви е харесала - пишете в коментарите, в нови статии ще разгледам алтернативи и заместители на скъпи програми, както и възможността за тяхното легално използване! Всичко за сега.
Сплайн. криви на снаждане, тяхното рисуване, упражнения за конструиране на сплайни, преминаващи през определени точки - избор на допирателна опция. Променете свойствата на сплайн крива. Извикайте прозореца за редактиране на свойства. Промяна на свойствата на сплайн. Преобразуване на линия в полилиния.
Съединяване на полилиния със сплайн крива, съвети и трикове, трикове за извършване на операцията на свързване. Демонстрация на необходимостта от обединяване на полилинии със сплайни, заявки за заявка: разстоянието между две точки, площта на изчислената площ за чертеж, взет от линии, и чертеж, направен с помощта на полилинии. Определяне на разстоянието между две точки. Задайте координати на точката.
Във връзка с
програма AutoCAD безплатно изтеглянеможете да посетите http://www.autodesk.com. Тук трябва да изберете Образователна общност, както е показано на фигурата.
Можете също да пишете в търсачката " Студентска общност на Autocad» и изберете първата връзка от резултата от търсенето.
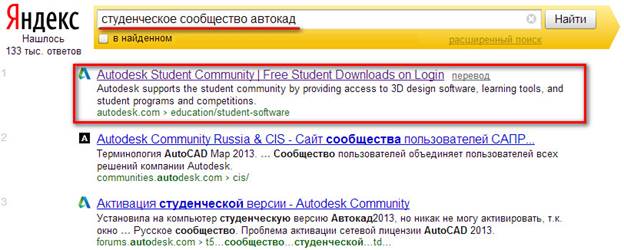
Дефиниране на координати, видове координати. Абсолютни координати и относителни координати. Режим на броене за два вида координати, вмъкване на ключ, изчертаване на точно координати и полярни координати. Относителни линейни и относителни полярни координати: Изчертаване на елементарни обекти в координати, техника и принцип на действие.
Изчерпателно приложение, което дефинира три типа координати, рисува една и съща фигура по 3 метода: абсолютни координати, относителни линейни и относителни полярни координати. Работа с текст, вмъкване и редактиране на текст. Поставете в посочената точка, задайте размера на текста, шрифта и наклона, получер, наклонен или подчертан.
И в първия, и във втория случай ще бъдете отведени до страницата:
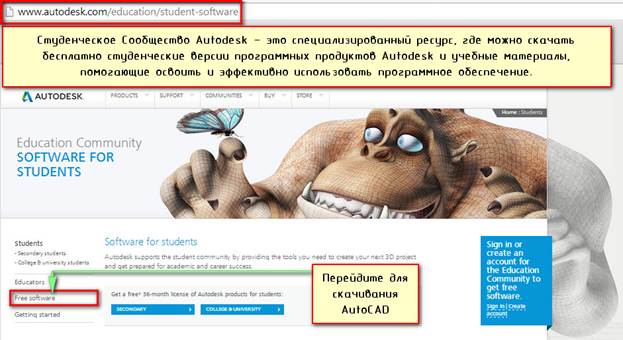
За да изтеглите и инсталирате безплатен софтуер на Autodesk, отидете на Безплатен софтуер. Изберете CAD AutoCAD (безплатна версияна разположение за обучение в този списък).

Създаване на полилиния, създаване на плътен планарен обект, прилагане на заявки за създадения регион. Създаване и запазване на блок. Вмъкнете блока в текущия чертеж. Команда за разширяване - разширяване на обектите до границата на пресичане с други обекти. Секция за щриховане, команда за щриховане, опции за щриховане, стандартни типове на щриховане, мащаб на щриховане, ъгъл, чертане на многоъгълни контури, състоящи се от линии и многоъгълници.
Команди за редактиране: разтягане, мащабиране, огледало, обръщане. Преместване и завъртане на обекти, команди за преместване и завъртане, посока на въртене спрямо въртене. Команда за изместване, методи на работа, параметри на командния ред. Линеен цитат, подравнен цитат, интелигентен цитат, технологичен цитат, диаметри, греди, ъгли, кръгови дъги, индикационна линия. Промяна на параметрите на измерване: промяна на коефициенти, стрелки.
След избор на програма Изтегляне на AutoCAD безплатна версия може да се получи с 3-годишен лиценз. След това трябва да се регистрирате и/или да влезете в акаунта си.
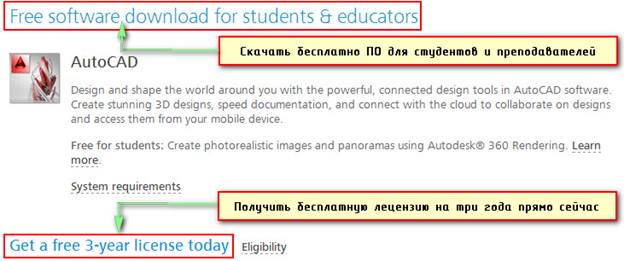
Нека разгледаме по-подробно процеса на регистрация. За да направите това, изберете Създаване на акаунт. Това ще отвори формуляр, който трябва да попълните.
Първата стъпка в създаването на акаунт е да посочите държавата, в която се намирате и датата си на раждане.
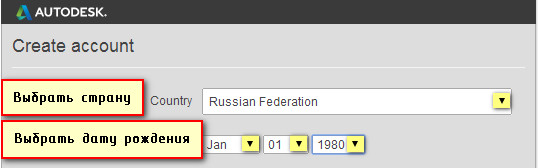
Втората стъпка показва статуса на образованието. Трябва да изберете „кои сме ние“: студент, преподавател или ментор (лидер). Тогава тази информациятрябва да се уточни. В този случай трябва да попълните още няколко допълнителни формуляра.
В полето Тип„Тип“ трябва да изберете или средно образование, или да посочите, че сте студент в университета/колежа. Помислете за примера на втория вариант.
Поле училище„Училище“ означава въвеждане на запис в свободна форма. Име, което трябва да бъде дадено тук висша институция, например, МИФИ.
В полето URL адрес на училищетрябва да посочите адреса на сайта на университета. Например http://mephi.ru/
СЪВЕТ: За да се отразяват правилно вписванията, след като влезете в акаунта си, е по-добре да преминете към английското оформление, т.е. използвайте латински букви. Това се дължи на факта, че руските знаци може да не се показват правилно на англоезичните сайтове.
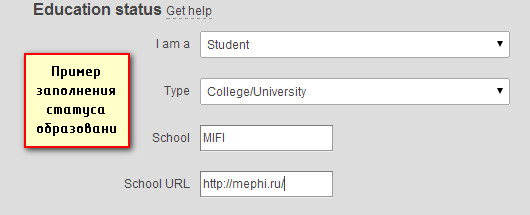
Трета стъпка: "Информация за акаунта"
1. На полето първо имевъведете вашето име
2. На полето фамилия"Фамилия" означава съответно фамилното име
3. На полето Autodesk IDтрябва да въведете вашето уникално потребителско име. Има определени изисквания за знаци за Autodesk ID. Вашият Autodesk ID трябва да съдържа поне 6 знака. По-подробна информация може да се получи чрез натискане на буквата.
4. Въведете E-mail, т.е. вашия имейл адрес и в следващото поле Потвърдете имейлатрябва да го потвърдите, т.е. да го посочите отново.
5. На полето паролавъведете паролата и я потвърдете, като повторите въвеждането в полето Потвърди парола.Паролата трябва да е дълга 8-12 знака и да съдържа поне 1 буква и 1 цифра. Буквите трябва да са само на латиница.
Пример за попълване на информация за акаунта може да изглежда така:
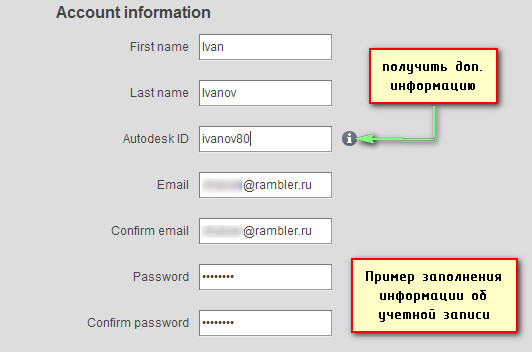
След това трябва да се съгласите с някои от условията на услугата, предоставени от Autodesk. В нашия пример ще се съгласим с последните две. Ако поставите отметка в квадратчето до първото условие, ще получите имейл. ще бъде изпратена поща с актуализации.

След като попълните всички полета и се съгласите с условията, щракнете
![]()
Въведените данни се записват и обработват. След това се появява предупреждение, че акаунтът ви все още не е активиран. За да активирате, следвайте връзката, която Autodesk изпрати на предоставения по-рано имейл адрес.

Ще получите имейл от Autodesk
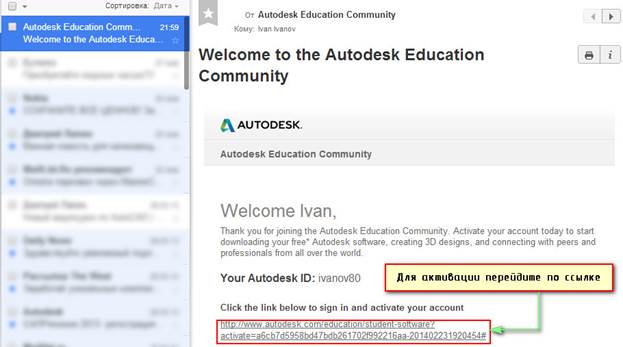
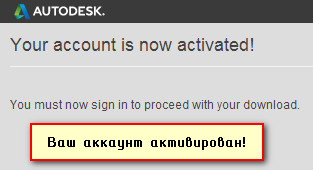
След успешна регистрация на уебсайта на Autodesk безплатно изтегляне на AutoCADМожете само след като влезете в акаунта си с потребителско име и парола. За да направите това, щракнете върху Вход

Ще се появи формуляр с молба да въведете вашето потребителско име и парола. Входът е по-рано въведения Autodesk ID или вашият имейл адрес, също посочен при регистрацията.
За да запомните данните и да не излизате от системата, поставете отметка в квадратчето до Запомни ме.Кликнете, за да влезете Впиши се.
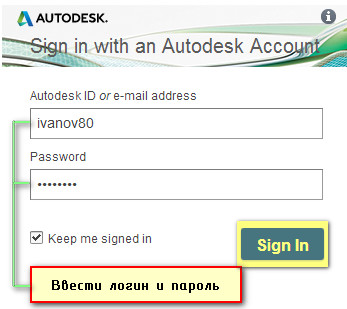
След това трябва да изберете версията на програмата, езика, както и битността на вашата ОС.
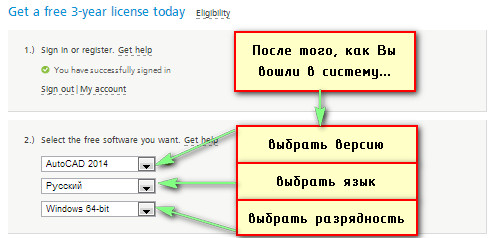
СЪВЕТ:За да видите каква битова дълбочина има вашата операционна система, използвайте менюто „СТАРТ“ → щракнете с десния бутон върху „Компютър“ → изберете „Свойства“ в падащия списък
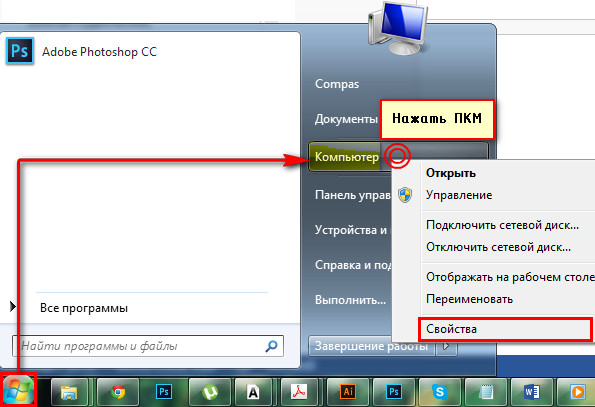
Ще се отвори прозорец със свойства, в който можете да видите типа на вашата операционна система.
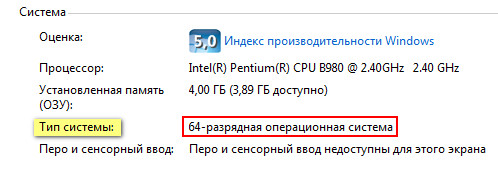
На третия етап след 5-10 секунди ще се появи информация за изтегления софтуер. Най-важното, на което трябва да обърнете внимание, е серийният номер и продуктовият ключ. Програма AutoCAD безплатно изтеглянекоито могат да бъдат в офиса. сайт, по време на инсталацията ще изисква този сериен номер и ключ. На вашия имейл автоматично ще бъде изпратен имейл, съдържащ цялата необходима информация за активиране Студент по Autocad.
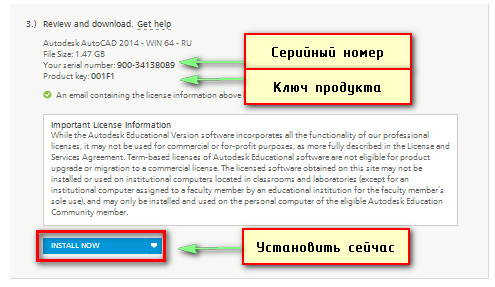
По подразбиране е ИНСТАЛИРАНЕ СЕГА (инсталирайте сега). Можете също да изберете други режими от падащия списък, например „Изтегляне сега“ или „Изтегляне в браузъра“.

В нашия пример помислете за опцията Свали сега"Свали сега". По този начин дистрибутивният пакет на програмата ще бъде изтеглен на вашия компютър и можете да го инсталирате по всяко свободно време.
Кликнете върху връзката свали сега.Сега, ако използвате браузъра Google Chrome, процесът на изтегляне на програмата ще започне отляво в изтеглянията Мениджър на изтеглянията- Мениджър за изтегляне на софтуер Autodesk. Това не е самият AutoCAD, а само помощна програма. С него е много по-лесно и по-надеждно да изтегляте софтуер.
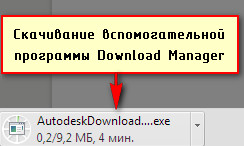
Ако имате различен браузър, тогава разберете къде имате процеса на изтегляне и къде се изтеглят файловете.
И така, стартираме изтегления файл и на екрана се появява прозорецът за инсталиране. Трябва да поставите отметка в квадратчето до Съгласен съм,за да продължите процеса на инсталиране мениджър на изтеглянията.
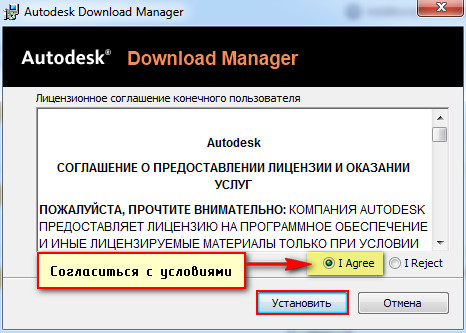
След това започва инсталацията...
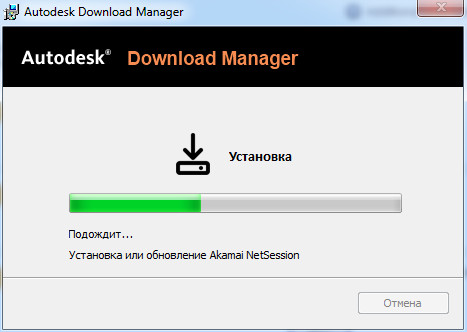
След инсталирането в браузъра се появява съобщение с въпрос: Трябва ли да стартирам приложението мениджър на изтеглянията.Можете да поставите отметка в квадратчето „Запомнете избора на всички връзки от този тип“, така че следващия път, когато изтегляте софтуер от уебсайта на Autodesk, това съобщение вече няма да се показва и това приложение ще бъде стартирано по подразбиране.
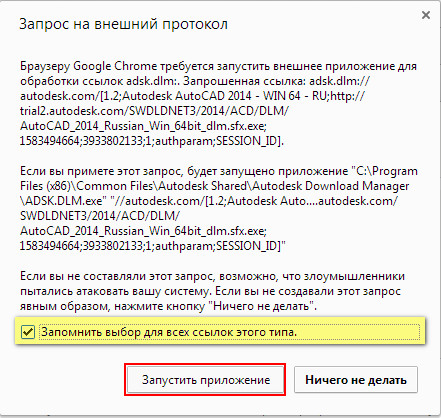
В приложението, което се отваря Мениджър на изтегляниятатрябва да посочите къде искате да запишете AutoCAD. Имайте предвид, че сега указваме пътя за изтегляне на пакета AutoCAD, т.е. това няма да бъде окончателно инсталирана програма, а само пакет за по-нататъшна инсталация.
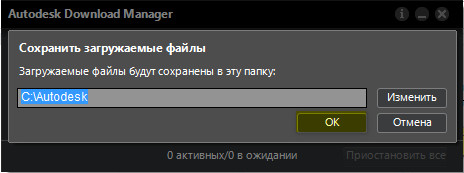
След като щракнете върху OK, ще започне процесът на изтегляне на програмата на вашия компютър.

Инсталиране на AutoCAD
Сега знаеш, Как да изтеглите студентска версия на autocad.Нека да разгледаме как се инсталира тази програма.
Когато инсталирате, трябва да се съгласите с лицензионното споразумение. След това, както при инсталирането на всеки софтуер, стъпка по стъпка следвайте всички необходими стъпки, като щракнете върху бутона "Напред".
Но нека го оправим!
Когато изтеглянето приключи, щракнете върху „Инсталиране“. Ще се отвори прозорец с инструкции за инсталиране на програмата. AutoCAD (студент).За да започнете инсталацията на вашия компютър, щракнете върху съответния бутон "Инсталиране".
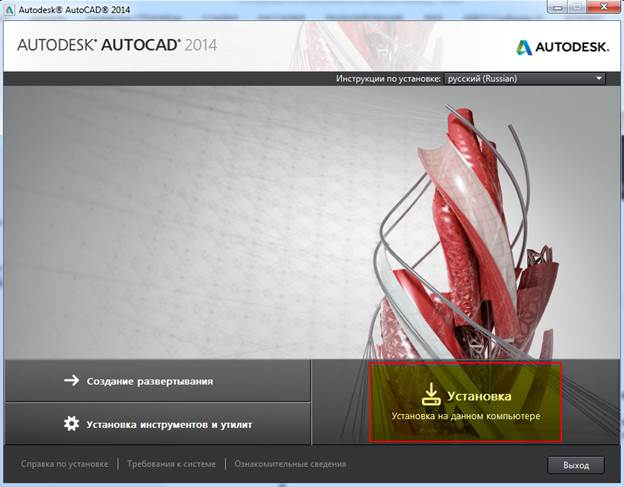
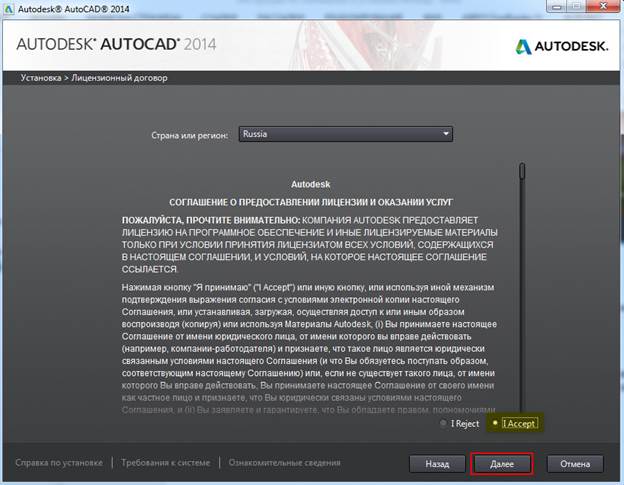
Сега трябва да въведете информация за продукта. Тук говорим за серийния номер и ключа, които сте получили по-рано при изтеглянето на програмата.

Следващата стъпка е да конфигурирате инсталацията. Можете да изберете модулите, които желаете. Ще ги инсталираме всички.
Можете да промените инсталационния път, ако е необходимо. Щракнете върху "Инсталиране".

Когато инсталацията приключи, на работния плот ще се появи пряк път към AutoCAD.
Активиране на продукта
Докато не активираме AutoCAD, ще се появи формуляр с молба да активирате програмата всеки път, когато я стартирате в продължение на 30 дни. Освен това ще посочи колко дни ви остават, за да използвате програмата, без да активирате лиценза. За да стартирате програмата, трябва да щракнете върху "Опитайте".

Силно препоръчваме да активирате веднага след инсталирането. Autocad. Програма, безплатнаизтеглено от офиса сайт, ще работи на вашия компютър точно 30 дни и след това ще изисква от вас да активирате лиценза. Резултатът може да изглежда така:

Така че, щракнете върху "Активиране". Появява се прозорец с информация за нашия продукт. Както виждате, ето серийния номер, продуктовия ключ и кода за заявка, на които трябва да обърнете специално внимание! Кодът на заявката ще бъде необходим по-късно, за да получите код за активиране на Autodesk. Защото в момента нямаме този код, тогава необходимото действие е да поставите отметка в квадратчето до „Свързване и активиране“ и след това да кликнете върху „Напред“.
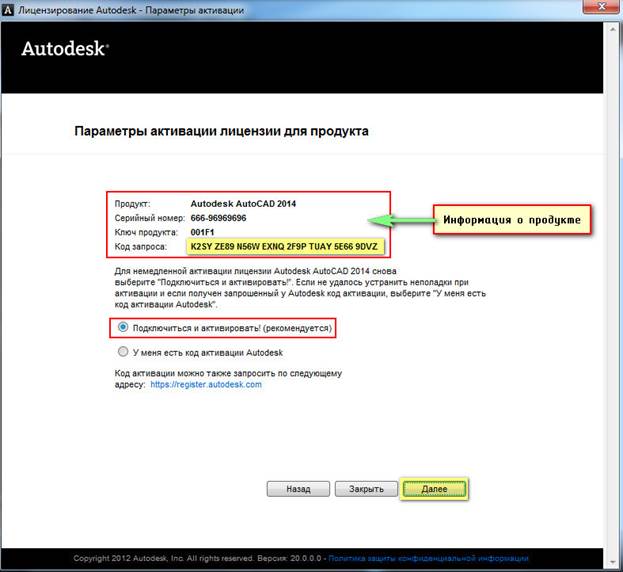
Появява се съобщение, че не можем автоматично да се свържем със сървъра на Autodesk и да извършим автоматично активиране. Затова щракнете върху „Използване на друг метод“.

Ще бъдете подканени да активирате офлайн. Трябва да следвате връзката.
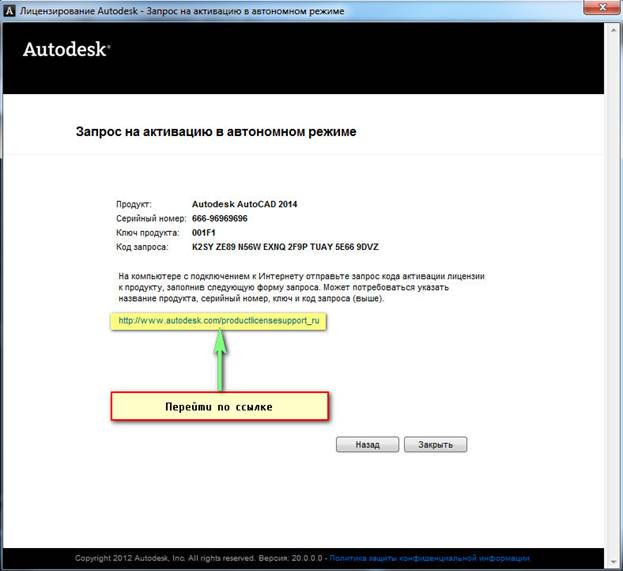
В резултат на това стигаме до уебсайта на Autodesk https://registeronce.autodesk.com. Така че, за да активирате лиценза си онлайн, следвайте връзката, както е показано на фиг.
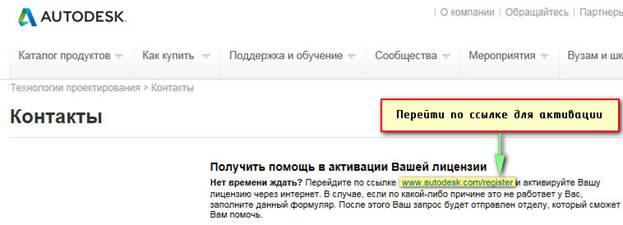
Влезте в Autodesk
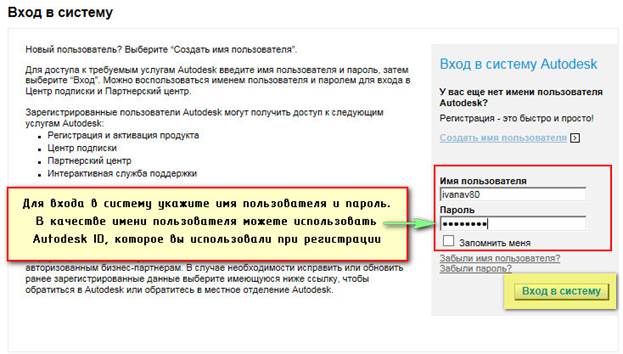
Изберете вашата операционна система (по подразбиране е Windows) и въведете вашия сериен номер.
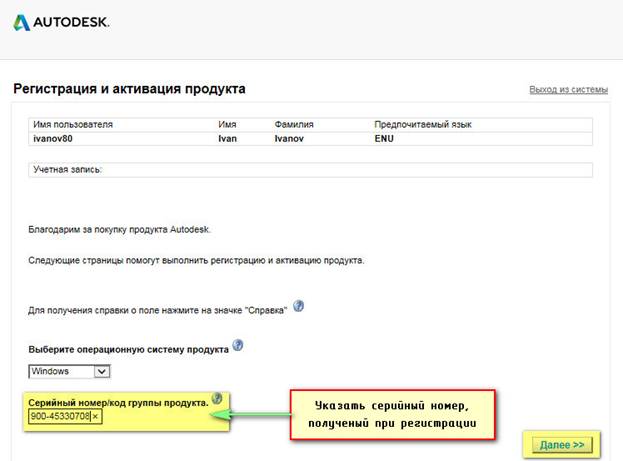
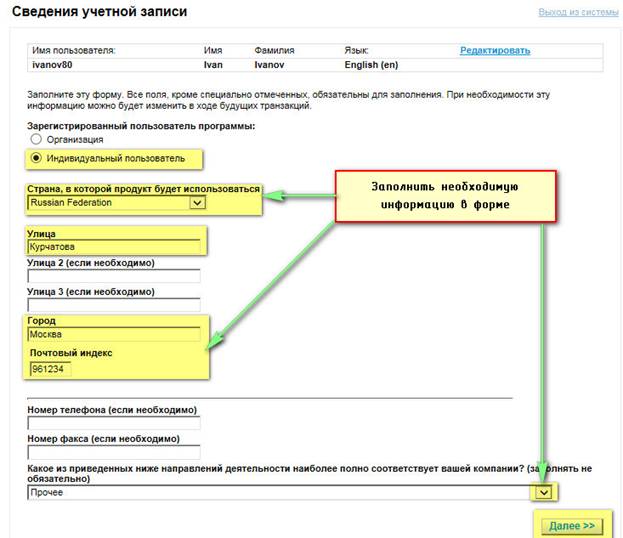

Изберете акаунт, за да активирате допълнително продукта.

Сега трябва да въведете кода на заявката, за да активирате софтуерния продукт.
![]()
За да видите кода на заявката, затворете прозореца "Autodesk Licensing", рестартирайте Програма AutoCADи щракнете върху "Активиране"
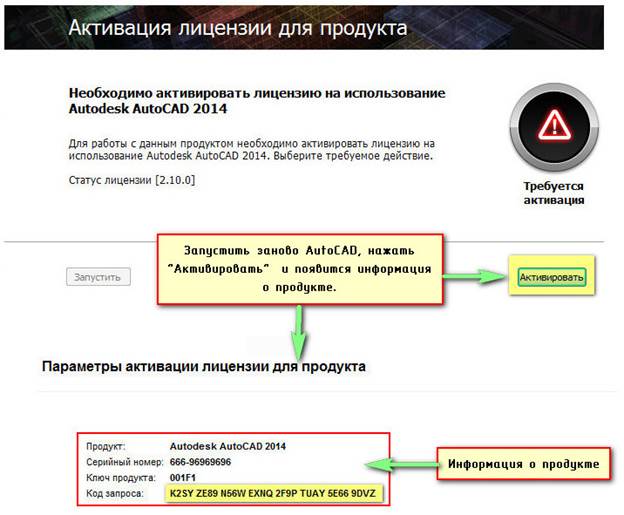
След въвеждане на кода за заявка ще се появи код за активиране. Копирай го.
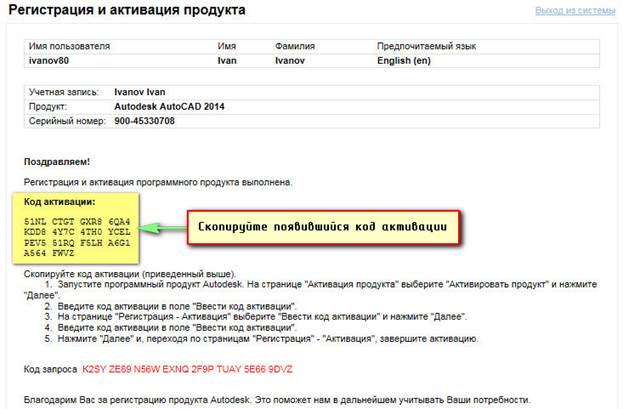
Сега, върнете се в прозореца "Autodesk Licensing", изберете "Имам код за активиране" и поставете копирания код. Натискаме "Напред".
![]()
След това активирането става директно.

Всичко е готово! Програмата стартира автоматично. Както можете да видите, като изтеглите безплатен автокади след активиране получавате многофункционална програма абсолютно законно! Напомняме ви, че сте получили лиценз за три години.
При стартиране на програмата може да се появи следната грешка:
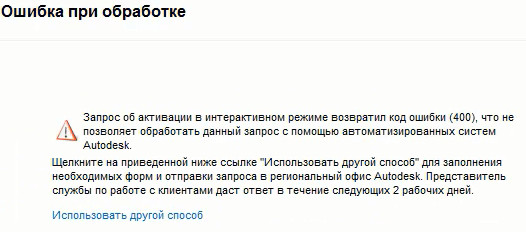
Просто затворете тази публикация. Програмата така или иначе ще започне. Появява се следният информационен прозорец:
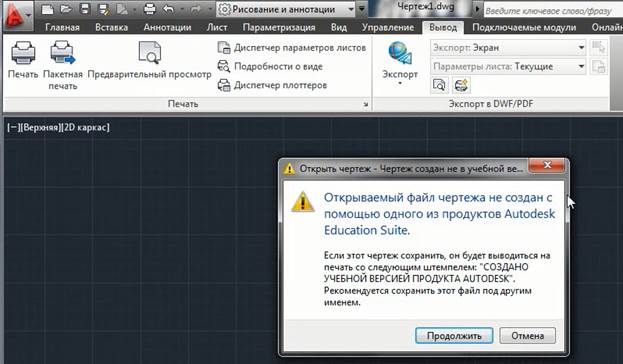
Това е така наречената защита срещу комерсиално използване на програмата. Когато чертежът бъде отпечатан, автоматично ще се появи надпис тази рисункасъздадена в образователната версия на продукта.
Нека обобщим!
Вие, както и много интернет потребители, когато сте били изправени пред задачата да намерите и инсталирате програмата AutoCAD, въведохте подобни заявки в търсачката:
− « Безплатно изтегляне на руската версия на autocad»,
− « Безплатно изтегляне на програмата autocad»,
− « Безплатно изтегляне на студентска версия на autocad»
− « autocad безплатна руска версия».
Всъщност може да има много опции, но резултатът често е един и същ... Попаднахте на сайтове със съмнително съдържание. Губихме си времето и нервите... И най-важното, нямаше гаранция, че предложената версия на програмата ще работи правилно и без „бъгове“.
Сега знаете, че е достатъчно да напишете в лентата за търсене " студентска общност на autocad" или " студентска версия на autocad„да отида в офиса. Уебсайтът на Autodesk http://www.autodesk.com и абсолютно легален Изтеглете студентски AutoCADза да научите тази програма.
Успех в новите ви начинания! Спестете време, това е най-ценният ресурс!
| | |