Рамката е задължителен елемент от листа на работния чертеж. Формата и съставът на рамката се регулират от нормите на единната система за проектна документация (ESKD). Основната цел на рамката е да съдържа данни за чертежа (име, мащаб, художници, бележки и друга информация).
В този урок ще разгледаме как да направите рамка, когато рисувате в AutoCAD.
Най-тривиалният начин за създаване на рамка е да я нарисувате в графичното поле с помощта на инструментите за рисуване, като в същото време знаете размерите на елементите.
Няма да се спираме подробно на този метод. Да приемем, че вече сме начертали или изтеглили рамките на необходимите формати. Нека да разберем как да ги добавим към чертежа.
1. Рамка, състояща се от много редове, трябва да бъде представена като блок, тоест всички негови компоненти (редове, текстове) трябва да бъдат един обект.
2. Ако желаете да вмъкнете готова блокова рамка в чертежа, изберете "Вмъкване" - "Блок".
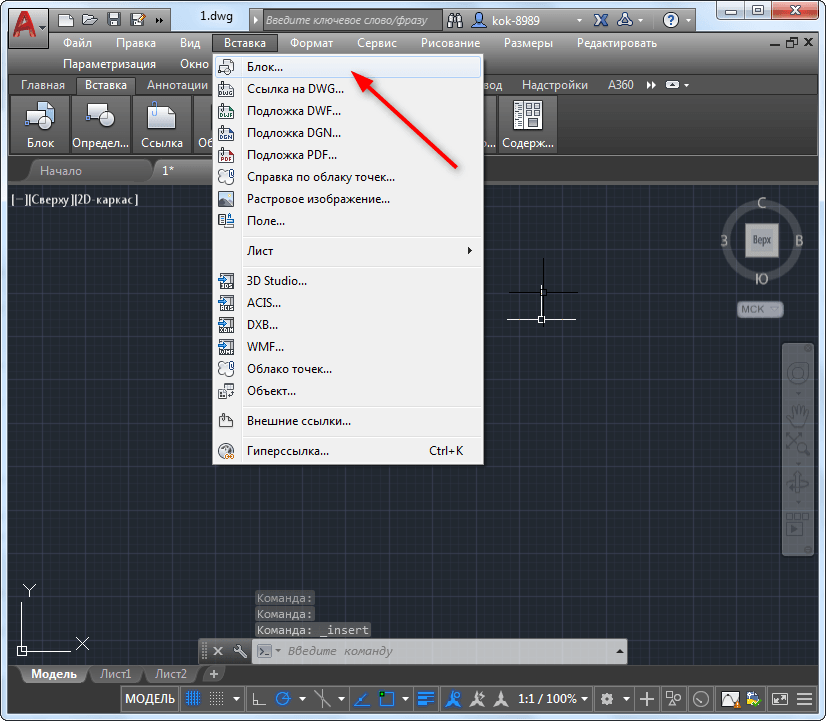
3. В прозореца, който се отваря, щракнете върху бутона за преглед и отворете файла с готовата рамка. Щракнете върху OK.
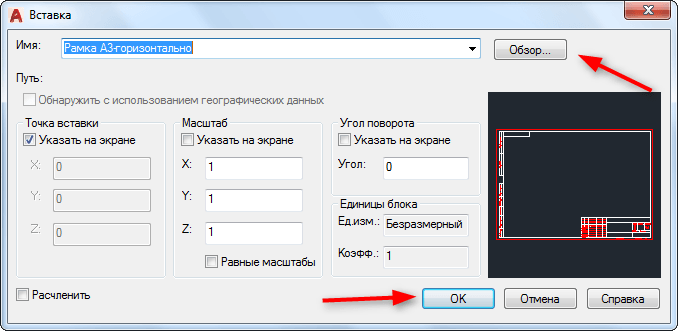
4. Дефинирайте точката на вмъкване на блока.
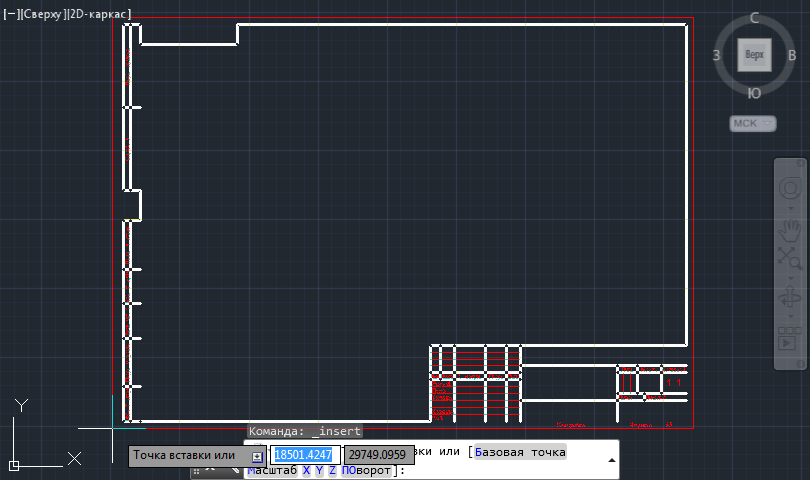
Добавяне на рамка с помощта на SPDS модула
Помислете за по-прогресивен начин за създаване на рамки в AutoCAD. AT най-новите версииТази програма има вграден модул SPDS, който ви позволява да изготвяте чертежи в съответствие с изискванията на GOST. Рамките на установените формати и основните надписи са неразделна част от него.
Тази добавка спестява на потребителя да рисува рамки ръчно и да ги търси в интернет.
1. В раздела „SPDS“ в секцията „Формати“ щракнете върху „Форматиране“.
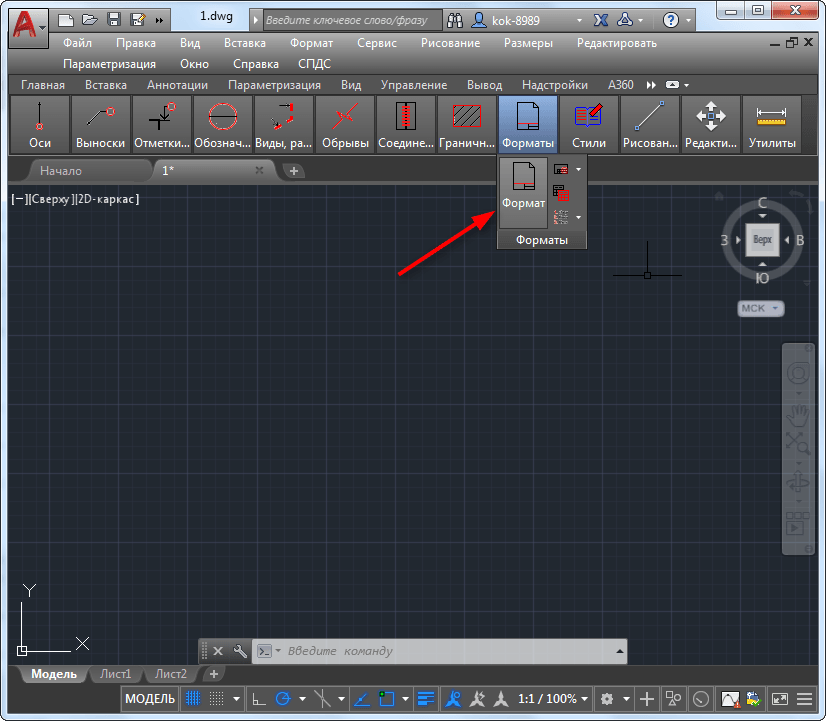
2. Изберете подходящ шаблон за лист, като A3 Пейзаж. Щракнете върху OK.
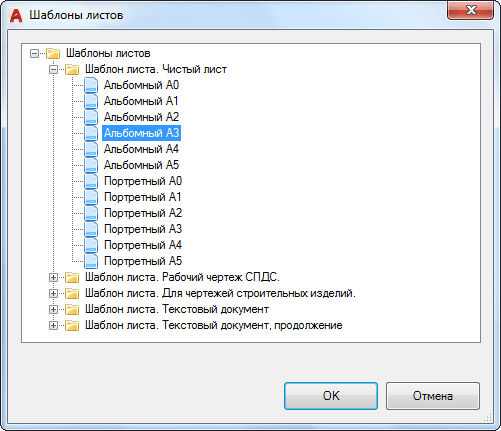
3. Посочете точката на вмъкване в графичното поле и рамката веднага ще се появи на екрана.
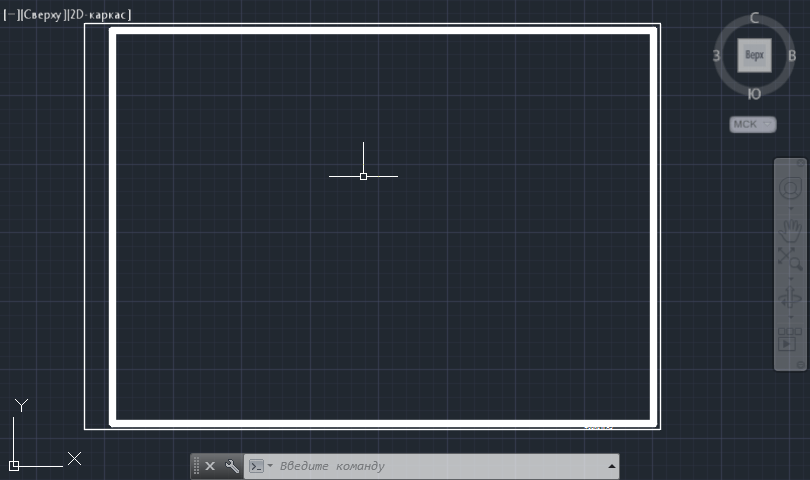
4. Няма достатъчно заглавен блок с данни за чертежа. В секцията "Формати" изберете "Заглавен блок".
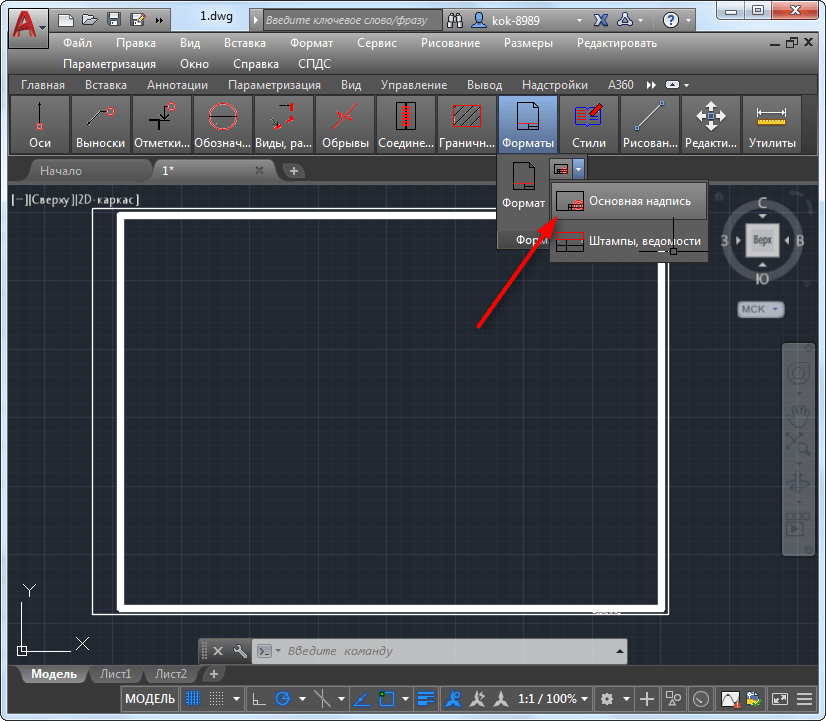
5. В прозореца, който се отваря, изберете подходящия тип надпис, например „Основен надпис за SPDS чертежи“. Щракнете върху OK.
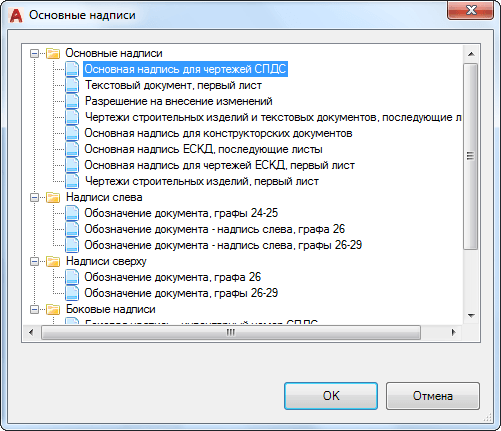
6. Посочете точката на вмъкване.
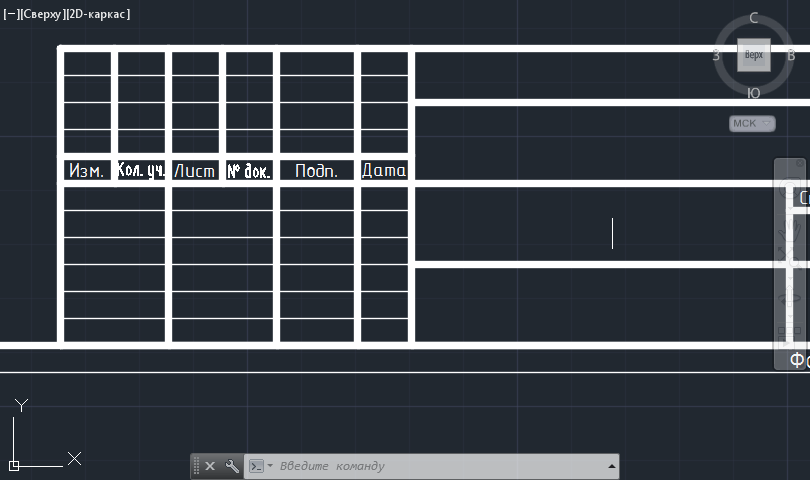
По този начин можете да попълните чертежа с всички необходими печати, таблици, спецификации и изявления. За да въведете данни в таблица, просто я изберете и щракнете двукратно върху нея. желаната клетка, след което въведете текст.
И така, разгледахме няколко начина за добавяне на рамка към работното пространство на AutoCAD. По-предпочитано и бързо е правилно да се нарече добавянето на рамка с помощта на модула SPDS. Препоръчваме да използвате този инструмент за проектна документация.
Рамките, които сте изтеглили от нашия уебсайт, могат да бъдат добавени към вашата рисунка по няколко начина. В тази статия ще разгледаме два основни метода.
1. Палитра с инструменти
Искам да отворя темата палитра с инструменти.Този метод е много удобен, когато често използвате блокове. Методът ще ви позволи да оптимизирате и автоматизирате работата си поради факта, че всички блокове ще бъдат видими и не е необходимо да ги търсите всеки път в папки и чертежи. И така, на първо място, трябва да създадете папка и да поставите всичките си блокове, които искате да добавите към палитрата там. Посочете пътя до папката в настройките на AutoCAD: Добавяне - посочване на път - Прилагане
Ние отваряме .dwg файлс блокове, отворени Преглед — Палитри с инструменти(или клавишна комбинация Ctrl+3)

По подразбиране вече имате набор от градивни елементи в палитрата. Нека създадем нашата палитра: Щракнете с десния бутон върху палитрата - Създаване на палитра(ние я наричаме)
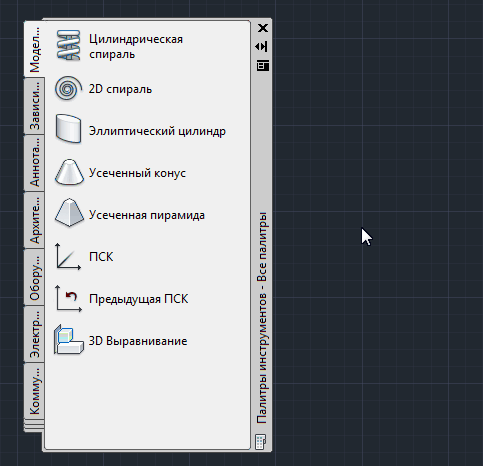
Сега най-интересното и просто нещо: изберете блока в чертежа и, като държите натиснат бутона на мишката, прехвърлете блока в палитрата (копира се в палитрата и остава на чертежа). Направете същото с други блокове.

Сега, когато имате всички блокове под ръка, е лесно да ги вземете от палитрата - щракнете върху блока с левия бутон на мишката и поставете блока на правилното място на чертежа

Това е един от най-удобните, бързи и гъвкави начини за съхранение и работа с блокове. По този начин можете да създадете няколко палитри и да съхранявате всичките си разработки там. Удобно е също, че когато не се нуждаете от палитрата в определен момент, ние я затваряме и я извикаме само когато е необходимо.
2. Дизайнерски център
Същността на този метод е, че можете да вмъкнете блок в чертежа чрез Контролен център(Център за дизайн). Можете да се обадите на дизайнерския център с помощта на командата _adcenterили Лента - Изглед - Палитри - Център за управление
Тази статия ще обсъди как създайте своя собствена рамка за рисуване за autocadс помощта на динамичен блок. Съветвам ви да се заемете с тази тема, тъй като умението за създаване на динамичен блок ще ви бъде много полезно. Използването на динамична рамка за чертане в autocad е много по-удобно от използването на много различни шаблони за отделни рамки за различни формати.
Като начало, какво е динамична рамка. Идеята е, че като щракнем върху рамката, можем да изберем нужния ни формат и рамката автоматично ще се изгради отново до посочения размер (A4, A3, A2, A0 и други). Също така рамката може да се разтегне на произволно разстояние чрез издърпване на ъгъла, за да се получат нестандартни размери на чертежа.
Ето как изглежда този динамичен блок.
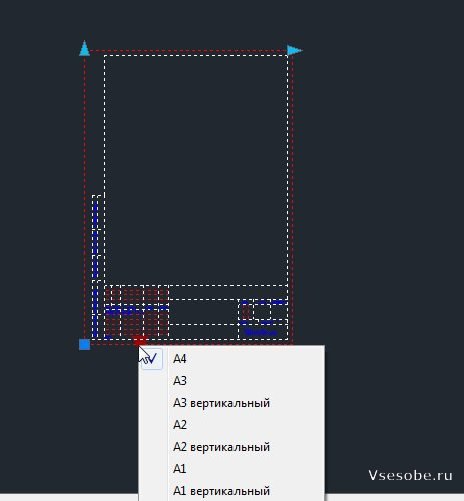
Например можете да изтеглите създадената от мен рамка за AutoCAD и да я редактирате.
Но тъй като всяка компания трябва да попълни собствен печат (започвайки с името на компанията ...), препоръчвам да създадете свой собствен шаблон за динамична рамка.
Нека започнем да създаваме динамична рамка с печат за чертежи в програмата autocad.
Като начало имаме нужда от готов формат, за предпочитане A3 хоризонтален размер (този, който използвате)
Изберете нашия формат и кликнете върху иконата за създаване на блок. 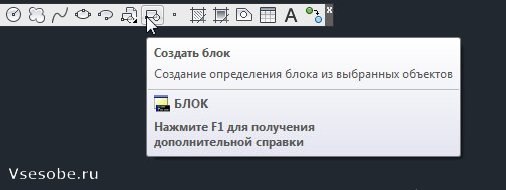
Появява се следната таблица. Попълваме името на блока, избираме точката на произход на блока (базова точка), избраните елементи трябва да имат нашата рамка, а в долния ляв ъгъл трябва да има отметка за отваряне в редактора на блока. Натискаме OK. 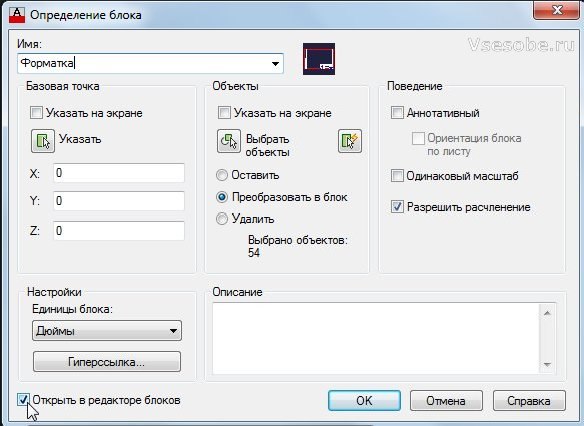
Нашият формат се отвори в редактора на блокове, сега можем да създадем динамичен блок от него. 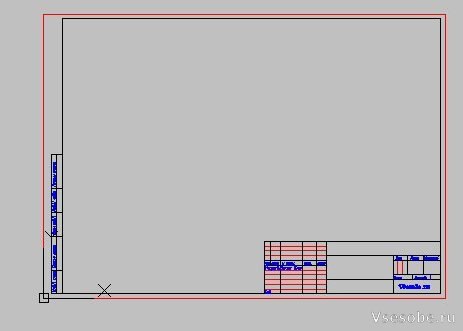
Посочете параметрите, които трябва да се променят. В раздела Опции изберете Линеен. 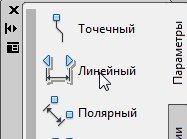
Задайте параметъра вертикално. (Сякаш да запишем размера на рамката вертикално) 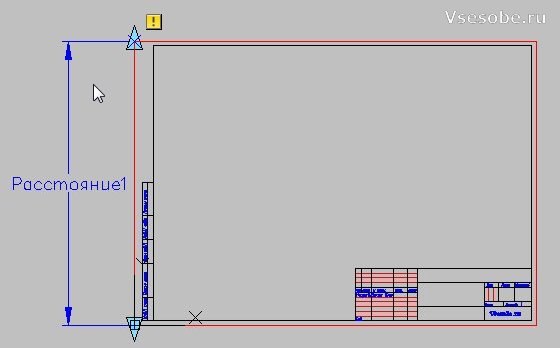
В раздела Операции изберете Разтягане. 
Изберете правоъгълника за разтягане, както е показано на фигурата. 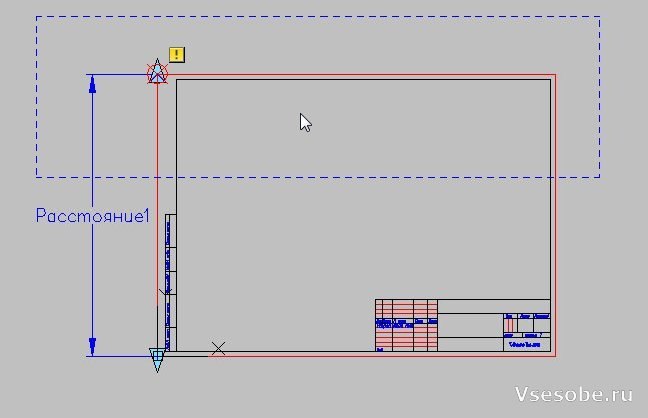
Изберете разтегливи елементи. 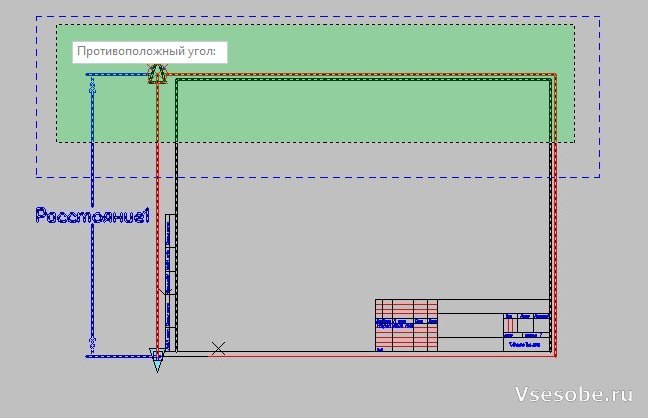
В ъгъла трябва да се появи икона, която показва, че е зададена операция за разтягане.
Сега нека посочим още един линеен параметър (distance2) за хоризонтално разтягане. 
Нека направим същата операция за разтягане към него. Нека дефинираме рамката така. 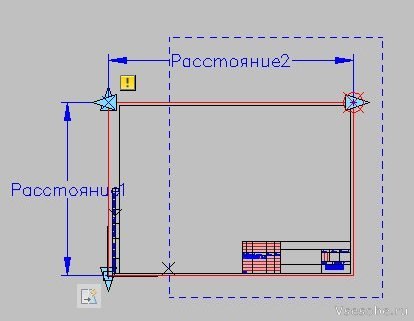
Посочете елементите за разтягане. 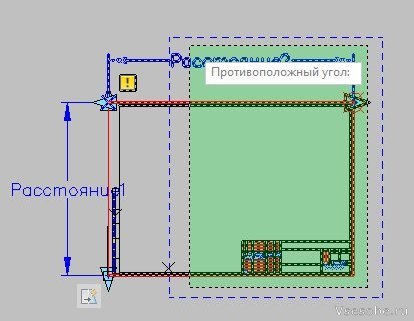
Сега нашият формат може да бъде разтегнат до желания размер. Можете да проверите, като запазите блока. 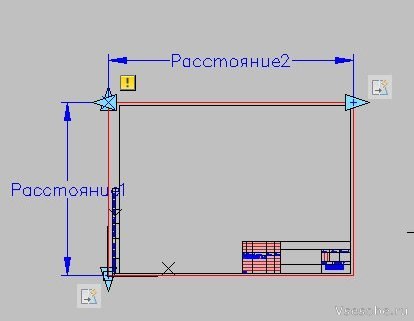
За да можем да посочим необходимия размер на чертожната рамка за AutoCAD (A0, A1, A2, A3, A4), трябва да добавите параметър за избор.(Намира се в раздела Опции) 
Нека посочим местоположението на иконата на опцията за избор в ъгъла на нашето поле за рисуване. 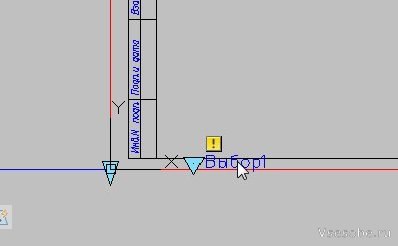
Щракнете двукратно върху опцията за избор, за да отворите таблицата. В таблицата за избор щракнете върху добавяне на свойства и добавете нашите линейни параметри (distance1 и distance2). След това попълваме таблицата. Отляво посочваме необходимите размери на чертежа, а отдясно - името на формата (A0, A1, A2, A3, A4 и всички други, които използвате), основното е да не правите грешка с размерите. Натискаме OK. 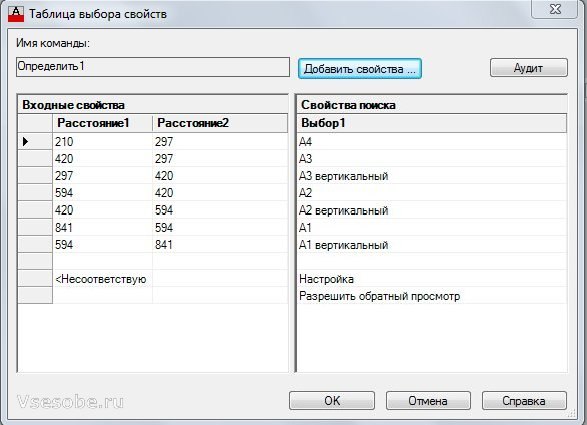
Можеш да свършиш дотук. Нашата динамична рамка е готова. Щракнете върху блок за запазване. 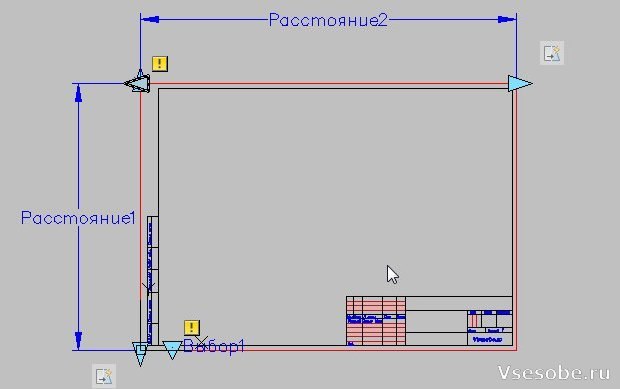
Ще завърша тук, но можете допълнително да подобрите тази рамка, като използвате например видимостта на обектите, включвайки и изключвайки необходимите елементи (таблици и други). Можете също да използвате променливи анотации към динамичния блок, като по този начин въведете желания текст в печата, но не ми се стори много удобно (тъй като е по-лесно да копирате текста директно в печата)
За тези, които трябва постоянно да създават чертежи, е полезно да изтеглите и предварително инсталирате програмата AutoCAD на вашия компютър, която е отличен инструмент за изпълнение на подобни задачи. Нормите на ESKD предвиждат задължителното наличие на рамка на всички листове на чертежи. Поради тази причина много начинаещи потребители искат да разберат как да вмъкнат рамка в готов или новосъздадена рисунка, когато работят с софтуер Autocad.
![]()
Работа с модула SPDS
В Програма AutoCADмодулът SPDS е вграден, съдържащ цял набор от различни контури на рамката, които напълно отговарят на изискванията на GOST. В такива случаи всички основни надписи вече са вмъкнати в рамката, така че няма нужда да прекарвате време в рисуване на обекта ръчно. Възможно е и избор на контур на рамката с печат, който е написан в техническото задание.
Така че, отхвърлете ненужните съмнения, нарисувайте желаната рамка с помощта на модула SPDS. В лентата с инструменти намерете параметъра "SPDS", щракнете върху него. След такива действия по-долу ще се отвори допълнително подменю, в което намерете параметъра "Формат", щракнете върху него.
Сега трябва да изберете размера на листа, върху който искате да поставите картината, контура на рамката. Изборът на грешна стойност на листа ще доведе до по-малко от впечатляващ резултат. Именно поради тази причина първо трябва да решите кой формат на листа ви е необходим. След това в работния лист посочете точката на вмъкване на желания графичен обект. Сега на практика можете да се уверите, че е много лесно да поставите рамка със SPDS модула.
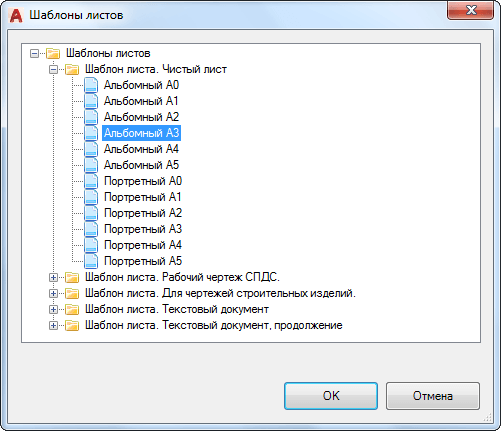
Не забравяйте, че повечето стандартни контури на рамката задължително са придружени от установени надписи. Разбира се, можете отново да напишете всичко ръчно. Въпреки това, ако не разполагате с време, препоръчваме да автоматизирате и тази задача.
Като щракнете върху параметъра "Формат", изберете поделемента "Основни надписи", след което ще се отвори прозорец, в който ще бъдат изброени опциите за често срещани надписи. Просто трябва да изберете опцията, която напълно отговаря на изискванията на задачата. И едва след приключване на такива действия можете да отпечатате чертежа.
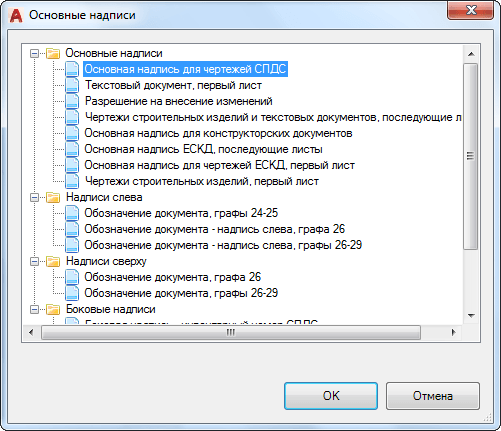
Премахване на рамки
За съжаление, понякога рисуваме, поради неопитност или неразбиране на условията на проблема, първия път не рисуваме контура, който се изисква. Съответно е необходимо да се разбере как да се премахне рамката, ако се окаже излишна или неподходяща. Между другото, понякога се налага да изтриете такъв графичен обект, който заобикаля вмъкнатата картина по контура. Предлагаме ви да обмислите начини за премахване на всякакъв вид рамки.
В лентата с инструменти намерете опцията "Редактиране", след това изберете "Обект", след това преместете курсора на мишката върху "Външни връзки", накрая остава да щракнете върху параметъра "Outline" и да го изключите. Сега нежеланата графика ще изчезне от работния лист.
Така че, ние сме сигурни, че след като прочетете тези препоръки, ще можете лесно, ако е необходимо, да добавяте или премахвате рамки, да изпълнявате различни технически задачи, свързани със създаването на нови чертежи.









