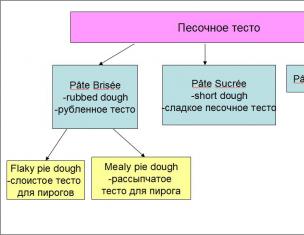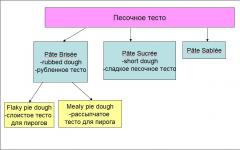ที่ ครั้งล่าสุดโซลิดสเตตไดรฟ์กำลังได้รับความนิยมอย่างมากและมีราคาไม่แพงมาก เมื่อพิจารณาว่าความเร็วของ SSD นั้นสูงกว่าความเร็วของ HDD ทั่วไปมาก จึงค่อนข้างสมเหตุสมผลที่หลายคนตัดสินใจเพิ่มประสิทธิภาพคอมพิวเตอร์ด้วยการซื้อสิ่งมหัศจรรย์นี้ด้วยตนเอง เทคโนโลยีที่ทันสมัย. โซลิดสเตตไดรฟ์สามารถช่วยให้คอมพิวเตอร์ของคุณ "คิด" ได้เร็วขึ้น แต่สำหรับสิ่งนี้ คุณควรคำนึงถึงหลายประเด็นที่เราจะพูดถึงในตอนนี้
ทำให้ SSD ระบบของคุณเป็นไดรฟ์
ประสิทธิภาพที่เพิ่มขึ้นสามารถทำได้โดยการติดตั้ง SSD เป็นไดรฟ์ระบบเท่านั้น มิฉะนั้นความเร็วในการทำงานจะเพิ่มขึ้นเฉพาะในแอปพลิเคชันที่ติดตั้งบน SSD โดยตรงและไม่มากนัก
อัพเดตเฟิร์มแวร์ดิสก์
ยิ่งเฟิร์มแวร์เวอร์ชันใหม่ ไดรฟ์ SSD ของคุณจะทำงานได้เร็วยิ่งขึ้น รุ่นล่าสุดเฟิร์มแวร์สามารถพบได้บนเว็บไซต์ทางการของผู้ผลิตเสมอ ดาวน์โหลดไดรเวอร์และติดตั้งตามคำแนะนำ (ควรมาพร้อมกับไดรเวอร์)
ตั้งค่าระบบตั้งแต่เริ่มต้น
ในไดรฟ์ SSD ใหม่ เป็นการดีที่สุดที่จะติดตั้งระบบปฏิบัติการตั้งแต่เริ่มต้น และไม่กู้คืนจากอิมเมจ ซึ่งจะช่วยหลีกเลี่ยงความขัดแย้งด้านความเข้ากันได้ในการทำงานในอนาคต
ปิดการใช้งานไดรฟ์อื่น
ก่อนติดตั้งระบบปฏิบัติการบนไดรฟ์ SSD ขอแนะนำให้ปิดเครื่องหรือถอดสาย SATA จากไดรฟ์อื่นทั้งหมด นี่เป็นสิ่งจำเป็นสำหรับ Windows 7 เพื่อกำหนดประเภทของไดรฟ์อย่างถูกต้องและกำหนดค่าบริการใหม่เพื่อทำงานกับไดรฟ์ SSD
ตั้งค่าภาพที่สะอาด
ควรติดตั้งเฉพาะอิมเมจดั้งเดิมและสมบูรณ์ของ Windows 7 บนไดรฟ์ SSD แน่นอนว่าบิลด์ที่ "ปรับให้เหมาะสม" ของ Windows ใช้พื้นที่ดิสก์น้อยลง ของระบบปฏิบัติการบน SSD
เปิดใช้งานโหมด AHCI
ก่อนติดตั้ง Windows 7 บน SSD ของคุณ ให้เปิดใช้งานการจดจำอุปกรณ์ SATA ในโหมด AHCI ในการตั้งค่า BIOS ตัวเลือกนี้ช่วยให้คุณสามารถเปิดใช้งานคุณลักษณะใหม่ของ Windows ที่มุ่งเพิ่มความเร็วให้กับระบบย่อยของดิสก์
ฟอร์แมตดิสก์
หาก SSD ของคุณเคยใช้มาก่อน คุณจำเป็นต้องฟอร์แมตระบบปฏิบัติการก่อนติดตั้งระบบปฏิบัติการ เนื่องจากหลักการของการเขียนข้อมูลไปยัง HDD และ SSD นั้นแตกต่างกันอย่างมาก การฟอร์แมตอย่างรวดเร็วสำหรับ SSD จะไม่เพียงพอ
ทำเครื่องหมายอย่างชาญฉลาด
สะดวกและเชื่อถือได้มากกว่าในการแบ่งพาร์ติชันไดรฟ์โซลิดสเทตโดยใช้ยูทิลิตี้ของบริษัทอื่น เช่น Acronis Disk Director
ตรวจสอบ
เมื่อติดตั้ง Windows 7 บน SSD ของคุณแล้ว ก็ไม่เสียหายที่จะตรวจสอบว่าระบบรู้จักมันอย่างถูกต้องเพียงใด สำหรับสิ่งนี้ เป็นการดีที่สุดที่จะใช้ โปรแกรมฟรีข้อมูล CrystalDiskInfo เราเปิดโปรแกรมและดูข้อมูลเกี่ยวกับดิสก์ของเรา อยู่ในสาย ความเร็วในการหมุนประเภทของดิสก์ต้องเป็น SSD ยังอยู่ในสาย ความสามารถต้องระบุฟังก์ชัน TRIM
ตอนนี้ให้ตรวจสอบว่าโหมด AHCI ทำงานอยู่หรือไม่ เราไปที่ Task Manager และในรายการ ตัวควบคุม IDE ATA/ATAPIกำลังมองหาตัวควบคุมที่เรียกว่า AHCI หากไม่มี เราจะรีสตาร์ทคอมพิวเตอร์ ไปที่การตั้งค่า BIOS และลองเปิดใช้งานโหมด AHCI อีกครั้ง
ปิดการทำดัชนี
คุณลักษณะการจัดทำดัชนีช่วยเพิ่มความเร็วในการค้นหาในสภาพแวดล้อม OR ระบบ Windows. อย่างไรก็ตาม ตัวเลือกนี้จะเพิ่มภาระงานบนดิสก์ ซึ่งจะช่วยเร่งการสึกหรอและทำให้งานช้าลง (เล็กน้อยแต่ยังคง) นอกจากนี้ โซลิดสเตตไดรฟ์ที่มีความเร็วสูงและไม่มีการจัดทำดัชนี จึงค้นหาไฟล์ที่คุณต้องการได้อย่างรวดเร็ว ดังนั้น คุณจึงสามารถปิดใช้งานการจัดทำดัชนีได้อย่างปลอดภัย ในการดำเนินการนี้ ให้ไปที่ Explorer คลิกขวาที่ไอคอนของไดรฟ์ SSD แล้วเลือกรายการในเมนูบริบท คุณสมบัติ. จากนั้นยกเลิกการเลือกตัวเลือก อนุญาตให้เนื้อหาของไฟล์ในไดรฟ์นี้ได้รับการจัดทำดัชนีเพิ่มเติมจากคุณสมบัติของไฟล์.
ปิดใช้งานบริการ Defrag
เนื่องจากกลไกการทำงานที่แตกต่างจาก HDD จึงไม่จำเป็นต้องมีบริการจัดเรียงข้อมูลสำหรับโซลิดสเตตไดรฟ์และมีข้อห้ามแม้กระทั่ง (หน่วยความจำ NAND ที่ใช้ในไดรฟ์ SSD มีจำนวนรอบการเขียนซ้ำที่จำกัด) ตามกฎแล้ว Windows 7 ระหว่างการติดตั้งบนไดรฟ์ SSD จะปิดใช้งานบริการจัดเรียงข้อมูลโดยอัตโนมัติ แต่ถ้าสิ่งนี้ไม่เกิดขึ้น เราสามารถปิดใช้งานได้ด้วยตนเอง เปิดเมนู เริ่ม, กด วิ่งและเขียนในบรรทัด: services.msc. ตอนนี้เราพบบริการในรายการ ตัวจัดเรียงข้อมูลบนดิสก์ให้ดับเบิลคลิกด้วยเมาส์และในช่อง ประเภทการเปิดตัวเลือกพารามิเตอร์ พิการ.
ปิดการสร้างจุดคืนค่า
ด้วยฟังก์ชันที่ใช้งานของการสร้างจุดคืนค่าใน Windows ฟังก์ชัน TRIM ซึ่งสำคัญมากสำหรับ SSD จะถูกบล็อก ซึ่งในท้ายที่สุดจะส่งผลให้ความเร็วของไดรฟ์ SSD ลดลงทีละน้อย หากต้องการปิดใช้งานฟังก์ชันการสร้างจุดคืนค่าโดยระบบปฏิบัติการ ให้คลิกขวาที่ไอคอน คอมพิวเตอร์ของฉัน, ไปที่ คุณสมบัติและไปที่แท็บ การป้องกันระบบ. ที่นี่เรากดปุ่ม ปรับแต่งแล้วเลือกรายการ ปิดการใช้งานการป้องกันระบบ.

คุณมีคำถามใด ๆ หรือไม่? - เราจะตอบให้ฟรี
วิธีเชื่อมต่อ SSD กับคอมพิวเตอร์เพื่อเป็นทางเลือกที่คุ้มค่าสำหรับฮาร์ดไดรฟ์แบบคลาสสิก และเพิ่มความเร็วในการอ่านข้อมูล รวมทั้งลดการใช้พลังงาน โซลิดสเตตไดรฟ์ (การแปลตามตัวอักษรจากภาษาอังกฤษของตัวย่อ SSD) สามารถเพิ่มอายุการใช้งานของอุปกรณ์ได้หลายเท่า ราคาไม่แพง วันนี้ ราคา ขนาดกะทัดรัด และความเรียบง่ายของอุปกรณ์ช่วยให้คุณสามารถอัพเกรดคอมพิวเตอร์เดสก์ท็อปหรือแล็ปท็อปของคุณเองที่บ้าน
การเตรียมไซต์สำหรับติดตั้งไดรฟ์
เช่นเดียวกับงานอื่นๆ ที่เกี่ยวข้องกับการอัพเกรดอุปกรณ์อิเล็กทรอนิกส์ การติดตั้ง SSD ต้องมีการเตรียมการบางอย่าง ประกอบด้วยคุณลักษณะต่อไปนี้และขึ้นอยู่กับประเภทของแกดเจ็ต:
- แล็ปท็อปมีช่องเสียบไดรฟ์มาตรฐานขนาด 2.5 นิ้วอยู่แล้ว ซึ่งตรงกับรูปแบบของไดรฟ์โซลิดสเทตส่วนใหญ่ และไม่มีปัญหาในการติดตั้ง หลายรุ่นมีช่องใส่ฮาร์ดไดรฟ์แยกต่างหาก ซึ่งช่วยให้ขั้นตอนการติดตั้งง่ายขึ้นมาก
- คอมพิวเตอร์เดสก์ท็อปมีไดรฟ์ขนาด 3.5 นิ้ว และการติดตั้ง SSD จำเป็นต้องเตรียมสถานที่เฉพาะ ในการทำเช่นนี้ คุณต้องซื้ออะแดปเตอร์พิเศษล่วงหน้า ซึ่งจะทำให้การเชื่อมต่อและการตรึงที่เชื่อถือได้
ผู้ใช้ที่ตัดสินใจดำเนินการตามขั้นตอนการติดตั้ง SSD ด้วยตนเองจะต้องมีความรู้และทักษะในการติดตั้งระบบปฏิบัติการใหม่ (ติดตั้งใหม่) โดยใช้บุคคลที่สาม ซอฟต์แวร์ซึ่งจะช่วยให้คุณเริ่ม Windows บนฮาร์ดแวร์ใหม่ได้อย่างรวดเร็ว
ขั้นตอนการติดตั้ง
เนื่องจากอุปกรณ์ SSD ไม่มีชิ้นส่วนที่เคลื่อนไหว จึงไม่ทำให้เกิดการสั่นสะเทือนและเสียงรบกวน การติดตั้งจึงทำได้เกือบทุกที่ในยูนิตระบบ เงื่อนไขเดียวคือการตรึงที่เชื่อถือได้ซึ่งจำเป็นสำหรับการขนส่ง (การจัดเรียงใหม่) ของคอมพิวเตอร์ หากแขวนอย่างอิสระบนสายเชื่อมต่อ อาจสัมผัสและทำให้ส่วนอื่นๆ เสียหายได้
ตัวเลือกการติดตั้งแบบคลาสสิกและสะดวกที่สุดคือช่องใส่ HDD พร้อม ขนาดมาตรฐาน 3.5นิ้ว. ดังนั้นเราจึงเตรียมอะแดปเตอร์พิเศษ (เลื่อน) ไว้ล่วงหน้า (ซื้อหากไม่ได้ให้มาด้วย) อัลกอริทึมการติดตั้งจะมีลักษณะดังนี้:
- อุปกรณ์ถูกตัดการเชื่อมต่อจากแหล่งจ่ายไฟหลัก และถอดฝาครอบด้านหลังหรือด้านบนออก
- SSD ถูกติดตั้งไว้ล่วงหน้ากับอะแดปเตอร์ (เลื่อน) โดยใช้สกรูสี่ตัวที่รวมอยู่ในชุด (ควรขันให้แน่น สกรูควรขันให้แน่นโดยไม่ต้องใช้ความพยายามมาก)
- แคร่เลื่อนที่มีไดรฟ์โซลิดสเทตติดตั้งอยู่ในช่องใส่ไดรฟ์ขนาด 3.5 นิ้วและยึดด้วยสกรู
- การเชื่อมต่อสายเคเบิลของอุปกรณ์ SSD กับคอมพิวเตอร์นั้นทำในลักษณะเดียวกับการเชื่อมต่อฮาร์ดไดรฟ์มาตรฐานโดยใช้สาย SATA 2 เส้น (พร้อมอะแดปเตอร์แบบกว้างและแคบสำหรับการเชื่อมต่อ) ในขณะเดียวกันสายกว้างก็เชื่อมต่อกับพลังงาน หน่วยจ่ายของยูนิตระบบและยูนิตที่แคบกับมาเธอร์บอร์ด โปรดทราบว่า SSD เชื่อมต่อกับเมนบอร์ดผ่านพอร์ต SATA 3.0 ซึ่งมีการกำหนดที่เหมาะสมหรือเน้นจาก SATA 2.0 ด้วยสีอื่น
การเชื่อมต่อกับพอร์ต SATA 3.0 ของเมนบอร์ดจะช่วยให้คุณสามารถใช้ประโยชน์สูงสุดจากศักยภาพการทำงานของโซลิดสเตตไดรฟ์และให้ความเร็วสูงสุด 600 Mbps อย่ากลัวการเชื่อมต่อที่ไม่ถูกต้อง ตัวเชื่อมต่อทั้งหมดมีขนาดเฉพาะและจะไม่ทำให้เกิดความสับสน แม้ว่าจะต้องการก็ตาม

ขั้นตอนการติดตั้งและการเชื่อมต่อเสร็จสมบูรณ์ ตรวจสอบความน่าเชื่อถือของการยึดไดรฟ์และคุณภาพของการยึดสายไฟอีกครั้ง หลังจากนั้นคุณสามารถติดตั้งฝาครอบบนยูนิตระบบ จากนั้นเชื่อมต่อแหล่งจ่ายไฟกับอุปกรณ์ที่จำเป็นทั้งหมด
การเริ่มต้นและการเตรียมงานเบื้องต้น
การเริ่มต้นอุปกรณ์ใหม่ (โซลิดสเตตไดรฟ์) หากอุปกรณ์มีระบบปฏิบัติการติดตั้งอยู่ จะเกิดขึ้นโดยอัตโนมัติทันทีหลังจากเปิดเครื่อง หลังจากนั้น คุณต้องดำเนินการหลายอย่าง:
- ผ่านการตั้งค่า "การจัดการดิสก์" (เปิดโดยกดคีย์ผสม WIN + X และป้อน diskmgmt.msc ในหน้าต่างที่เปิดขึ้น) ฟอร์แมตไดรฟ์ที่ติดตั้ง

- แบ่งดิสก์ออกเป็นหลายส่วน (ถ้าจำเป็น)
- ปรับขนาดอักษรชื่อไดรฟ์หรือคลัสเตอร์ของไดรฟ์ใหม่
ขั้นตอนสามารถทำได้โดยใช้เมนูการตั้งค่าอุปกรณ์ เข้าสู่ระบบโดยคลิกขวาที่ไอคอน "คอมพิวเตอร์ของฉัน" และไปที่ส่วน "การจัดการดิสก์"
หลังจากนั้น คุณควรรีบูทอุปกรณ์ การรวมตามปกติอย่างต่อเนื่องจะหมายความว่าดิสก์พร้อมใช้งานและสามารถกรอกข้อมูลที่จำเป็นสำหรับผู้ใช้ได้อย่างเต็มที่
การจัดเตรียมและใช้เป็น Boot Disk
การติดตั้งใหม่หรือการติดตั้งระบบปฏิบัติการที่มีอยู่ใหม่หลังจากติดตั้งไดรฟ์จะดำเนินการผ่าน BIOS ขั้นตอนนั้นง่ายและมีลักษณะดังนี้:
- หลังจากเริ่มคอมพิวเตอร์ คุณต้องกดปุ่ม Esc หรือ F1
- ในการตั้งค่า ระบุโหลดของ SSD
ในกรณีที่มีปัญหาเกี่ยวกับความต้องการใช้คำแนะนำสำหรับเมนบอร์ดหรือแล็ปท็อป

เมนู Boot สามารถเข้าถึงได้โดยใช้ปุ่มลูกศรบนแป้นพิมพ์ ในรายการ Boot Device Priority คุณต้องระบุการบู๊ตของโซลิดสเตตไดรฟ์ เพื่อให้ขั้นตอนง่ายขึ้น คำอธิบายที่จำเป็นเกี่ยวกับอัลกอริทึมของการกระทำจะถูกวางไว้ในคอลัมน์ด้านขวาของ BIOS ซึ่งระบุถึงปุ่มที่ต้องกด

หลังจากขั้นตอนการติดตั้งเสร็จสิ้น คุณต้องกดปุ่ม F10 และรีบูตเครื่อง
วิธีนี้จะช่วยให้ผู้ใช้หลายคนทำการอัปเกรดคอมพิวเตอร์หรือแล็ปท็อปอย่างมีประสิทธิภาพและแม้กระทั่งให้ ชีวิตใหม่อุปกรณ์ที่ล้าสมัยอย่างสิ้นหวัง
ทุกวันมีผู้ใช้คิดเกี่ยวกับคำถามมากขึ้น: HDD ในแล็ปท็อปถูกแทนที่ด้วย SSD อย่างไร หัวข้อนี้มีความเกี่ยวข้องเป็นพิเศษในขณะนี้: ฮาร์ดไดรฟ์ เช่นเดียวกับในคอมพิวเตอร์พกพา กำลังล้าสมัย
จะเปลี่ยนหรือไม่เปลี่ยน? นั่นคือคำถาม
มีการถกเถียงกันมาหลายปีแล้วว่าฮาร์ดไดรฟ์จะถูกแทนที่ด้วยโซลิดสเตทไดรฟ์หรือไม่ ผู้ใช้ระดับสูงให้ความสำคัญกับความเร็วและความน่าเชื่อถือของ SSD อย่างไรก็ตาม เหรียญใด ๆ มีสองด้าน ดังนั้นควรสังเกตว่าปฏิกิริยาของไดรฟ์มีราคาแพงมาก
ค่าใช้จ่ายสูงของ SSD ส่วนใหญ่และไม่อนุญาตให้เข้าสู่การใช้งานอย่างแพร่หลาย เจ้าของพีซีและแล็ปท็อปหลายราย ซึ่งกิจกรรมต้องการประสิทธิภาพสูงสุด ยังคงละทิ้ง HDD
ข้อดีและข้อเสียของ SSD และ HDD
ความจริงก็คือ HDD มีข้อเสียหลายประการเมื่อเปรียบเทียบกับ SSD:
ตามกฎแล้ว หลายคนตัดสินใจเปลี่ยนและไม่สามารถละเลยข้อดีของฮาร์ดไดรฟ์เหนือไดรฟ์โซลิดสเตตได้:
- ปริมาณ. ในขณะนี้ ผู้ใช้ทั่วไปมีตั้งแต่ 320 GB ถึง 10 TB และ SSD ตัวเดียวกันในร้านค้าทั่วไปมีความจุสูงสุด 2TB เราไม่ได้พูดถึงไดรฟ์สำหรับอุปกรณ์อุตสาหกรรมหรือเซิร์ฟเวอร์ แต่เกี่ยวกับไดรฟ์ที่สามารถซื้อได้ในตลาดคอมพิวเตอร์ที่ใกล้ที่สุดเท่านั้น
- ราคา. เธอต่ำกว่ามาก หากเราเปรียบเทียบราคาของฮาร์ดไดรฟ์ยอดนิยมที่มีไดรฟ์ข้อมูลขนาด 2 TB กับ SSD ที่มีความจุเท่ากัน ปรากฎว่าไดรฟ์โซลิดสเตตมีราคาแพงกว่า HDD ถึง 16 เท่า
- ด้วย SSD แทบจะเป็นไปไม่ได้เลยที่จะกู้คืนข้อมูลที่ถูกลบเนื่องจากวิธีการจัดเก็บข้อมูล สูงสุดที่สามารถทำได้คือการพาไดรฟ์ไปที่ห้องปฏิบัติการซึ่งจะมีอุปกรณ์ที่จำเป็น
จากที่กล่าวมาข้างต้น เราสามารถสรุปได้ว่าความเร็วและความปลอดภัยของข้อมูลมีความสำคัญมากกว่าปริมาณข้อมูลหรือไม่ คุณให้ความสำคัญกับการใช้พลังงานต่ำหรือไม่? อย่าลังเลที่จะอัพเกรดเป็น SSD
HDD อะไรที่ใช้ในแล็ปท็อป?
ในขณะนี้ แล็ปท็อปใช้ฮาร์ดไดรฟ์ขนาด 2.5 นิ้ว ซึ่งหมายความว่าภายในมี "แพนเค้ก" ที่มีขนาดเส้นผ่าศูนย์กลางนี้ MacBooks บางรุ่นมีฮาร์ดไดรฟ์ 1.8″ ติดตั้งอยู่ แต่นี่เป็นปัญหาแยกต่างหาก และเราจะไม่พูดถึงมัน
แต่ละดิสก์มีชุดของคุณลักษณะ เช่น:
- ผู้ผลิต;
- ขนาด: จำนวนข้อมูลที่จะพอดี โดยปกติหน่วยเป็น GB
- หน่วยความจำบัฟเฟอร์: หน่วยความจำเร็วหรือเงินสด
- ความเร็วในการหมุน: จำนวนรอบต่อนาทีที่ทำโดยแกนหมุน
- อินเทอร์เฟซการเชื่อมต่อ: ขั้วต่อที่เชื่อมต่อไดรฟ์กับบอร์ด
ราคา HDD ขึ้นอยู่กับชุดของคุณสมบัติเหล่านี้และคุณภาพ ตัวเลือกฮาร์ดไดรฟ์ที่พบบ่อยที่สุดในขณะที่เขียนบทความนี้มี:
- อินเทอร์เฟซการเชื่อมต่อ - SATA III;
- ปริมาตร - 2 TB;
- - 5400 รอบต่อนาที
- หน่วยความจำบัฟเฟอร์ - 32 MB
SSD ใดที่สามารถติดตั้งแทนฮาร์ดไดรฟ์ได้
ความแตกต่างที่สำคัญระหว่างโซลิดสเตตไดรฟ์และ HDD คือข้อมูลถูกเขียนโดยไม่ใช้กลไก พูดง่ายๆ ก็คือ ข้อมูลจะถูกบันทึกลงในไมโครชิป ส่งผลให้ระดับเสียงสูงและต่ำ
ไดรฟ์ดังกล่าวมีปัจจัยรูปแบบทั่วไป 4 ประการ:
- PCI-E AIC (การ์ดเสริม);
- ม.2 2280;
- เอ็มซาต้า;
- 2.5 นิ้ว
ในบริบทของบทความนี้ซึ่งเกี่ยวกับคำถามเกี่ยวกับวิธีการเปลี่ยน HDD ในแล็ปท็อปด้วย SSD ความสนใจทั้งหมดจะถูกจ่ายให้กับไดรฟ์รูปแบบล่าสุดเช่น 2.5 นิ้ว พวกมันที่มี HDD มีรูปร่างเหมือนกันและอินเทอร์เฟซการเชื่อมต่อ SATA III มุมมองที่คล้ายกันทำให้คุณสามารถถอดไดรฟ์และติดตั้ง SSD เข้าที่ ขันสกรูให้เป็นสไลด์เดียวกันแล้วปิดด้วยฝาปิดเดียวกัน
mSata ฟอร์มแฟกเตอร์ SSD
แล็ปท็อปบางรุ่นยังรองรับ mSata พวกเขามี III พิเศษบนเมนบอร์ดและสองตำแหน่งสำหรับสกรูเพื่อยึดไดรฟ์ SSD ดังกล่าวสามารถใช้เป็น อุปกรณ์อิสระการจัดเก็บและจับคู่ขึ้นอยู่กับการออกแบบของแล็ปท็อป

ใน Lenovo รุ่นต่างๆ SSD ดังกล่าวทำหน้าที่เป็นสื่อกลางเพิ่มเติม (ในบทบาทของแคช) มีแล็ปท็อปที่ติดตั้ง mSata ร่วมกับฮาร์ดดิสก์และใช้เป็นพาร์ติชั่นระบบ นั่นคือ ไม่มีอะไรติดตั้งอยู่ยกเว้นระบบปฏิบัติการ ด้วยวิธีแก้ปัญหานี้ การโหลดระบบปฏิบัติการจึงเร็วขึ้น และปริมาณการจัดเก็บข้อมูลยังคงค่อนข้างมาก เนื่องจากข้อมูลถูกเขียนลงดิสก์
ฟอร์มแฟกเตอร์ SSD 2.5″
หากต้องการแทนที่ HDD ด้วย SSD ให้สำเร็จ คุณต้องเลือกไดรฟ์ที่เหมาะสม ในขณะนี้ เราสามารถตัดสินใจได้ว่าควรจะเป็น 2.5 นิ้ว และเชื่อมต่อผ่าน SATA III นอกจากนี้ยังควรคำนึงถึงความหนาของ SSD เนื่องจากสำหรับฮาร์ดไดรฟ์จะมีตั้งแต่ 5 ถึง 9.5 มม. หากคุณซื้อ SSD ที่หนาเกินไป ฝาปิดดิสก์ในแล็ปท็อปอาจไม่ปิด

ต่อไปเป็นเรื่องของรสนิยม สำหรับใช้ในบ้าน 100-300 GB ก็ถือว่าเพียงพอแล้ว จากข้อมูลของ Tom Hardware SSD ที่ดีที่สุดสำหรับผู้ใช้นั้นได้รับการยอมรับในราคาต่ำกว่า 100 ดอลลาร์ซึ่งมีคุณสมบัติที่ยอดเยี่ยม หากคุณเป็นผู้ใช้ที่ไม่มีประสบการณ์ ให้มองหาสิ่งที่คล้ายกันในคำอธิบายแล้วคุณจะไม่แพ้
การเปลี่ยน HDD ด้วย SSD ในแล็ปท็อป
ขั้นตอนการเปลี่ยนฮาร์ดไดรฟ์เป็น SSD จะเหมือนกับการติดตั้งฮาร์ดไดรฟ์ใหม่
สิ่งแรกที่ต้องทำหากการทำงานหนักแบบเก่าคือการคัดลอกข้อมูลจากสื่อดังกล่าวไปยังสื่ออื่น ต้องถ่ายโอนข้อมูลสำคัญไปยังคลาวด์ ไปยัง USB แฟลชไดรฟ์ หรือดิสก์แบบถอดได้
คุณสามารถซื้อเคสสำหรับ HDD 2.5 ติดตั้งฮาร์ดตัวเก่าในนั้นแล้วใช้เป็นสื่อเก็บข้อมูลมือถือในภายหลัง
กระบวนการเปลี่ยน
ก่อนอื่นคุณต้องถอดแบตเตอรี่ออก หากไม่สามารถถอดออกได้ ให้ปิดเครื่องคอมพิวเตอร์ ถอดฝาครอบ และถอดขั้วต่อแบตเตอรี่ออกจากเมนบอร์ด
- คลายสกรูที่ยึดฝาครอบแผ่นดิสก์แล้วถอดออก
- ถอดสกรูที่ยึดรางฮาร์ดไดรฟ์ออก
- ดึงตัวเลื่อนออกจากขั้วต่อเพื่อถอด HDD และถอดออกจากเคส
- คลายสกรูที่ยึดไดรฟ์เข้ากับแคร่เลื่อนแล้วถอดออก
- นำไดรฟ์ ติดตั้งในรางเลื่อนในลักษณะเดียวกับฮาร์ดไดรฟ์ และขันสกรูให้แน่น
- ลด SSD โดยเลื่อนเข้าไปในเคสแล้วเลื่อนเข้าไปในสล็อตเพื่อเชื่อมต่อไดรฟ์
- ขันสกรูยึดรางเลื่อนเข้ากับตัวเรือน
- ปิดฝาครอบและขันสกรูให้แน่น
- เชื่อมต่อแบตเตอรี่ในลักษณะเดียวกับที่ถอดออก และปิดฝาครอบหากจำเป็น
- เปิดแล็ปท็อปและตรวจสอบประสิทธิภาพของ SSD
การตรวจสอบขั้นต่ำคือการเข้าไปใน BIOS หรือ UEFI และดูว่าไดรฟ์นั้นถูกกำหนดอย่างไร ในแล็ปท็อปรุ่นส่วนใหญ่ สามารถทำได้โดยกดปุ่ม DEL หรือ F2 (Enter ในบางรุ่น) ทันทีหลังจากเปิดเครื่อง

หากไดรฟ์ทำงานและติดตั้งอย่างถูกต้อง ชื่อและหมายเลขซีเรียลจะแสดงอยู่ในส่วนข้อมูล นอกจากนี้ คุณสามารถรันการทดสอบโดยใช้ยูทิลิตี้นี้ และตรวจสอบส่วนที่เหลือ เช่น ความเร็วในการเขียน
สิ่งแรกที่ต้องทำคือการคัดลอกข้อมูล ที่เขียนไว้ข้างต้นนี้ หลักการทำงานของคอมพิวเตอร์ทุกเครื่องในเรื่องนี้ก็เหมือนกัน
1. ถอดแบตเตอรี่ออกจากแล็ปท็อป HP หากถอดแบตเตอรี่ออกได้ เช่นเดียวกับรุ่นนี้ คุณสามารถทำได้ง่ายๆ:
- ปลดล็อคล็อคแบตเตอรี่;
- ดึงสลักที่สอง
- ถอดแบตเตอรี่ออกจากซ็อกเก็ต

2. ใช้ไขควงปากแฉกเพื่อไขสกรูที่ยึดฝาครอบฮาร์ดไดรฟ์เข้ากับแชสซี ในรุ่นส่วนใหญ่จะมีขนาดเล็ก ประมาณ ½ ของพื้นผิวด้านหลังทั้งหมด ถอดฝาครอบออก คุณอาจต้องใช้แรงเล็กน้อย เนื่องจากสามารถยึดด้วยสลักเพิ่มเติมจากด้านในได้
3. คลายสกรูที่ยึดโครงฮาร์ดไดรฟ์ สามารถมีได้ 2 หรือ 4 ตัว ย้ายฮาร์ดจากตัวเชื่อมต่อเพื่อปิดการใช้งาน

4. งัดที่ยึดและถอดสกรูออก หากถอดฮาร์ดไดรฟออกจากตัวเชื่อมต่อ สิ่งนี้จะเป็นเรื่องง่าย

5. คลายสกรูที่ยึด HDD ไว้ในตัวเลื่อน โดยปกติแล้วจะอยู่ที่ปลายด้านหนึ่งและอีกด้านหนึ่งของ 2 ชิ้น

6. ติดตั้ง SSD ในรางเลื่อนแทนฮาร์ดไดรฟ์และขันสกรูทั้งสองด้านให้แน่น

7. ติดตั้งโครงใส่ไดรฟ์พร้อมไดรฟ์ลงในแชสซี และเลื่อนเข้าไปในช่องเสียบ ขันสกรูสไลด์กลับ

8. ปิดฝาครอบตัวเรือน ติดตั้งสกรูในลำดับเดียวกับที่ถอดออก
9. เชื่อมต่อแบตเตอรี่นั่นคือติดตั้งจนกว่าจะมีการคลิกลักษณะเฉพาะ เลื่อนล็อคแบตเตอรี่กลับเข้าที่
10. เปิดแล็ปท็อปและตรวจสอบว่า SSD ถูกกำหนดไว้ในระบบแล้วคุณสามารถทำการทดสอบเพิ่มเติมได้
ดังนั้น HDD ในแล็ปท็อปจึงถูกแทนที่ด้วย SSD ในแบบจำลองส่วนใหญ่ งานนี้ดำเนินการในลักษณะเดียวกัน ความแตกต่างมักจะอยู่ที่การถอดประกอบและถอดแบตเตอรี่
ในส่วนนี้ เราจะพิจารณาตัวเลือกสำหรับการอัพเกรดฮาร์ดไดรฟ์เป็นไดรฟ์ SSD ในแล็ปท็อป Acer เพื่อความชัดเจน เราจะยกตัวอย่างรุ่นที่มีแบตเตอรี่ในตัว และจำเป็นต้องมีการวิเคราะห์ที่เกือบจะสมบูรณ์
ก่อนอื่น เรายังคงคัดลอกข้อมูลสำคัญ ข้อมูลมีน้อยในที่นี้ จึงมีการถ่ายโอนไปยังแฟลชไดรฟ์ USB เราปิดแล็ปท็อปและดำเนินการเปลี่ยน
1. คุณต้องถอดฝาหลังของเคสออก เมื่อต้องการทำเช่นนี้ ให้ถอดสกรูทั้งหมดออกจากด้านหลัง

2. ถอดด้านหลังออก ค่อยๆ งัดรอบปริมณฑล หากฝาครอบไม่หลุดออกจากด้านใดด้านหนึ่ง ให้หยุดและตรวจสอบว่าถอดสกรูทั้งหมดแล้วหรือไม่

3. ถอดแบตเตอรี่ เมื่อต้องการทำเช่นนี้ ให้ถอดสายเคเบิลออกจากขั้วต่อโดยค่อยๆ ดึงเข้าหาตัว อย่าทำลายปลั๊กมิฉะนั้นคุณจะต้องเปลี่ยนแบตเตอรี่ให้สมบูรณ์

4. ในรุ่นนี้ ฮาร์ดไดรฟ์ไม่ได้รับการแก้ไขในเลื่อน แต่เพียงเสียบเข้ากับขั้วต่อบนบอร์ดระหว่างที่ยึดโครงเครื่อง เพื่อแทนที่ HDD ด้วย SSD ในแล็ปท็อป เพียงแค่ถอด ดิสก์เก่าโดยดึงจากขั้วต่อ จากนั้นใส่ไดรฟ์เข้าที่
5. เชื่อมต่อแบตเตอรี่กลับ ตรวจสอบให้แน่ใจว่าขั้วต่อตรงและไม่เสียหาย
6. ใส่ฝาครอบตัวเรือนและขันสกรูทั้งหมดให้แน่น ตรวจสอบให้แน่ใจว่าด้านหลังไม่หนีบสายไฟ
7. เปิดแล็ปท็อป ตรวจสอบประสิทธิภาพของไดรฟ์โซลิดสเตตในทางใดทางหนึ่ง หากคอมพิวเตอร์ไม่ตอบสนองต่อปุ่มเปิดปิด คุณจะต้องถอดประกอบอีกครั้งเพื่อตรวจสอบแบตเตอรี่
ด้วยวิธีนี้ HDD ในแล็ปท็อปจะถูกแทนที่ด้วย SSD สำหรับบางรุ่นจากผู้ผลิต Acer คุณสามารถใช้คำแนะนำนี้ได้หากคุณต้องอัปเดตคอมพิวเตอร์เครื่องอื่นด้วยแบตเตอรี่ในตัว
การเปลี่ยน HDD ด้วย SSD ในแล็ปท็อป Lenovo
ไม่มีความแตกต่างอย่างมากจากสองตัวเลือกก่อนหน้านี้ที่นี่ สามารถสังเกตได้ว่าการแทนที่ดิสก์ด้วยไดรฟ์ SSD ในตัวเลือกนี้จะรวมสองตัวเลือกก่อนหน้านี้เข้าด้วยกัน Lenovo รุ่นนี้มีแบตเตอรี่แบบถอดได้ แต่ที่ยึด HDD อยู่ใต้ด้านหลังของเคส ไม่มีฝาปิดแยกต่างหาก
ตามหลักการหลัก คุณต้องถ่ายโอนข้อมูลที่จำเป็นไปยังที่อื่นหรือเตรียม HDD-case เพื่อเมาต์ดิสก์เก่าของคุณ คราวนี้เราจะไม่คัดลอกสิ่งใด เราจะใส่ฮาร์ดไดรฟ์ลงใน Case และเริ่มใช้เป็น "แฟลชไดรฟ์" แบบพกพา
1. ก่อนอื่นคุณต้องถอดแบตเตอรี่ออก แบตเตอรี่ในรุ่นนี้สามารถถอดออกได้ คุณจึงต้องถอดสลักและถอดแบตเตอรี่ออก

2. คลายเกลียวสกรูทั้งหมดที่อยู่ด้านล่าง อย่าลืมตรวจสอบว่ารุ่นของคุณมีสกรูเสริมที่ด้านข้างหรือไม่

3. ถอดฝาครอบออกอย่างระมัดระวังโดยดึงที่ยึดออกทีละตัว หากเคสไม่ยอมให้ ให้ตรวจสอบว่าได้ถอดสกรูทั้งหมดออกแล้วหรือไม่

4. ถอดสกรูที่ยึดโครงฮาร์ดไดรฟ์ออก ในตัวอย่างนี้ มีเพียงตัวเดียวเท่านั้น ยกโครงยึด HDD แล้วถอดออกจากแล็ปท็อป

5. ใช้ไขควงไขสกรูที่ยึดแคร่เลื่อนออกจนแข็ง ในรุ่นนี้ ที่ยึดมีแผ่นฟอยล์ที่ป้องกันตัวควบคุมดิสก์ไม่ให้ลัดวงจรไปยังเคส
6. ติดตั้ง SSD ใหม่ลงในโครงยึด HDD แล้วขันกลับเข้าที่

7. ปิดแล็ปท็อปโดยให้ด้านล่างของเคสปิด รูดรัดทั้งหมดอย่างระมัดระวัง ขันสกรูให้แน่นในลำดับเดียวกันและต่อแบตเตอรี่

8. เปิดแล็ปท็อปและทดสอบไดรฟ์ใน BIOS หรือยูทิลิตี้บางอย่าง เช่น Victoria
วิธีการเปลี่ยน HDD เป็น SSD ในแล็ปท็อปสามารถระบุได้ไม่สิ้นสุด ความจริงก็คือแต่ละรุ่นมีหลักการถอดประกอบของตัวเอง ดังนั้นหากคุณไม่มีคุณสมบัติเพียงพอและไม่มีประสบการณ์ในเรื่องนี้ ขอแนะนำให้หันไปหาผู้เชี่ยวชาญ
การเปลี่ยนฮาร์ดไดรฟ์ด้วยโซลิดสเตตไดรฟ์จะช่วยเพิ่มประสิทธิภาพแล็ปท็อปของคุณตามลำดับความสำคัญ อย่างไรก็ตาม อย่าลืมคำนึงถึงพารามิเตอร์ของโปรเซสเซอร์และจำนวน RAM ด้วย หากคุณติดตั้ง CPU ที่อ่อนแอมากและมี RAM ไม่เกิน 2 GB ระบบก็จะทำงานช้าลง แม้จะใช้งาน SSD ก็ตาม
กำหนดราคาคอมพิวเตอร์ของคุณให้เพียงพอ ทำการเปลี่ยนแปลงที่จำเป็นเท่านั้น และคอมพิวเตอร์จะให้บริการอย่างซื่อสัตย์จนกว่าคุณจะซื้อเครื่องใหม่
เพื่อเพิ่มประสิทธิภาพของคอมพิวเตอร์ของคุณ เช่นเดียวกับการกำจัดเสียงรบกวนระหว่างการทำงานของแล็ปท็อปหรือยูนิตระบบ มันจะมีประโยชน์ - "แฟลชไดรฟ์" ขนาดใหญ่ รวดเร็ว และทำงานเงียบ
บันทึก. คอมพิวเตอร์จะไม่ "ฉวัดเฉวียน" หากคุณติดตั้งเฉพาะ SSD ด้วยการติดตั้งอุปกรณ์ดังกล่าวนอกเหนือจากฮาร์ดไดรฟ์แบบคลาสสิกเจ้าของคอมพิวเตอร์จะไม่กำจัดเสียงรบกวน แต่จะเร่ง "เครื่อง" และเพิ่มพื้นที่เก็บข้อมูล
ในบทความ เราได้พิจารณาตัวเลือกสำหรับการเชื่อมต่อไดรฟ์ SSD กับพีซีเดสก์ท็อป รวมถึงการติดตั้งในแล็ปท็อป จากเนื้อหา คุณจะได้เรียนรู้สิ่งที่ต้องทำในการติดตั้งโซลิดสเตตไดรฟ์และกำหนดค่าระบบภายใต้ SSD ด้วยตนเอง
จะเชื่อมต่อ SSD กับคอมพิวเตอร์เดสก์ท็อปได้อย่างไร
การเชื่อมต่อ SSD กับคอมพิวเตอร์เดสก์ท็อปทำได้ง่าย ในการดำเนินการนี้ ผู้ใช้จะต้องยกเลิกการจ่ายไฟให้กับยูนิตระบบและถอดแยกชิ้นส่วน ในการเข้าถึงส่วนประกอบพีซีและใส่พื้นที่ว่างหรือเปลี่ยน HDDคุณจะต้องลบแผงยูนิตระบบ
ในบางกรณี ผู้ใช้จะต้องแยกชิ้นส่วนทั้งบล็อก โดยปกติแล้วจะเป็นข้อกำหนดสำหรับรุ่นขนาดเล็ก (เช่น)
แฮ็คชีวิต: ที่ด้านหลังของยูนิตระบบเป็นปุ่มที่ทำหน้าที่ปิด จะต้องจัดขึ้นเป็นเวลาสองสามวินาที ทำสิ่งนี้ก่อนทำการถอดแยกชิ้นส่วนยูนิตระบบ พีซีจะไม่เริ่มทำงานพร้อมกัน เนื่องจากอุปกรณ์ถูกตัดการเชื่อมต่อจากเครือข่าย แต่การจัดการดังกล่าวจะกำจัดไฟฟ้าสถิตออกจากเมนบอร์ด รวมถึงส่วนประกอบภายในอื่นๆ ของคอมพิวเตอร์
ไดรฟ์ SSD ได้รับการติดตั้งในพื้นที่ว่างโดยใช้อะแดปเตอร์พิเศษที่ทำในรูปแบบของเลื่อนและยึดด้วยสกรู รัดจะมาพร้อมกับไดรฟ์ในชุด จำเป็นต้องใช้อะแด็ปเตอร์ เนื่องจากฟอร์มแฟคเตอร์ของสื่อบันทึกอาจเล็กกว่าขนาดของสล็อต ตัวอย่างเช่น ถาดแบบคลาสสิกออกแบบมาสำหรับชิ้นส่วนขนาด 3.5 นิ้ว และขนาดทั่วไปสำหรับอุปกรณ์โซลิดสเตตคือ 2.5” เช่นเดียวกับใน .
เมื่อติดตั้งไดรฟ์แล้ว คุณต้องเชื่อมต่อ SSD โดยใช้สาย SATA กับ "เมนบอร์ด" โดยเลือกช่องที่เหมาะสมบนไดรฟ์ จากนั้นควรเชื่อมต่อ SSD กับแหล่งจ่ายไฟ ซึ่งช่วยให้การทำงานราบรื่นของส่วนประกอบทั้งหมดของคอมพิวเตอร์
สำคัญ:ไดรฟ์จะเร็วที่สุดเมื่อเชื่อมต่อกับสล็อต SATA 3.0 เป็นอย่างน้อยด้วยความเร็ว 6 Gb / s โดยปกติคอนเนคเตอร์นี้จะถูกทำเครื่องหมายและทาสีดำ ดังนั้นจึงไม่ยากที่จะมองเห็นบนบอร์ด อย่างไรก็ตาม หากไม่มีการกำหนด คุณควรค้นหาเอกสารและค้นหาข้อมูลเกี่ยวกับ SATA ในนั้น
เมื่อติดตั้งดิสก์และประกอบยูนิตระบบแล้ว จะต้องกำหนดค่า SSD เพื่อการทำงานปกติของสื่อบันทึก ในการทำเช่นนี้ คุณต้องเข้าไปใน BIOS ค้นหาไดรฟ์โซลิดสเทตที่นั่น และหากไดรฟ์นี้ทำหน้าที่เป็นส่วนเสริมของฮาร์ดไดรฟ์ ให้ใส่ SSD ก่อนในรายการ ดังนั้น SSD จะกลายเป็นตัวหลัก
เมื่อ SSD ที่ติดตั้งกลายเป็นตัวแรกใน BIOS แล้ว คุณควรยืนยันการเปลี่ยนแปลง แล้วติดตั้งระบบปฏิบัติการใหม่ คุณสามารถคัดลอกระบบปฏิบัติการไปยังสื่อได้หากมีหรือผู้ใช้ไม่ได้วางแผนที่จะปล่อยให้ SSD เป็นไดรฟ์ระบบ
ความสนใจ!หากไดรฟ์ทำงานเป็นไดรฟ์ระบบ คุณควรใช้เครื่องมือ Windows แบบคลาสสิกที่ติดตั้งไว้ล่วงหน้าสำหรับการกำหนดค่า (โดยปกติระบบจะปรับการทำงานให้เหมาะสม ซึ่งจะยืดอายุของสื่อ) เมื่อระบบปฏิบัติการยังคงอยู่บน HDD ดิสก์เดียวกันจะต้องถูกทำเครื่องหมายเป็นดิสก์หลักใน BIOS
จะติดตั้ง SSD ในแล็ปท็อปได้อย่างไร?
ก่อนอื่น ผู้ใช้ควรสร้างสำเนาสำรองของข้อมูลที่จัดเก็บไว้ในแล็ปท็อป จากนั้น - ถอดสายไฟทั้งหมดออกจากแล็ปท็อป ( หูฟัง และการชาร์จ) ถอดแบตเตอรี่ออกโดยดึงสลัก
ในการใส่ไดรฟ์ลงในแล็ปท็อป ผู้ใช้ควรใช้อุปกรณ์บางๆ และคลายเกลียวสกรูที่ฝาหลังของอุปกรณ์ พวกเขาปิดฝาครอบที่ปกป้องฮาร์ดไดรฟ์และ แกะแล็ปท็อป.
แฮ็คชีวิต:ใช้บัตรพลาสติก (บัตรเครดิต บัตรส่วนลด) งัดฝาที่ครอบ HDD ออกได้สะดวก
3 วิธีการติดตั้ง:
- แทนที่ HDD;
- แทน ;
- วิธีที่ "ยุ่งยาก" คือการวางฮาร์ดไดรฟ์แบบโซลิดสเตตแทนฮาร์ดไดรฟ์ และติดตั้งฮาร์ดไดรฟ์แทนไดรฟ์ เหมาะถ้าความเร็วของบัสที่เชื่อมต่อฮาร์ดไดรฟ์ตัวเก่านั้นเร็วกว่าความเร็วของไดรฟ์
น่าสนใจ:หากไม่มีพื้นที่ว่างสำหรับสื่อจัดเก็บข้อมูลที่สอง แต่คุณต้องการปล่อยให้มีฮาร์ดไดรฟ์ เจ้าของคอมพิวเตอร์พกพามีโอกาสซื้อเคสสำหรับฮาร์ดไดรฟ์เพื่อเชื่อมต่อ SSD ผ่าน USB จริงนี้จะสะดวกก็ต่อเมื่อแล็ปท็อปถูกใช้เป็นอุปกรณ์เดสก์ท็อป
วิธีคลาสสิก - การเปลี่ยน HDD
ดังนั้นเมื่อถอดแบตเตอรี่ออกแล้วจึงคลายเกลียวฝาครอบออก ถึงเวลาดึงฮาร์ดไดรฟ์ออก: ไดรฟ์ถูกยึดด้วยสลักเกลียวหลายตัวคุณต้องคลายเกลียวออกแล้วถอดฮาร์ดไดรฟ์ออกจากช่องเสียบ SATA อย่างระมัดระวัง ในที่นี้ คุณจะต้องติดตั้งโซลิดสเตตไดรฟ์และยึด SSD ด้วยสลักเกลียว ขั้นตอนการติดตั้งขั้นสุดท้าย: ติดฝาครอบ ติดตั้งแบตเตอรี่ และเปิดแล็ปท็อป
ในระหว่างการบู๊ตแล็ปท็อป (เช่น) ผู้ใช้จะต้องเข้าสู่ BIOS ที่นั่นเขาจะเห็นว่าระบบได้ระบุ SSD แล้ว ตอนนี้คุณต้องตรวจสอบว่าดิสก์อยู่ในโหมดใดในแท็บที่เรียกว่าขั้นสูง ถ้าไม่ใช่ใน AHCI ให้สลับสื่อเป็นโหมดนี้แล้วบันทึก
ขั้นตอนสุดท้ายคือการติดตั้งระบบปฏิบัติการ
วาง SSD แทนไดรฟ์
ขั้นตอนการเตรียมการเกือบจะเหมือนกับขั้นตอนที่อธิบายไว้ข้างต้น ดังนั้น ผู้ใช้จำเป็นต้องตัดการเชื่อมต่อจากเครือข่ายและดึงแบตเตอรี่ออก จากนั้นใช้ไขควงไขสกรูที่ยึดฝาครอบที่ปิดช่องใส่ออปติคัลไดรฟ์ออก
ใต้ฝาครอบนี้มีสลักเกลียวที่ยึดไดรฟ์ไว้ คุณจะต้องคลายเกลียวกดแป้นเหยียบ: ไดรฟ์จะเลื่อนออกจากขั้วต่อ ตอนนี้ไดรฟ์เป็นเรื่องง่ายที่จะได้รับ
สำคัญ: ในการติดตั้ง SSD แทนออปติคัลไดรฟ์ คุณต้องมีพ็อกเก็ตอะแดปเตอร์ที่มีขนาดตรงกัน
ในการยึดไดรฟ์ SSD ให้แน่น คุณต้องขันน็อตสี่ตัวเข้าไปในไดรฟ์จนสุด จากนั้นใส่ลงในอะแดปเตอร์ขนาดพกพาแล้วใส่ลงในซ็อกเก็ต SATA จุดความน่าเชื่อถือของการตรึงจะเพิ่มซีลยาง
เพื่อไม่ให้ SSD ออกไปเที่ยวข้างใน "กระเป๋า" ควรได้รับการแก้ไขในกรณี เมื่อต้องการทำเช่นนี้ ให้บิดฐานยึดไดรฟ์แล้วใส่ลงในอะแดปเตอร์ รูปร่างของรัดจะแตกต่างกัน แต่รูถูกจัดเรียงตามมาตรฐาน ดังนั้นการติดตั้งไม่ควรทำให้เกิดปัญหา
แฮ็คชีวิต:เพื่อไม่ให้ขั้วต่อที่ติดตั้ง SSD (เช่น) ดูเป็นงานฝีมือ คุณสามารถถอดโอเวอร์เลย์ที่ติดตั้งปุ่มออกจากออปติคัลไดรฟ์ได้ มันถูกยึดไว้ที่สแน็ปซึ่งง่ายต่อการปลดด้วยบัตรเครดิตหรืองัดด้วยเล็บมือ ยังคงติดแผ่นอิเล็กโทรดเข้ากับอะแดปเตอร์และยึดเข้ากับตัวเครื่องด้วยสกรู
ความยากลำบากที่คุณอาจเผชิญ
เมื่อติดตั้ง SSD หรือเริ่มคอมพิวเตอร์ / แล็ปท็อปหลังจากอัปเกรด ผู้ใช้อาจประสบปัญหาบางอย่าง ส่วนใหญ่จะแก้ไขได้ในระยะเริ่มแรก
ดังนั้นสิ่งแรกที่คุณควรใส่ใจเมื่อ ติดตั้งเองดิสก์ SSD (เช่น) ในคอมพิวเตอร์หรือแล็ปท็อป - ความแม่นยำ เคสส่วนใหญ่ทำจากพลาสติก ดังนั้นการหยิบจับโดยประมาทอาจทำให้ผิวหนังเสียหายได้ ตัวอย่างเช่น จุดอ่อนของแล็ปท็อปคือช่องเสียบสายไฟ
ความสนใจ! เป็นการดีกว่าที่จะเสริมทั้งอุปกรณ์ SSD แบบพกพาและเดสก์ท็อปเมื่อการรับประกันคอมพิวเตอร์หมดอายุ: การอัพเกรดใดๆ ที่ผู้ใช้ทำสามารถ “ทำลาย” การรับประกันได้
หากวางแผนจะติดตั้งสื่อ SSD ในช่องเสียบออปติคัลไดรฟ์ จะต้องคำนึงถึงความหนาของพ็อกเก็ตอะแด็ปเตอร์ด้วย รุ่นส่วนใหญ่มีขนาด 12.7 มม. หรือ 9.5 มม. เพื่อให้แน่ใจว่าอะแดปเตอร์จะพอดี คุณต้องค้นหารุ่นของไดรฟ์และค้นหาลักษณะเฉพาะบนอินเทอร์เน็ต
ขอให้เป็นวันที่ดี!
ทุกวันนี้ การทำงานบนแล็ปท็อป (PC) ที่ไม่มีไดรฟ์ SSD คือความเจ็บปวดและความเจ็บปวด และเพื่อให้เข้าใจถึงสิ่งนี้ คุณต้องทำงานอย่างน้อยหนึ่งครั้งกับระบบที่ติดตั้ง: การโหลดระบบปฏิบัติการที่รวดเร็ว แอปพลิเคชันและเอกสารที่เปิดขึ้นทันที ไม่มีการค้างหรือโหลดดิสก์ที่ 100% หลังจากเปิดอุปกรณ์
เอาล่ะ ตรงประเด็น ... ในบทความนี้ ผมจะแนะนำคุณตลอดขั้นตอนการติดตั้ง M2 SSD "รุ่นใหม่" ในแล็ปท็อปทั่วไป อันที่จริง ไม่มีอะไรซับซ้อนเกี่ยวกับเรื่องนี้ แต่มีคำถามค่อนข้างมากเกี่ยวกับรูปแบบแผ่นดิสก์นี้ (และฉันตัดสินใจที่จะรวบรวมบางส่วนที่นี่ สรุปเนื้อหาที่ผ่านมาของฉัน และตอบทันที ...)
ส่วนที่เพิ่มเข้าไป!
ไดรฟ์ SSD สามารถติดตั้งได้ไม่เฉพาะในสล็อต M2 เท่านั้น มีตัวเลือกเพิ่มเติมหลายวิธีสำหรับการเชื่อมต่อดิสก์ 2-3 ตัวกับแล็ปท็อป (ฉันแนะนำให้คุณทำความคุ้นเคย):
1) การเลือกไดรฟ์
ฉันคิดว่านี่เป็นสิ่งแรกที่ควรทราบ ความจริงก็คือมี SSD M2 หลายประเภท: SATA, PCIe (และในที่สุดก็แบ่งออกเป็นหลายประเภทย่อย) ในความหลากหลายทั้งหมดนี้ไม่น่าแปลกใจเลยที่จะสับสน ...
ดังนั้น ก่อนเลือกซื้อไดรฟ์ SSD M2 เราขอแนะนำให้คุณอ่านบทความนี้:
สำหรับผู้ที่สงสัยว่าควรเปลี่ยนมาใช้ไดรฟ์ SSD หรือไม่ เราขอแนะนำให้คุณทำความคุ้นเคยกับเนื้อหานี้:
อย่างไรก็ตาม ฉันต้องการทราบที่นี่ด้วย (เนื่องจากมีการถามมากกว่าหนึ่งครั้ง): ความแตกต่างระหว่างการเปลี่ยนจาก HDD เป็น SSD (SATA) นั้นสามารถสังเกตได้ด้วยตาเปล่า แม้แต่แล็ปท็อปที่อ่อนแอก็เริ่ม "บิน" แต่ความแตกต่างระหว่าง SSD (SATA) และ SSD (PCIe (32 Gb / s)) นั้นมองไม่เห็นถ้าคุณไม่ดูผลการทดสอบ (อย่างน้อยถ้าคุณไม่ทำงานกับดิสก์อย่างแข็งขัน)
โดยส่วนตัวแล้ว ฉันคิดว่าคนส่วนใหญ่ไม่มีประโยชน์ที่จะไล่ตาม SSD (PCIe) ที่ "สุดยอด" แต่การเพิ่มโซลิดสเตตไดรฟ์บางประเภทลงใน HDD แบบคลาสสิกนั้นคุ้มค่าแน่นอน!
2) เราต้องการอะไร

3) ขั้นตอนการติดตั้ง (เราจะพิจารณาสองสามตัวเลือก)
ขณะนี้มีแล็ปท็อปหลายสิบรุ่นในตลาด ตามเงื่อนไขในหัวข้อของเรา ฉันจะแบ่งแล็ปท็อปออกเป็น 2 ส่วน:
- อุปกรณ์ที่มีฝาปิดขนาดเล็กสำหรับการเข้าถึงสล็อตสำหรับติดตั้ง RAM ดิสก์ ฯลฯ อย่างรวดเร็ว
- และอุปกรณ์ที่ต้องถอดประกอบอย่างสมบูรณ์ก่อนจึงจะสามารถเชื่อมต่อไดรฟ์ได้
ฉันจะพิจารณาทั้งสองตัวเลือก
ตัวเลือกหมายเลข 1: มีความพิเศษบนแล็ปท็อป ฝาครอบป้องกันสำหรับการเข้าถึงส่วนประกอบอย่างรวดเร็ว
1) ก่อนอื่นให้ปิดแล็ปท็อป เราตัดการเชื่อมต่ออุปกรณ์ทั้งหมดจากมัน: เมาส์ หูฟัง สายไฟ ฯลฯ
2) พลิกกลับ หากคุณสามารถถอดแบตเตอรี่ออกได้ - ถอดออก
ให้ความสนใจ!
อะไรก่อนที่จะเปลี่ยนหรือเพิ่มหน่วยความจำ ดิสก์ ฯลฯ แล็ปท็อปบางรุ่น (ซึ่งมีฝาปิดสำหรับการเข้าถึงหน่วยความจำ ดิสก์ อย่างรวดเร็ว แต่แบตเตอรี่ถูกซ่อนอยู่ภายในเครื่อง)คุณต้องใส่ไว้ในโหมดประหยัดแบตเตอรี่ ตัวอย่างเช่น ต้องปิด HP Pro Book G4 (ในตัวอย่างด้านล่าง) ต่ออะแดปเตอร์จ่ายไฟ และกด Win + Backspace + Power พร้อมกัน จากนั้นถอดอะแดปเตอร์จ่ายไฟ หลังจากการดำเนินการ แล็ปท็อปจะไม่เริ่มทำงานจนกว่าจะเชื่อมต่ออะแดปเตอร์ไฟฟ้า และคุณสามารถอัพเกรดส่วนประกอบได้อย่างปลอดภัย
3) จากนั้นคลายเกลียวสกรูยึดที่ยึดฝาครอบ ตามกฎแล้วมี 1-4 คน (ดูตัวอย่างด้านล่าง)
ในตัวอย่างของฉัน ฉันใช้แล็ปท็อป HP Pro Book G4 - แล็ปท็อป HP สายนี้มีบริการที่สะดวกมาก: เข้าถึงดิสก์ หน่วยความจำ ตัวทำความเย็นได้โดยการคลายเกลียวสกรู 1 ตัวแล้วถอดฝาครอบป้องกัน

คลายเกลียวสกรูยึดฝาครอบป้องกัน // HP Pro Book G4
4) ที่จริงแล้ว เราพบสล็อต M2 ใต้ฝาครอบ - ใส่ไดรฟ์เข้าไป (โปรดทราบว่า: ไดรฟ์ควรเข้าไปในสล็อตโดยไม่ต้องใช้ความพยายามมาก มองดูกุญแจอย่างระมัดระวัง!)

5) ฉันจะเพิ่มว่าไดรฟ์ SSD M2 ได้รับการแก้ไขในตอนท้ายด้วยสกรู ไม่อนุญาตให้ไดรฟ์หลุดออกจากสล็อตโดยไม่ได้ตั้งใจ (สกรูมักจะมาพร้อมกับ SSD อย่าละเลยการตรึง!)

6) ที่เหลือก็แค่ใส่ฝาครอบป้องกันกลับเข้าไป ซ่อมมัน พลิกโน๊ตบุ๊กแล้วเปิดใหม่...
ให้ความสนใจ!
หลังจากโหลด Windows ใน "My Computer" และใน Explorer แล้ว คุณอาจไม่เห็นดิสก์นี้! ความจริงก็คือ SSD ใหม่จำนวนมากไม่ได้ฟอร์แมต
หากต้องการดูแผ่นดิสก์ - ไปที่ การจัดการดิสก์ และจัดรูปแบบ ( ประมาณ : เพื่อเปิดการจัดการดิสก์ให้กดปุ่ม Win + R และในหน้าต่าง "Run" ให้ป้อนคำสั่ง diskmgmt.msc ).
ตัวเลือกหมายเลข 2: ไม่มีแล็ปท็อปเป็นพิเศษ ฝาครอบ (ถอดแยกชิ้นส่วนทั้งหมด...)
ตามกฎแล้วแล็ปท็อปขนาดกะทัดรัดไม่มีฝาครอบพิเศษ (รวมถึงอุปกรณ์ที่เคสทำจากโลหะ)
อย่างไรก็ตาม ฉันจะให้คำแนะนำหนึ่งข้อแก่คุณ: ก่อนที่จะดำเนินการแยกชิ้นส่วนแล็ปท็อป ฉันขอแนะนำให้ดูวิดีโอการถอดแยกชิ้นส่วนอุปกรณ์รุ่นเดียวกันบนเครือข่าย แนะนำเลยค่ะ ใครไม่ได้ทำบ่อยๆ...
ฉันรีบเตือนคุณว่าการถอดประกอบและเปิดเคสของอุปกรณ์อาจทำให้บริการการรับประกันถูกปฏิเสธ
1) การดำเนินการแรกคล้ายกัน: ปิดแล็ปท็อป ถอดสายไฟทั้งหมด (ไฟ เมาส์ ฯลฯ) พลิกกลับด้าน
2) หากคุณสามารถถอดแบตเตอรี่ออกได้ - ให้ถอดออก (โดยปกติจะยึดด้วยสลักสองตัว) ในกรณีของฉัน แบตเตอรี่อยู่ในเคส
3) จากนั้นคลายเกลียวสกรูยึดทั้งหมดตามแนวเส้น โปรดทราบว่าสกรูบางตัวอาจซ่อนอยู่ใต้สติกเกอร์และฐานยาง (ซึ่งมักปรากฏอยู่ในตัวเครื่องเพื่อลดการสั่นสะท้าน).
ตัวอย่างเช่น บนแล็ปท็อปที่ฉันถอดประกอบเป็นแบบทดสอบ (ASUS ZenBook UX310) - สกรูสองตัวอยู่ใต้ฐานยางพอดี!

ถอดฝาครอบ - สกรูยึด || ASUS ZenBook UX310

4) ขั้นต่อไป ก่อนสัมผัสหรือเชื่อมต่อ / ปลดบางสิ่ง ให้ถอดแบตเตอรี่ออก (ถ้าคุณมีมันอยู่ในเคสเหมือนของฉัน เพียงในกรณีที่ไม่มีฝาครอบป้องกันสำหรับการเข้าถึงสล็อตหน่วยความจำอย่างรวดเร็ว - โดยปกติแบตเตอรี่จะอยู่ภายในแล็ปท็อป).
โดยปกติ แบตเตอรี่จะยึดด้วยสกรูหลายตัว หลังจากที่คุณคลายเกลียวแล้ว ให้ดูที่สายเคเบิลอย่างระมัดระวัง: บางครั้งสายเคเบิลอาจใช้แบตเตอรี่เกิน และหากคุณถอดออกโดยไม่ระมัดระวัง อาจทำให้สายเคเบิลเสียหายได้ง่าย!

5) ตอนนี้คุณสามารถเชื่อมต่อ M2 SSD ได้โดยใส่ลงในสล็อตที่เหมาะสม อย่าลืมยึดด้วยสกรูยึด!


6) จากนั้นคุณสามารถประกอบอุปกรณ์ในลำดับที่กลับกัน: ใส่แบตเตอรี่อีกครั้งฝาครอบป้องกันและแก้ไขด้วยสกรู
อย่างที่ฉันได้กล่าวไว้ข้างต้น หลายโปรแกรมใน Windows (รวมถึง Explorer) อาจไม่เห็น SSD ของคุณ ดังนั้นคุณต้องใช้อย่างใดอย่างหนึ่งหรือเครื่องมือที่อยู่ใน Windows - การจัดการดิสก์ .
ในการเปิดการจัดการดิสก์: กดคีย์ผสม Win + R พิมพ์ diskmgmt.msc แล้วกด Enter ดูภาพหน้าจอสองภาพด้านล่าง


4) ขั้นตอนการถ่ายโอน Windows เก่า | หรือติดตั้ง OS . ใหม่
หลังจากติดตั้งดิสก์ในแล็ปท็อปแล้ว และคุณตรวจสอบว่าอุปกรณ์รู้จักและมองเห็นหรือไม่ จะมี 2 สถานการณ์ที่เป็นไปได้:
- คุณสามารถติดตั้งระบบปฏิบัติการ Windows ใหม่บนไดรฟ์ SSD ดูวิธีการทำได้ที่นี่:
- หรือคุณสามารถโอนระบบ "เก่า" ของคุณจาก HDD ไปยัง SSD ฉันได้อธิบายไว้ในบทความของฉันด้วย: (หมายเหตุ: ดูขั้นตอนที่ 2)
บางทีจุดเดียวที่น่าสังเกตคือโดยค่าเริ่มต้นระบบปฏิบัติการ Windows "เก่า" ของคุณจะบูตจากฮาร์ดดิสก์ (HDD) ก่อน ในการเปลี่ยนแปลงนี้ คุณต้องไปที่ BIOS / UEFI ในส่วน BOOT (บูต) และเปลี่ยนลำดับความสำคัญ (ตัวอย่างแสดงในรูปภาพด้านล่าง)


หลังจากรีบูต โดยค่าเริ่มต้น ระบบใหม่ควรบูตจากไดรฟ์ SSD
นอกจากนี้ คุณยังสามารถเลือกระบบปฏิบัติการที่ถือว่าเป็นค่าเริ่มต้นใน การตั้งค่า Windows: ในการดำเนินการนี้ ให้เปิดแผงควบคุมที่ - แผงควบคุม\System และ Security\System จากนั้นเปิดลิงก์ "การตั้งค่าระบบขั้นสูง" (ในเมนูด้านซ้าย)
ควรเปิดหน้าต่าง "คุณสมบัติของระบบ" เราต้องการแท็บ "ขั้นสูง": มีส่วนย่อย "การเริ่มต้นและการกู้คืน" - มาเปิดพารามิเตอร์กันเถอะ

ในส่วนย่อยนี้ คุณสามารถเลือกระบบปฏิบัติการที่ติดตั้งทั้งหมดเพื่อพิจารณาเป็นค่าเริ่มต้น และโหลดเมื่อคุณเปิดแล็ปท็อป / พีซีของคุณ

หรือถ้าคุณไม่เบื่อ คุณสามารถระบุระบบที่สามารถบู๊ตได้ด้วยตนเองทุกครั้งที่เปิดเครื่องคอมพิวเตอร์ (ดูตัวอย่างด้านล่าง หน้าต่างที่คล้ายกันควรปรากฏขึ้นโดยอัตโนมัติหลังจากติดตั้งระบบปฏิบัติการที่ 2, 3 เป็นต้น) ...

โดยทั่วไปนั่นคือทั้งหมด ...