วิธีทำงานใน AutoCAD เป็นคำถามที่สำคัญที่สุดที่คุณยังไม่ได้รับคำตอบ การทำงานใน AutoCAD ทำให้บางคนกลัวและเป็นแรงบันดาลใจให้คนอื่นๆ ฉันสามารถพูดได้เพียงสิ่งเดียวเท่านั้น: ผู้ที่รู้วิธีการทำงานในนั้นจะไม่กลับไปหาไม้บรรทัดและดินสออีกต่อไป! เชื่อฉัน!
ในตัวฉัน ฉันบอกคุณว่า AutoCAD มีลักษณะอย่างไรและได้รับการออกแบบตามการใช้งานอย่างไร ฉันหวังว่าคุณจะศึกษาบทความนี้อย่างระมัดระวังและดูวิดีโอแนะนำเกี่ยวกับหัวข้อนี้ด้วย
วิธีการทำงานใน AutoCAD ขั้นตอนแรกและการตั้งค่าโปรแกรม
แต่ก่อนที่คุณจะเริ่มสร้าง ไม่ว่าคุณจะวาดอะไร คุณควรทำความคุ้นเคยกับฟังก์ชันพื้นฐานของเมาส์ (ทางกายภาพภายนอก ไม่ใช่ในแล็ปท็อป) แน่นอนว่าหากไม่มีมัน การทำงานใน AutoCAD นั้นเป็นไปไม่ได้ เนื่องจากที่นี่คุณจะไม่เพียงใช้ปุ่มขวาและซ้ายเท่านั้น แต่ยังรวมถึงวงล้อด้วย
ก่อนอื่น มาจัดการกับปุ่มกันก่อน
ปุ่มซ้ายของเมาส์เป็นแบบอะนาล็อกของ Enter เช่น ตามกฎแล้วคุณจะยืนยันการกระทำของคุณ (การเลือก ความสมบูรณ์ของการเลือก ฯลฯ ) ด้วยความช่วยเหลือ ปุ่มขวาช่วยให้คุณเปิดเมนูบริบทสำหรับงานเฉพาะที่คุณกำลังดำเนินการอยู่
การใช้ล้อเลื่อนของเมาส์ คุณสามารถเปลี่ยน (ซูมเข้า ย้ายออก และย้าย) มุมมองของภาพวาดและพื้นที่ทำงานของหน้าจอ
แถบเครื่องมือที่จำเป็นที่สุดสำหรับการวาดภาพคือการวาด คุณเองก็เข้าใจว่าหากไม่มีมัน - ไม่มีที่ไหนเลย และในส่วนแรกคือส่วน (ปุ่มแรก) พยายาม "เล่น" และสร้างบางสิ่ง
มันไม่สำคัญว่ามันจะออกมาไม่ถูกต้อง ความแม่นยำจะเป็นฉันสัญญากับคุณ ทำความคุ้นเคยกับ "ผู้ช่วย" คนใหม่ในตอนนี้
แถบเครื่องมือที่สำคัญที่สุดอันดับสองคือแถบเครื่องมือแก้ไข ท้ายที่สุด คุณจะต้องแก้ไข คัดลอก ย้ายองค์ประกอบการวาด และทำสิ่งต่างๆ ให้มากขึ้น
ฉันยังแนะนำให้คุณทำความคุ้นเคยกับแนวคิดของ "กรอบ" ซึ่งจะมีประโยชน์มากในอนาคต สำหรับกิจการที่ประสบความสำเร็จมากขึ้น ฉันแนะนำให้คุณดู วิดีโอสั้นและทำการกระทำทั้งหมดควบคู่ไปกับข้าพเจ้า
เพลิดเพลินกับการรับชม (และแน่นอนว่ามีประโยชน์)
หากมีบางอย่างยังไม่ชัดเจน ให้เขียน ฉันจะตอบด้วยความยินดี ถ้าคุณต้องการแสดงความคิดเห็นของคุณฉันจะขอบคุณมาก
แล้วพบกันใหม่!

AutoCAD เป็นซอฟต์แวร์เบนช์มาร์กที่วิศวกรหลายพันคนทั่วโลกใช้ในการออกแบบทุกอย่างตั้งแต่ชิ้นส่วนเครื่องจักรที่ง่ายที่สุดไปจนถึงโครงสร้างที่ซับซ้อนขนาดใหญ่ ในกระบวนการนี้ AutoCAD ทำหน้าที่เป็นกระดานวาดภาพอิเล็กทรอนิกส์อเนกประสงค์และอเนกประสงค์ ซึ่งสร้างภาพวาดการทำงาน
AutoCAD ได้รับความนิยมมาเป็นเวลาหลายทศวรรษ โดยปรับปรุงและปรับปรุงให้ทันสมัยขึ้นด้วย เวอร์ชั่นใหม่. การดำเนินการส่วนใหญ่ที่ทำในโปรแกรมในระหว่างการวาดนั้นสอดคล้องกับตรรกะของวิศวกรออกแบบ และในอุตสาหกรรมนี้ ฟังก์ชันการทำงานและอัลกอริธึมที่มีเหตุผลของการกระทำมาก่อน
ด้วยเหตุนี้ การทำงานใน AutoCAD อาจดูซับซ้อน และการได้รับทักษะต้องใช้เวลา เพื่อให้เข้าใจวิธีใช้ AutoCAD บทเรียนในเว็บไซต์ของเราจะช่วยคุณได้ ซึ่งคุณจะพบรายการด้านล่าง
เพิ่มความเร็วและประสิทธิผลของงานของคุณโดยใช้ปุ่มลัดเมื่อวาดภาพ ในบทเรียนนี้ คุณจะได้เรียนรู้ว่าชุดค่าผสมมาตรฐานของ AutoCAD มีอะไรบ้าง และยังได้เรียนรู้วิธีกำหนดชุดค่าผสมของคุณเองด้วย
วิธีสร้างพื้นหลังสีขาวใน AutoCAD
คุณรู้สึกไม่สบายใจที่จะวาดบนพื้นหลังสีเข้ม (สีดำ) มาตรฐานใน AutoCAD หรือไม่? เมื่อคลิกที่ลิงก์ คุณจะได้เรียนรู้วิธีเปลี่ยนสีพื้นหลังเป็นสีอื่นๆ
วิธีสร้างเส้นประใน AutoCAD
การใช้และปรับแต่งเครื่องมือเส้นเป็นการดำเนินการพื้นฐานใน AutoCAD หลังจากอ่านบทความแล้ว คุณจะสามารถเพิ่มเส้นประให้กับภาพวาดและในทำนองเดียวกันกับเส้นประเภทอื่นๆ
วิธีผสานเส้นใน AutoCAD
การรวมเส้นเป็นการดำเนินการที่ใช้บ่อยเมื่อวาดใน AutoCAD เรียนรู้ทักษะนี้โดยการอ่านบทความในเว็บไซต์ของเรา
วิธีเปลี่ยนความหนาของเส้นใน AutoCAD
ทำให้เส้นของภาพวาดของคุณหนาขึ้นหรือบางลง ขึ้นอยู่กับคุณสมบัติของมัน โดยใช้คำแนะนำในเว็บไซต์ของเรา
วิธีตัดแต่งเส้นใน AutoCAD
คุณต้องการกำจัดทางแยกที่ไม่จำเป็นหรือสร้างเส้นขอบจากเส้นหรือไม่? ใช้การดำเนินการตัดแต่งเส้น วิธีนำไปใช้ - อ่านในบทเรียนของเรา
วิธีการทำมุมลบมุมใน AutoCAD
เมื่อวาดภาพ มักจะจำเป็นต้องสร้างมุมเอียงของวัตถุที่วาด เรียนรู้วิธีการเอียงด้วยความช่วยเหลือของคู่มือ
วิธีจับคู่ใน AutoCAD
การผันคำกริยาใน AutoCAD คือการปัดเศษของมุมที่เกิดขึ้นจากสองบรรทัด นี่เป็นหนึ่งในการดำเนินการพื้นฐานในโปรแกรมนี้ หลังจากอ่านคำแนะนำแล้ว คุณจะได้เรียนรู้วิธีปัดเศษมุมในภาพวาดอย่างอิสระและรวดเร็ว
วิธีสร้างลูกศรใน AutoCAD
ลูกศรมักปรากฏในภาพวาดเป็นเครื่องมือประกอบคำอธิบายประกอบ คุณสามารถเรียนรู้คุณลักษณะของการสร้างจากบทเรียนเกี่ยวกับการสร้างลูกศรใน AutoCAD บนเว็บไซต์ของเรา
วิธีสร้างฟักใน AutoCAD
ในบทนี้ เราจะพูดถึงการสร้างช่อง ซึ่งมักใช้ในแบบร่างส่วนหรือไดอะแกรมแบบกราฟิก
วิธีกรอก AutoCAD
การเติมยังใช้เพื่อทำให้ภาพวาดมองเห็นได้ชัดเจนยิ่งขึ้น ในบทความคุณจะพบคำอธิบายเกี่ยวกับวิธีการเติมเส้นทางปิด
วิธีเพิ่มข้อความใน AutoCAD
คู่มือนี้จะแสดงวิธีการเพิ่มและแก้ไของค์ประกอบข้อความในภาพวาด
วิธีวัดขนาดใน AutoCAD
การวาดภาพการทำงานไม่สมบูรณ์หากไม่มีมิติ AutoCAD มีเครื่องมือที่ใช้งานได้จริงและสะดวกสำหรับการใช้งาน ทำความคุ้นเคยกับความเป็นไปได้ของการวัดขนาดภาพวาดโดยการอ่านบทเรียนของเรา
วิธีบันทึกภาพวาดเป็น PDF ใน AutoCAD
การส่งออกภาพวาดเป็นรูปแบบการอ่านที่นิยมใช้กันรูปแบบหนึ่งเป็นเรื่องง่าย คุณสามารถดูสิ่งนี้ได้โดยอ่านคำแนะนำในการส่งออกเป็น PDF
วิธีบันทึกเป็น JPEG ใน AutoCAD
AutoCAD ยังช่วยให้คุณสามารถบันทึกภาพวาดเป็นภาพแรสเตอร์ อ่านเกี่ยวกับวิธีการทำสิ่งนี้บนพอร์ทัลของเรา
วิธีการวางรูปภาพใน AutoCAD
ในการเพิ่มภาพบิตแมปลงในฟิลด์กราฟิก AutoCAD ให้ทำตามขั้นตอนต่างๆ ที่อธิบายไว้ในคำแนะนำพิเศษบนเว็บไซต์ของเรา
วิธีการครอบตัดรูปภาพใน AutoCAD
วิธีพิมพ์ภาพวาดใน AutoCAD
การส่งไปพิมพ์เป็นการดำเนินการที่สำคัญเมื่อออกหรืออนุมัติ เอกสารโครงการ. อ่านคำแนะนำในการพิมพ์ภาพวาดบนเว็บไซต์ของเรา
จะทำอย่างไรถ้าบรรทัดคำสั่งใน AutoCAD หายไป
ผู้ใช้หลายคนใช้บรรทัดคำสั่งเพื่อสร้างภาพวาด การสูญเสียของเธอสามารถหยุดงานได้ วิธีกำจัดปัญหานี้อ่านบนพอร์ทัลของเรา
จะทำอย่างไรถ้าแถบเครื่องมือหายไปใน AutoCAD
แถบเครื่องมือเป็นหนึ่งในองค์ประกอบหลักของอินเทอร์เฟซ AutoCAD หากไม่มีแผงนี้ การสร้างภาพวาดจะเป็นเรื่องยากมาก เรามีคำแนะนำเกี่ยวกับวิธีการนำแถบเครื่องมือกลับมาที่หน้าจอ
วิธีการเปลี่ยนมาตราส่วนใน AutoCAD
ภาพวาดที่พัฒนาขึ้นใน AutoCAD สามารถแสดงผลได้ทุกขนาด เรียนรู้คุณลักษณะของการปรับขนาดโดยการอ่านบทเรียน
วิธีแปลงเป็น polyline ใน AutoCAD
Polyline เป็นเครื่องมือที่สมบูรณ์และใช้งานได้ดีที่สุดสำหรับการวาดวัตถุ บทเรียนนี้อธิบายขั้นตอนการแปลงเส้นธรรมดาเป็นเส้นหลายเส้น
หลายบรรทัดใน AutoCAD
เรียนรู้การวาดวัตถุจากเส้นที่ซับซ้อนโดยใช้เครื่องมือหลายเส้น
วิวพอร์ตใน AutoCAD
ตั้งค่าวิวพอร์ตใน AutoCAD เพื่อดูวัตถุในโหมดต่างๆ และวางไว้บนเลย์เอาต์
วิธีวัดพื้นที่ใน AutoCAD
คำนวณพื้นที่ของรูปวาดใด ๆ ในไม่กี่คลิก ข้อมูลเพิ่มเติมเกี่ยวกับเรื่องนี้ในบทเรียนของเรา
การกำหนดเคอร์เซอร์กากบาทในช่องกราฟิก Autocad
คุณรู้หรือไม่ว่าครอสเคอร์เซอร์มีฟังก์ชันอะไรบ้างในพื้นที่ทำงาน AutoCAD? ข้อมูลที่เป็นประโยชน์ที่ลิงค์ด้านล่าง:
แปลง PDF เป็น DWG
แก้ไขรูปวาด PDF ใน AutoCAD บนเว็บไซต์ของเรา คุณจะพบคำแนะนำสำหรับการดำเนินการนี้
วิธีแทรกเอกสาร PDF ใน AutoCAD
วิธีใช้ snaps ใน AutoCAD
Anchors ใน AutoCAD เป็นเครื่องมือที่สำคัญที่สุดในการสร้างภาพวาดที่แม่นยำ ฝึกฝนทักษะการใช้การผูกโดยศึกษาบทความเกี่ยวกับหัวข้อนี้บนเว็บไซต์ของเรา
วิธีใส่เครื่องหมายเส้นผ่านศูนย์กลางใน AutoCAD
ในบทเรียนพิเศษ เราจะพูดถึงรายละเอียดเล็กๆ น้อยๆ แต่มีประโยชน์ในการวาดแบบ - สัญลักษณ์ของเส้นผ่านศูนย์กลาง
วิธีใช้เลเยอร์ใน AutoCAD
เลเยอร์เป็นเครื่องมือสำหรับจัดระเบียบองค์ประกอบการวาดในฟิลด์กราฟิก AutoCAD บทความนี้กล่าวถึงคุณสมบัติของการทำงานกับเลเยอร์
การใช้ Dynamic Blocks ใน AutoCAD
ทำความรู้จักกับเครื่องมือ บล็อกไดนามิก» เพื่อสร้างภาพวาดที่ซับซ้อนด้วยองค์ประกอบที่ซ้ำซากและข้อจำกัดด้านพารามิเตอร์
วิธีถ่ายโอนภาพวาดจาก AutoCAD ไปยัง Microsoft Word
ในบทความคุณจะพบตัวเลือกมากมายสำหรับการส่งออกภาพวาด AutoCAD ไปยังโปรแกรมแก้ไขข้อความ ไมโครซอฟ เวิร์ด. นี้อาจเป็นประโยชน์เมื่อร่างบันทึกอธิบายใน เอกสารการทำงานให้กับโครงการ
วิธีสร้างแผ่นงานใน AutoCAD
สร้างแผ่นงานของรูปแบบที่กำหนดไว้สำหรับการออกแบบขั้นสุดท้ายของภาพวาด แผ่นงานสำเร็จรูปพร้อมภาพวาดอาจมีการพิมพ์หรือนำเข้าในรูปแบบอิเล็กทรอนิกส์
วิธีสร้างเฟรมใน AutoCAD
ในบทนี้ เราจะพูดถึงวิธีสร้างเฟรมและบล็อคชื่อบนแผ่นงานตามมาตรฐานการออกแบบรูปวาด
วิธีใช้การฉายภาพแบบ axonometric ใน AutoCAD
ใช้ axonometry เพื่อการทำงานที่สะดวกยิ่งขึ้นกับวัตถุสามมิติ ในบทความ คุณจะพบคำแนะนำสำหรับการทำงานที่เหมาะสมที่สุดด้วยมุมมอง 3 มิติใน AutoCAD
การวาดวัตถุ 2 มิติใน AutoCAD
นี่คือคำอธิบายของเครื่องมือสำหรับ การวาดภาพ 2 มิติ. นี่เป็นการดำเนินการพื้นฐานที่จำเป็นในการสร้างภาพวาดส่วนใหญ่
วิธีการตั้งค่า AutoCAD
ก่อนที่คุณจะเริ่มทำงานใน AutoCAD คุณต้องกำหนดการตั้งค่าเพื่อให้ทำงานได้สะดวกยิ่งขึ้น ปรับแต่งโปรแกรมของคุณเพื่อการโต้ตอบกับระบบปฏิบัติการของคุณอย่างมีประสิทธิภาพสูงสุด
วิธีเพิ่มประเภทบรรทัดใน AutoCAD
ในบทนี้ คุณจะได้เรียนรู้วิธีเพิ่มประเภทเส้น GOST ที่จำเป็นให้กับภาพวาดของคุณ
วิธีการติดตั้งฟอนต์ใน AutoCAD
บล็อกข้อความใน AutoCAD สามารถตั้งค่าเป็นแบบอักษรใดก็ได้ อ่านบทความนี้เพื่อหาวิธี
วิธีสร้างบล็อกใน AutoCAD
การสร้างบล็อกเป็นคุณลักษณะที่มีประโยชน์มากที่ช่วยให้คุณสามารถสร้างวัตถุที่ซับซ้อนจากองค์ประกอบต่างๆ ในบทเรียนเราจะเน้นที่การสร้างบล็อค
วิธีเปลี่ยนชื่อบล็อกใน AutoCAD
หลังจากสร้างบล็อกแล้ว คุณอาจต้องเปลี่ยนชื่อบล็อก หลังจากอ่านบทเรียนแล้ว คุณจะได้เรียนรู้วิธีเปลี่ยนชื่อบล็อก
วิธีลบบล็อกใน AutoCAD
บล็อกที่ไม่ได้ใช้จะเพิ่มขนาดของเอกสารและอาจทำให้โปรแกรมทำงานช้า บทความนี้อธิบายวิธีการลบบล็อค
วิธีทำลายบล็อคใน AutoCAD
หากต้องการเปลี่ยนแปลงบล็อก จะต้องแยกส่วนประกอบออกเป็นองค์ประกอบ ทำอย่างไรให้ถูกต้องอ่านบทความ
วิธีตั้งค่าพิกัดใน AutoCAD
การตั้งค่าพิกัดเป็นส่วนสำคัญของกระบวนการวาด ช่วยให้คุณสามารถระบุตำแหน่งที่แน่นอนและขนาดของวัตถุในภาพวาด ทำความคุ้นเคยกับความแตกต่างของการป้อนพิกัดในบทความของเรา
วิธีลบวัตถุพร็อกซีใน AutoCAD
การลบวัตถุพร็อกซีจะช่วยให้คุณหลีกเลี่ยงการแทรกแซงที่ไม่พึงประสงค์เมื่อทำงานใน AutoCAD บทความนี้อธิบายกระบวนการลบวัตถุพร็อกซี
การสร้างแบบจำลอง 3 มิติใน AutoCAD
AutoCAD มีฟังก์ชันมากมายสำหรับการสร้าง โมเดล 3 มิติ. บทความนี้จะแนะนำคุณเกี่ยวกับพื้นฐานการสร้างและแก้ไขตัวเรขาคณิตสามมิติ
Vectorizing ภาพวาดใน AutoCAD
จะสร้างภาพวาดกระดาษในรูปแบบอิเล็กทรอนิกส์ได้อย่างไร? อ่านคำแนะนำสำหรับ vectorization ของภาพวาดในบทความบนเว็บไซต์ของเรา
วิธีเปิดไฟล์ dwg โดยไม่ต้องใช้ AutoCAD
ในคู่มือนี้ คุณจะพบหลายวิธีในการเปิดไฟล์ dwg โดยไม่ต้องใช้ AutoCAD สำหรับสิ่งนี้ พิจารณาความเป็นไปได้ของการเปิดไฟล์เหล่านี้ในโปรแกรมวาดภาพอื่นๆ รวมทั้งโปรแกรมดูด้วย
วิธีเปิดภาพวาด AutoCAD ใน Compass-3D
Compass-3D เป็นหนึ่งในโปรแกรมยอดนิยมที่ใช้มาตรฐาน AutoCAD ในคำแนะนำเล็ก ๆ คุณจะพบคำอธิบายของการเปิด ไฟล์ AutoCADใน Compass-3D
วิธีเปิดไฟล์ .bak ใน AutoCAD
ในบทเรียนนี้ คุณจะได้เรียนรู้วิธีเปิดไฟล์สำรองของ AutoCAD Drawing ในกรณีที่โปรแกรมเกิดข้อผิดพลาดโดยไม่คาดคิด
วิธีใช้ A360 Viewer
A360 Viewer เป็นพิเศษ โปรแกรมฟรีซึ่งใช้เพื่อดูภาพวาดในรูปแบบ dwg ไม่จำเป็นต้องให้ผู้ใช้ติดตั้ง AutoCAD หากต้องดูเท่านั้น การแก้ไขและคำอธิบายประกอบเพียงเล็กน้อยเท่านั้น
ข้อผิดพลาด 1606 เมื่อติดตั้ง AutoCAD วิธีแก้ไข
คู่มือนี้อธิบายวิธีแก้ไขข้อผิดพลาด 1606 เมื่อติดตั้ง AutoCAD
วิธีแก้ไขข้อผิดพลาด 1406 เมื่อติดตั้ง AutoCAD
ข้อผิดพลาด 1406 เป็นเรื่องปกติเมื่อติดตั้ง AutoCAD หลังจากอ่านบทความ คุณจะได้เรียนรู้ว่าต้องทำอย่างไรหากการแจ้งเตือนเกี่ยวกับข้อผิดพลาดนี้ปรากฏขึ้นบนหน้าจอ
คัดลอกไปยังคลิปบอร์ดไม่สำเร็จ วิธีแก้ไขข้อผิดพลาดนี้ใน AutoCAD
บทความนี้มีวิธีกำจัดข้อผิดพลาดเมื่อคัดลอกวัตถุใน AutoCAD
ข้อผิดพลาดร้ายแรงใน AutoCAD และวิธีแก้ไข
ข้อผิดพลาดร้ายแรงทำให้คุณไม่สามารถเริ่มทำงานใน AutoCAD ได้หรือไม่ ในบทความของเรา คุณจะพบตัวเลือกมากมายในการแก้ไขปัญหานี้
เกิดข้อผิดพลาดในการส่งคำสั่งไปยังแอปพลิเคชันใน AutoCAD วิธีแก้ไข
บทความนี้อธิบายหลายวิธีในการแก้ไขข้อผิดพลาดเมื่อส่งคำสั่งไปยังแอปพลิเคชัน
จะทำอย่างไรถ้า AutoCAD ไม่เริ่มทำงาน
อ่านบทความนี้หาก AutoCAD ของคุณไม่ยอมทำงาน บางทีคุณอาจจะพบทางออก
AutoCAD ช้า สาเหตุและแนวทางแก้ไข
หาก AutoCAD ทำงานช้าลงในคอมพิวเตอร์ของคุณ ให้ลองหาวิธีแก้ไขในบทความของเรา
เทียบเท่า AutoCAD
เราขอนำเสนอภาพรวมเล็กๆ น้อยๆ ของโปรแกรมที่มีประโยชน์ซึ่งใช้สำหรับ การออกแบบทางวิศวกรรมและการออกแบบอุตสาหกรรม พวกเขามีอัลกอริทึมการทำงานที่คล้ายคลึงกันใน AutoCAD และได้รับการออกแบบมาเพื่อโต้ตอบกับรูปแบบต่างๆ
วิธีถอนการติดตั้ง AutoCAD จากคอมพิวเตอร์ของคุณ
การใช้คำแนะนำในการถอนการติดตั้ง AutoCAD คุณสามารถถอนการติดตั้งแอปพลิเคชันนี้ออกจากคอมพิวเตอร์ของคุณโดยสมบูรณ์ และไฟล์ส่วนท้ายและไฟล์ที่ไม่ทำงานทั้งหมดของโปรแกรมจะถูกลบออกด้วย
เราหวังว่าบทเรียนเหล่านี้จะช่วยให้คุณได้รับทักษะที่จำเป็นในการทำงานใน AutoCAD และจะเป็นประโยชน์ในการแก้ปัญหาที่เกิดขึ้น
หากคุณได้ค้นหาเว็บไซต์มากมายเพื่อสอนโปรแกรมนี้ แสดงว่าคุณได้ดูวิดีโอมามากมาย บทเรียน AutoCADแต่ไม่ได้รับผลลัพธ์ที่ต้องการ บทความนี้ช่วยคุณได้แน่นอน!!
วิดีโอทั้งหมด แบบฝึกหัด AutoCAD, หลักสูตรฝึกอบรม, บทความและสิ่งพิมพ์ทั้งหมดเคี้ยวคำสั่งและหน้าที่ทุกอย่างซึ่งน่าเบื่อและไม่น่าสนใจ ฉันเสนอพื้นฐาน แนวทางใหม่เพื่อเรียนรู้ AutoCAD หลังจากอ่านบทความนี้แล้ว คุณก็เริ่มทำงานและทำอะไรก็ได้ตามต้องการ!
โปรแกรมนี้มีวัตถุประสงค์หลักสำหรับการวาดภาพเพราะการพัฒนาเริ่มต้นในปี 1982 และรุ่นแรกเป็นกระดานวาดภาพอิเล็กทรอนิกส์ธรรมดา นอกจากนี้ ด้วยการพัฒนาเทคโนโลยี CAD (การออกแบบโดยใช้คอมพิวเตอร์ช่วย) และการสร้างแบบจำลอง 3 มิติ ฟังก์ชัน 3 มิติจึงถูกเพิ่มเข้ามา และคุณสมบัติมากมายที่กำจัดการทำงานประจำ แต่เช่นเดียวกับในชีวิต ก่อนที่เราจะเรียนรู้วิธีวิ่ง เราต้องเรียนรู้วิธีเดิน และแม้กระทั่งก่อนหน้านี้ วิธีที่จะยืนบนเท้าของเรา
ถ้าคุณตัดสินใจ สร้างภาพวาดใน autocadด้วยมือของคุณเอง อย่างน้อยคุณควรมีแนวคิดเล็ก ๆ เกี่ยวกับพื้นที่และเรขาคณิต อย่างน้อยก็ระดับโรงเรียน ในการวาดเส้น คุณต้องมีจุดสองจุด ในการวาดวงกลม คุณต้องมีจุดศูนย์กลางและรัศมี คุณรู้หรือไม่? แล้วอย่างอื่นจะง่าย!
วิธีดาวน์โหลดและติดตั้ง AutoCAD อ่านได้ที่นี่
ดังนั้นสัตว์มหัศจรรย์ตัวนี้จึงอยู่ในคอมพิวเตอร์ของคุณ เริ่มกันเลย เราจะทำงานใน AutoCAD 2014 เพื่อให้ทันกับเวลา เพราะ ณ จุดนี้มี AutoCAD 2015 อยู่แล้ว แต่จะบอกว่าเริ่มจาก เวอร์ชัน AutoCAD 2010 นั้นไม่แตกต่างกันมาก ดังนั้นเราจึงมีเวอร์ชันตั้งแต่ 10 ถึง 14 ยกเว้นเวอร์ชัน LT (ฉบับย่อ)
หน้าต่างโหลดดูดีและทันสมัย
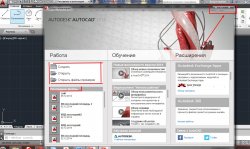
สิ่งแรกที่เราเห็นหลังจากเปิดตัวคือ AutoCAD Assistant เราเห็นบล็อกการเรียนรู้ส่วนขยายและที่ฉันใช้บางครั้ง - ไฟล์ล่าสุด สร้างและเปิด แต่จนถึงตอนนี้เราไม่ต้องการมัน เราปิดหน้าต่างนี้ ขวาบน. หน้าต่างทุกบานมีโครงสร้างหน้าต่างมาตรฐานที่ด้านบนขวา ปุ่มสามปุ่ม - ปิด ย่อเล็กสุด และขยายใหญ่สุด บางครั้งอาจไม่มีสิ่งใดเลยหากไม่มีเหตุผลที่จะเรียกใช้งานในหน้าต่างที่กำหนด หลังจากปิดผู้ช่วยเราจะเห็น:

นี่คือหน้าตาของหน้าต่าง AutoCAD หลัก ที่ด้านบนสุดคืออินเทอร์เฟซแบบริบบิ้นที่ช่วยให้ใช้งานง่ายกว่าอินเทอร์เฟซแผงมาตรฐาน หากไม่ใช่กรณีของคุณ ให้คลิกที่ไอคอนรูปเฟืองที่มุมล่างขวาแล้วเลือก "การวาดและคำอธิบายประกอบ"
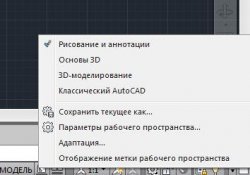
และตอนนี้ก็น่าสนใจที่สุดแล้ว! วาดรูปได้แล้ว!!
ทศวรรษของการพัฒนาโปรแกรมนี้ทำให้โปรแกรมนี้มีชีวิตชีวาขึ้นตามความหมายที่แท้จริงของคำ หากคุณใส่ใจ เขาจะตอบทุกคำถามของคุณด้วยตัวเอง
ในการสร้างภาพวาดของความซับซ้อนใด ๆ ประมาณ 15-25 ทีมก็เพียงพอแล้วซึ่งตั้งอยู่ในสามช่วงตึกในที่ที่มองเห็นได้ชัดเจนที่สุด
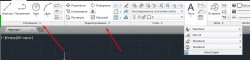
คลิกที่จารึกใต้บล็อคริบบอนและรับฟังก์ชั่นโดยละเอียด
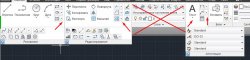
ใต้ปุ่มส่วนใหญ่ จะมีรูปสามเหลี่ยมที่แสดงเมนูบริบทด้วย
เรารู้ว่าโลกประกอบด้วยโมเลกุล ดังนั้นการวาดภาพใด ๆ ก็สามารถสร้างขึ้นจากยุคดึกดำบรรพ์ได้ ทันทีที่คุณคลิกที่ไอคอนใด ๆ กล่องโต้ตอบกับโปรแกรมจะปรากฏขึ้นที่ด้านล่างของบรรทัดคำสั่ง อ่านดีๆ แล้วจะดีเอง!!
ตัวอย่างเช่น คำสั่งเซ็กเมนต์ เลือกจุดแรกจากนั้นเลือกจุดที่สองตามที่ระบุไว้ในบรรทัดคำสั่ง
โปรแกรมนี้ใช้งานง่าย หากคุณวางเมาส์เหนือปุ่มและรอสองสามวินาที คำแนะนำจะปรากฏขึ้นเกี่ยวกับวิธีการทำงาน
เอสค- ยกเลิกการเลือก ยกเลิกการดำเนินการ
เดล- ลบการเลือก
ctrl+z- ถอยหลัง
หมุนวงล้อเพื่อซูมเข้า ซูมออก
คลิกที่วงล้อ + เลื่อนเมาส์เพื่อย้ายภาพวาด
วันนี้หลายคนพยายามหันไปใช้บริการของนักออกแบบเพื่อให้ได้ผลลัพธ์ที่ไม่ใช่แค่อพาร์ตเมนต์ แต่ อพาร์ทเมนต์ที่สวยงาม. และในขณะเดียวกัน หลายๆ คนไม่เพียงแต่ชอบที่จะได้ผลลัพธ์ที่ดีเท่านั้น แต่ในขณะเดียวกันก็ต้องมั่นใจในผลลัพธ์ที่ดีที่สุดด้วย
และไม่ใช่ทุกคนที่รู้ว่านักออกแบบมักใช้โปรแกรมพิเศษ ตัวอย่างเช่นวิศวกรรม เช่นเดียวกับ AutoCAD ใช่ วันนี้ (อย่างที่ฉันคิด) ไม่ใช่วิศวกรคนเดียวที่สามารถทำได้หากไม่มีโปรแกรมนี้ ท้ายที่สุดแล้ว ในการสร้างรายละเอียดใดๆ คุณต้องพยายามอย่างมาก และทำการคำนวณทั้งหมดให้ถูกต้องและแม่นยำที่สุด
ในการทำงานกับ AutoCAD คุณต้องคิดให้ถี่ถ้วนและทำตามขั้นตอนที่ถูกต้อง แต่เพื่อที่จะคำนวณใน AutoCAD คุณต้องซื้อ autocad ก่อนและเชี่ยวชาญ หากคุณต้องการลองเป็นนักออกแบบ โปรแกรม AutoCAD สามารถช่วยคุณได้มาก ด้วยความช่วยเหลือของมัน คุณสามารถทำทุกอย่างเพื่อให้สิ่งที่เหลืออยู่คือการซื้อวัสดุที่จำเป็นและเริ่มติดกาวและวางทุกอย่าง
ด้านล่างนี้ คุณสามารถดูตัวอย่างวิดีโอที่แสดงวิธีสมัครและสิ่งที่คุณใช้โปรแกรม AutoCAD ได้ แน่นอน คุณจะยินดีที่โปรแกรม AutoCAD มีคุณสมบัติเพิ่มเติมมากมาย คุณเพียงแค่ต้องนั่งลงและศึกษาพวกเขาทั้งหมด
AutoCAD ตลอดสามทศวรรษที่ผ่านมาได้กลายเป็นเครื่องมือยอดนิยมสำหรับการสร้างและประมวลผลภาพวาดสองมิติและสามมิติบนคอมพิวเตอร์ ใช้ในทุกพื้นที่ที่ทำงานกับภาพวาด
AutoCAD เป็นที่ต้องการมากที่สุดในอุตสาหกรรมต่อไปนี้:
สถาปัตยกรรมและการก่อสร้าง
การออกแบบอุตสาหกรรมและการออกแบบภายใน
สำนักออกแบบ
บริษัทโทรคมนาคม.
มาตรวิทยาและการทำแผนที่
สำหรับบางอุตสาหกรรม เมื่อพิจารณาถึงคุณสมบัติเฉพาะแล้ว โปรแกรมเวอร์ชันแยกต่างหากจะถูกสร้างขึ้น ตัวอย่างเช่น AutoCAD Electrical ได้รับการออกแบบมาโดยเฉพาะสำหรับนักออกแบบอุปกรณ์ไฟฟ้า
คุณสมบัติและหน้าที่หลักของโปรแกรม
AutoCAD ถูกออกแบบให้มาแทนที่คลังแสงของช่างเขียนแบบและนักออกแบบ กระดานวาดภาพ แผ่นกระดาษ ดินสอ ไม้บรรทัด ไม้โปรแทรกเตอร์ ยางลบ เข็มทิศ และเครื่องมืออื่นๆ ที่ย้ายไปยังหน้าจอคอมพิวเตอร์ นอกจากนี้ ผู้ใช้ยังได้รับเครื่องมืออื่นๆ อีกหลายร้อยรายการที่พัฒนาขึ้นในสภาพแวดล้อมดิจิทัลอยู่แล้ว
พื้นฐานการทำงานในโปรแกรมก็เหมือนกับการวาดมือ นั่นคือการสร้างภาพวาดที่มีความซับซ้อนโดยใช้องค์ประกอบกราฟิกที่ง่ายที่สุด - ส่วน, วงกลม, ส่วนโค้ง อย่างไรก็ตาม นอกจากนี้ ฟังก์ชันการทำงานของ AutoCAD ยังเสริมด้วยแอปพลิเคชันพิเศษกว่า 5,000 รายการซึ่งพัฒนาขึ้นสำหรับอุตสาหกรรมต่างๆ
ข้อดีของ AutoCAD เหนือภาพวาดทั่วไป:
ถูกต้องแม่นยำทุกเส้น
ความสามารถในการปรับเปลี่ยนภาพวาดของขนาดและความซับซ้อนใด ๆ
พื้นที่ทำงานไม่จำกัด
ความสะดวกสบายของรูปแบบอิเล็กทรอนิกส์ - สามารถคัดลอกภาพวาดได้อย่างรวดเร็วเตรียมเป็นเวอร์ชันที่แก้ไขแล้วส่งทางอีเมล
เมื่อทำงานกับเลเยอร์ คุณสามารถสร้างภาพวาดที่ซับซ้อนด้วยวัตถุที่ซ้อนทับได้ ตัวอย่างเช่น แผนแม่บทอาคารซึ่งแสดงระบบสื่อสารต่างๆ ในชั้นที่แยกจากกัน
ความสามารถในการใช้การพัฒนาแบบเก่า - ภาพวาดสำเร็จรูปและโมเดล 3 มิติของวัตถุทั่วไปต่างๆ
ระบบอัตโนมัติของการดำเนินการหลายอย่างในการเตรียมภาพวาด - ตัวอย่างเช่น การวัดขนาดอัตโนมัติสำหรับเซ็กเมนต์ การคำนวณพื้นที่ ปริมาตร
ชุดเครื่องมือที่สมบูรณ์สำหรับการทำงานกับวัตถุ 3 มิติ - การสร้างการฉายภาพสามมิติโดยอิงจากภาพวาด 2 มิติ การจำลองการส่องสว่าง
ผสานรวมกับซอฟต์แวร์ Autodesk อื่น ๆ ได้อย่างง่ายดาย - 3ds Max, Corel Draw, Archicad, Inventor, Civil 3D
อย่าทำทุกอย่างพร้อมกัน AutoCAD มีหลายหน้า และอาจต้องใช้เวลาหลายปีกว่าจะเชี่ยวชาญเครื่องมือและคุณสมบัติทั้งหมด ดังนั้นในช่วงเริ่มต้นของการเดินทาง ให้มุ่งความสนใจไปที่งานสากลเท่านั้น เช่น การสร้างภาพวาด 2 มิติ การทำงานกับเลเยอร์ การทำงานโดยใช้เทมเพลตสำเร็จรูป คุณควรศึกษาเครื่องมือเฉพาะเมื่อคุณรู้ว่าจำเป็นจริง ๆ ในทางปฏิบัติ
อย่าคิดค้นล้อใหม่เมื่อเตรียมภาพวาดหรือแบบจำลองที่ซับซ้อน มักจำเป็นต้องใช้องค์ประกอบทั่วไปต่างๆ เช่น หน้าต่าง ประตู เฟอร์นิเจอร์ องค์ประกอบทางสถาปัตยกรรม, ตลับลูกปืนและอื่น ๆ อีกมากมาย คุณไม่สามารถวาดองค์ประกอบเหล่านี้ส่วนใหญ่ได้ด้วยตัวเอง แต่ให้มองหาตัวเลือกสำเร็จรูปบนเน็ต และหากจำเป็น ให้แก้ไขให้ถูกต้องสำหรับโครงการของคุณ
ปรับแต่งโปรแกรมด้วยตัวคุณเองหากคุณต้องสร้างภาพวาดที่คล้ายกันหรือออกแบบในสไตล์เดียวกันบ่อยๆ ให้สร้างเทมเพลตการตั้งค่าของคุณเองสำหรับสิ่งนี้และระบุพารามิเตอร์ที่คุณต้องการในภาพวาด เพื่อป้องกันไม่ให้เทมเพลตเหล่านี้สูญหาย ให้บันทึกไว้ในแฟลชไดรฟ์แยกต่างหากหรือในคลาวด์ แถบเครื่องมือใน Ribbon ยังสามารถลากด้วยเมาส์ได้อย่างง่ายดาย สลับไปมาระหว่างกัน โดยวางแถบเครื่องมือที่คุณใช้บ่อยที่สุดไว้ในที่ที่สะดวกที่สุด
ความช่วยเหลืออยู่ที่นั่นเสมอที่มุมซ้ายบนของหน้าต่างโปรแกรมหลัก จะมีปุ่มขนาดใหญ่ที่มีตัวอักษร "A" นี่ไม่ใช่แค่โลโก้ของโปรแกรม คลิกที่มันจะแสดงแถบค้นหา มีประโยชน์เมื่อคุณลืมคำสั่งที่ถูกต้อง ป้อนชื่อคำสั่งในบรรทัด จากนั้นโปรแกรมจะให้รายการตัวเลือกที่เหมาะสมแก่คุณ
ประหยัดมากขึ้นสิ่งนี้ควรกลายเป็นนิสัยของคุณเมื่อทำงานในโปรแกรม อย่าลืมกด Ctrl+S ทุก ๆ สามถึงห้านาที หรือหลังจากทุก ๆ สตรีคที่ประสบความสำเร็จ
ทำภาพวาดในแผ่นงาน AutoCAD มีขอบเขตการทำงานไม่จำกัด ซึ่งไม่สามารถพูดถึงกระดาษได้ แต่บางครั้งต้องพิมพ์ภาพวาด ทำความคุ้นเคยกับการแยกภาพวาดขนาดใหญ่ออกเป็นแผ่นมาตรฐานทันที - A4, A3 และอื่นๆ
คุณสามารถสร้างรายได้ด้วย AutoCAD ได้เท่าไหร่
Poskol เนื่องจากความสามารถในการทำงานในโปรแกรมนี้มีความจำเป็นในอุตสาหกรรมและวิชาชีพที่หลากหลาย ระดับเงินเดือนในตำแหน่งงานว่างเหล่านี้จึงแตกต่างกันมาก
ภาพรวมเล็กน้อย (ระบุเงินเดือนเฉลี่ยในรัสเซีย, ตุลาคม 2559, ข้อมูล - Yandex.Work):
ผู้จัดการโครงการ (ก่อสร้าง) - 70,000 rubles ในขณะที่มีตำแหน่งงานว่างหลายสิบตำแหน่งด้วยเงินเดือน 100-120,000 rubles และอีกมากมาย
หัวหน้าวิศวกรโครงการ - 55,000 rubles และมีโอกาส 100-120,000 rubles
สถาปนิก - 54,000 rubles
วิศวกร PTO ผู้ประมาณการ - 50,000 rubles
นักออกแบบ - 50,000 rubles
นักออกแบบตกแต่งภายใน - 42,000 rubles
ผู้เชี่ยวชาญทางเทคนิค - 38,000 rubles
วิศวกรออกแบบ - 34,000 รูเบิล
ในมอสโกและเซนต์ปีเตอร์สเบิร์ก ระดับเงินเดือนสำหรับความเชี่ยวชาญพิเศษเหล่านี้สูงขึ้น นอกจากนี้ภายในหมวดหมู่เองความแตกต่างในระดับค่าจ้างสามารถเข้าถึงได้ 2-3 เท่า แต่โดยทั่วไปแล้ว แนวโน้มนั้นชัดเจน - ผู้ที่มีความรู้เกี่ยวกับ AutoCAD สามารถวางใจได้ในเงินเดือนที่ค่อนข้างสูงและการเติบโตของอาชีพ
เรียนรู้วิธีการทำงานใน AutoCAD ได้ที่ไหน
Autodesk มีนโยบายการตลาดที่ชาญฉลาด บริษัทให้ความร่วมมือกับสูงสุด สถาบันการศึกษาทั่วโลก มอบความพิเศษให้กับพวกเขา รุ่นฟรี. ดังนั้น หากคุณกำลังจะไปเรียนที่ Academy of Architecture and Civil Engineering หรือมหาวิทยาลัยเทคนิคอื่น AutoCAD จะถูกรวมไว้ในหลักสูตรอย่างแน่นอน ดังนั้น บริษัท พัฒนาจึงตรวจสอบให้แน่ใจว่าตัวแทนของความเชี่ยวชาญทางเทคนิคคุ้นเคยกับผลิตภัณฑ์ของตนตั้งแต่สมัยเรียน
หากคุณยังไม่ได้รับการศึกษาด้านเทคนิคเฉพาะด้าน แต่ต้องการที่จะเชี่ยวชาญ AutoCAD เหลืออีกสองตัวเลือก:
การศึกษาด้วยตนเอง
ในการทำเช่นนี้ คุณสามารถใช้หนังสือเรียนและวิดีโอคอร์สได้มากมาย หลายคนสามารถออนไลน์ได้ฟรี
ข้อดีของวิธีนี้- ให้คุณทำงานตามสะดวก ในเวลาที่คุณสะดวก โดยเลือกวัสดุที่เหมาะสมที่สุดสำหรับคุณ
ข้อเสีย - ไม่ใช่ทุกคนที่มีวินัยในตนเองเพียงพอสำหรับการศึกษาด้วยตนเอง
2. หลักสูตรเฉพาะทาง
ที่นี่คุณจะได้รับชุดความรู้เกี่ยวกับผลิตภัณฑ์นี้ในเวลาอันสั้น เทียบได้กับสิ่งที่นักศึกษาของมหาวิทยาลัยเทคนิคเฉพาะทางได้รับ
ข้อดีของการเรียนแบบตัวต่อตัว:
ความรู้ที่ได้รับจะถูกรวบรวมโดยการฝึกปฏิบัติทันที
คุณสามารถติดต่อครูเพื่อขอความช่วยเหลือได้ตลอดเวลา
การทำงานเป็นกลุ่ม - คุณสามารถสื่อสาร แบ่งปันประสบการณ์
GCCPE เป็นศูนย์ฝึกอบรม Autodesk ที่ได้รับอนุญาต ดังนั้นผู้สำเร็จการศึกษาของเราจึงได้รับใบรับรองระดับสากลซึ่งไม่เพียงแต่ได้รับการยอมรับจากบริษัทในรัสเซียเท่านั้น แต่ยังรวมถึงในต่างประเทศด้วย หลักสูตรฝึกอบรม AutoCAD ประกอบด้วย 9 บทเรียน รวม 36 ชั่วโมงการศึกษา โปรแกรมนี้ออกแบบมาสำหรับผู้ใช้ที่เริ่มต้นใช้งาน AutoCAD ตั้งแต่เริ่มต้น









