Как да работите в AutoCAD е най-важният въпрос, на който все още не сте получили отговор. Работата в AutoCAD едни плаши, други вдъхновява. Мога да кажа само едно със сигурност: тези, които знаят как да работят в него, никога не се връщат към линийките и моливите! Вярвай ми!
В моя ви казах как изглежда AutoCAD и как е функционално проектиран. Надявам се, че сте проучили тази статия много внимателно и сте гледали видео екскурзия по тази тема.
Как се работи в AutoCAD. Първи стъпки и настройка на програмата
Но преди да започнете да изграждате, независимо какво точно ще рисувате, трябва да се запознаете с основните функции на мишката (физическа външна, а не вградена в лаптоп). Всъщност без него работата в AutoCAD е невъзможна, тъй като тук ще използвате не само десния и левия ключ, но и колелото.
Първо, нека се заемем с бутоните.
Левият бутон на мишката е аналог на Enter, т.е. с негова помощ вие като правило ще потвърдите действията си (избор, завършване на избора и т.н.). Десният бутон ви позволява да отворите контекстно меню за конкретната задача, върху която работите в момента.
С помощта на колелото на мишката можете да промените (увеличаване, отдалечаване и преместване) изгледа на чертежа и работната област на екрана.
Най-необходимата лента с инструменти за рисуване е Drawing. Сами разбирате, че без това - за никъде. И в него на първо място е Сегментът (първият бутон). Опитайте се да „поиграете“ и да изградите нещо.
Няма значение дали се окаже неточен. Точността ще бъде, обещавам ви. Просто свикнете с новия „асистент“ засега.
Втората най-важна лента с инструменти е лентата с инструменти за редактиране. В крайна сметка ще трябва да коригирате, копирате, премествате чертожни елементи и да правите много повече с тях.
Също така ви съветвам да се запознаете с понятията "рамка" - това ще бъде много полезно в бъдеще. За по-успешни начинания ви предлагам да погледнете кратко видео, и успоредно с мен, изпълнявайте всички действия.
Насладете се на (и, разбира се, полезно) гледане.
Ако все пак нещо остане неясно, пишете. ще отговоря с удоволствие. Е, ако искате да оставите вашите коментари, ще съм ви много благодарен.
Ще се видим!

AutoCAD е еталонният софтуер, използван от хиляди инженери по целия свят за проектиране на всичко от най-простите машинни части до големи сложни структури. В този процес AutoCAD играе ролята на универсална и многофункционална електронна чертожна дъска, върху която се създават работни чертежи.
AutoCAD набира своята популярност от десетилетия, подобрявайки и модернизирайки с всеки нова версия. Повечето от операциите, извършвани в програмата по време на чертане, са съобразени с логиката на инженера-конструктор и в тази индустрия на преден план излизат функционалността и рационалният алгоритъм на действията.
Поради тази причина работата в AutoCAD може да изглежда сложна и придобиването на умения ще отнеме време. За да разберете как да използвате AutoCAD, ще ви помогнат уроците на нашия уебсайт, чийто списък ще намерите по-долу.
Увеличете скоростта и производителността на вашата работа, като използвате бързи клавиши, когато рисувате. В урока ще научите какви стандартни комбинации има AutoCAD, както и ще научите как да зададете свои собствени комбинации.
Как да направите бял фон в AutoCAD
Не ви е удобно да рисувате на стандартен тъмен (черен) фон в AutoCAD? Като щракнете върху връзката, ще научите как да промените цвета на фона на всеки друг.
Как да създадете пунктирана линия в AutoCAD
Прилагането и персонализирането на инструмента за линия е основно действие в AutoCAD. След като прочетете статията, ще можете да добавите пунктирана линия към чертежа и по подобен начин линии от друг тип.
Как да обедините линии в AutoCAD
Комбинирането на линии е често използвана операция при рисуване в AutoCAD. Научете това умение, като прочетете статията на нашия уебсайт.
Как да промените дебелината на линията в AutoCAD
Направете линиите на вашия чертеж по-дебели или по-тънки, в зависимост от неговите характеристики, като използвате ръководството на нашия уебсайт.
Как да изрежете линии в AutoCAD
Искате ли да се отървете от ненужните кръстовища или да създадете контур от линии? Приложете операцията за подрязване на линията. Как да го приложим - прочетете в нашия урок.
Как да направите фаска в AutoCAD
При рисуване често има нужда да се създаде скосен ъгъл на начертания обект. Научете как да скосявате с помощта на ръководството.
Как се извършва сдвояването в AutoCAD
Конюгирането в AutoCAD е заоблянето на ъгъла, образуван от две линии. Това е една от основните операции в тази програма. След като прочетете инструкциите, ще научите как свободно и бързо да закръгляте ъглите на чертежа.
Как да направите стрелка в AutoCAD
Стрелките често присъстват в чертежите като инструменти за анотиране. Можете да научите характеристиките на тяхното създаване от урока за създаване на стрелки в AutoCAD на нашия уебсайт.
Как да създадете щриховане в AutoCAD
В този урок ще говорим за създаване на люкове, които често се използват в чертежи на секции или графични диаграми.
Как да попълните AutoCAD
Запълванията също се използват, за да направят рисунките по-видими. В статията ще намерите описание как да попълните затворен път.
Как да добавя текст в AutoCAD
Това ръководство ще ви покаже как да добавяте и редактирате текстови елементи в чертеж.
Как да оразмерите в AutoCAD
Никой работен чертеж не е пълен без размери. AutoCAD разполага с функционални и удобни инструменти за прилагането им. Запознайте се с възможностите за оразмеряване на чертежи, като прочетете нашия урок.
Как да запишете чертеж в PDF в AutoCAD
Експортирането на чертеж в един от най-популярните формати за четене е лесно. Можете да видите това, като прочетете нашето ръководство за експортиране в PDF.
Как да запишете като JPEG в AutoCAD
AutoCAD също ви позволява да запазите чертежа като растерно изображение. Прочетете как може да стане това на нашия портал.
Как да поставите изображение в AutoCAD
За да добавите растерно изображение към графичното поле на AutoCAD, следвайте няколко стъпки, описани в специална инструкция на нашия уебсайт.
Как да изрежете изображение в AutoCAD
Как да отпечатате чертеж в AutoCAD
Изпращането за печат е неразделна операция при издаване или одобрение проектна документация. Прочетете на нашия уебсайт ръководство за отпечатване на чертежи.
Какво да направите, ако командният ред в AutoCAD липсва
Много потребители използват командния ред за създаване на чертежи. Загубата й може да спре работата. Как да се отървете от тази неприятност, прочетете на нашия портал.
Какво да направите, ако лентата с инструменти липсва в AutoCAD
Лентата с инструменти е един от основните елементи на интерфейса на AutoCAD. Без този панел създаването на чертеж ще бъде много трудно. Предлагаме инструкции как да върнете лентата с инструменти обратно на екрана.
Как да промените мащаба в AutoCAD
Чертежи, които са разработени в AutoCAD, могат да се показват в произволен мащаб. Научете характеристиките на мащабирането, като прочетете урока.
Как да конвертирате в полилиния в AutoCAD
Полилинията е най-пълният и функционален инструмент за рисуване на обекти. Урокът описва процеса на преобразуване на обикновени линии в полилинии.
Многоредов в AutoCAD
Научете се да рисувате обекти от сложни линии с помощта на многоредовия инструмент.
Viewport в AutoCAD
Настройте изгледи в AutoCAD, за да преглеждате обекти в различни режими и да ги поставяте върху оформления.
Как да измерим площ в AutoCAD
Изчислете площта на всяка начертана фигура с няколко щраквания. Повече за това в нашия урок.
Задаване на кръстосаен курсор в графичното поле на Autocad
Знаете ли какви функции има кръстосаният курсор в работното пространство на AutoCAD? Полезна информация на линка по-долу:
Конвертиране на PDF в DWG
Редактиране на PDF чертеж в AutoCAD. На нашия уебсайт ще намерите инструкции за тази операция.
Как да вмъкнете PDF документ в AutoCAD
Как да използвате снимки в AutoCAD
Анкерите в AutoCAD са най-важният инструмент за създаване на точни чертежи. Овладейте уменията за използване на връзки, като изучите статия по тази тема на нашия уебсайт.
Как да поставите знак за диаметър в AutoCAD
В специален урок ще говорим за малък, но полезен детайл при съставянето на чертежи - знакът на диаметъра.
Как да използвате слоеве в AutoCAD
Слоевете са инструмент за организиране на чертожни елементи в графичното поле на AutoCAD. Статията разглежда особеностите на работа със слоеве.
Използване на динамични блокове в AutoCAD
Запознайте се с инструмента Динамични блокове» за създаване на сложни чертежи с повтарящи се елементи и параметрични ограничения.
Как да прехвърлите чертеж от AutoCAD в Microsoft Word
В статията ще намерите няколко опции за експортиране на чертеж на AutoCAD в текстов редактор. Майкрософт Уърд. Това може да бъде полезно при изготвяне на обяснителни бележки в работна документациякъм проекта.
Как да създадете лист в AutoCAD
Създайте лист с установения формат за окончателния дизайн на чертежа. Готовият лист с чертежи подлежи на отпечатване или внос в електронен формат.
Как да създадете рамка в AutoCAD
В този урок ще говорим за това как да създадем рамка и заглавен блок на лист в съответствие със стандартите за дизайн на чертежа.
Как да използвате аксонометрична проекция в AutoCAD
Използвайте аксонометрия за по-удобна работа с триизмерни обекти. В статията ще намерите инструкции за оптимална работа с 3D изглед в AutoCAD.
Рисуване на 2D обекти в AutoCAD
Ето описание на инструментите за 2D чертеж. Това са основните операции, необходими за създаване на повечето чертежи.
Как да настроите AutoCAD
Преди да започнете работа в AutoCAD, трябва да конфигурирате неговите настройки за по-удобна работа. Персонализирайте програмата си за най-ефективно взаимодействие с вашата операционна система.
Как да добавите тип линия в AutoCAD
В този урок ще научите как да добавите необходимия тип линия GOST към вашия чертеж.
Как да инсталирате шрифтове в AutoCAD
Текстовите блокове в AutoCAD могат да бъдат настроени на абсолютно всеки шрифт. Прочетете тази статия, за да разберете как.
Как да създадете блок в AutoCAD
Създаването на блокове е много удобна функция, която ви позволява да създавате сложни обекти от няколко елемента. В урока ще се съсредоточим върху създаването на блокове.
Как да преименувате блок в AutoCAD
След като създадете блок, може да се наложи да го преименувате. След като прочетете урока, ще научите как да промените името на блока.
Как да изтриете блок в AutoCAD
Неизползваните блокове увеличават размера на документа и могат да накарат програмата да работи бавно. Статията описва как да премахнете блокове.
Как да разбиете блок в AutoCAD
За да направите промени в блока, той трябва да бъде разглобен на съставните му елементи. Как да го направите правилно, прочетете статията.
Как да зададете координати в AutoCAD
Задаването на координати е съществена част от процеса на рисуване. Те ви позволяват да посочите точната позиция и размер на обектите в чертежа. Запознайте се с нюансите на въвеждане на координати в нашата статия.
Как да премахнете прокси обект в AutoCAD
Премахването на прокси обекти ще ви помогне да избегнете неприятни смущения при работа в AutoCAD. Статията описва процеса на изтриване на прокси обекти.
3D моделиране в AutoCAD
AutoCAD има широка функционалност за създаване 3D модели. Статията ще ви запознае с основите на създаването и редактирането на триизмерни геометрични тела.
Векторизиране на чертеж в AutoCAD
Как да направите електронна версия на хартиен чертеж? Прочетете инструкциите за векторизиране на чертежи в статията на нашия уебсайт.
Как да отворя dwg файл без AutoCAD
В това ръководство ще намерите няколко начина за отваряне на dwg файлове, без да използвате AutoCAD за това. Разглеждат се възможностите за отваряне на тези файлове в други програми за рисуване, както и зрители.
Как да отворите чертеж на AutoCAD в Compass-3D
Compass-3D е една от най-популярните програми, използващи стандарта AutoCAD. В малка инструкция ще намерите описание на отвора AutoCAD файлв Компас-3D.
Как да отворите .bak файл в AutoCAD
В този урок ще научите как да отваряте архивни файлове на чертежи на AutoCAD в случаите, когато възникне неочакван повред в програмата.
Как да използвате A360 Viewer
A360 Viewer е специален безплатна програма, който се използва за преглед на чертежи в dwg формат. Той елиминира необходимостта потребителят да инсталира AutoCAD, ако се изисква само преглед, правене на минимални редакции и пояснения.
Грешка 1606 при инсталиране на AutoCAD. Как да поправя
Това ръководство описва как да коригирате грешка 1606 при инсталиране на AutoCAD.
Как да коригирате грешка 1406 при инсталиране на AutoCAD
Грешка 1406 също е често срещана при инсталиране на AutoCAD. След като прочетете статията, ще научите какво да правите, ако на екрана се появи известие за тази грешка.
Копирането в клипборда не бе успешно. Как да разрешите тази грешка в AutoCAD
Статията предоставя начини за премахване на грешки при копиране на обекти в AutoCAD.
Фатална грешка в AutoCAD и как да я разрешим
Фатална грешка ви пречи да започнете работа в AutoCAD? В нашата статия ще намерите няколко опции за отстраняване на този проблем.
Грешка при изпращане на команда към приложението в AutoCAD. Как да поправя
Тази статия описва няколко начина за разрешаване на грешка при изпращане на команда към приложение.
Какво да направите, ако AutoCAD не се стартира
Прочетете тази статия, ако вашият AutoCAD откаже да работи. Може би ще намерите решение.
Бавен AutoCAD. Причини и решения
Ако AutoCAD се забави на вашия компютър, опитайте се да намерите решение в нашата статия.
Еквиваленти на AutoCAD
Представяме на вашето внимание малък преглед на полезните програми, използвани за инжинерен дизайни промишлен дизайн. Те имат подобен алгоритъм на работа в AutoCAD и са проектирани да взаимодействат с неговите формати.
Как да деинсталирате AutoCAD от вашия компютър
Използвайки инструкциите за деинсталиране на AutoCAD, можете напълно да деинсталирате това приложение от вашия компютър и всички опашки и неработещи файлове на програмата също ще бъдат изтрити.
Надяваме се, че тези уроци ще ви помогнат да придобиете необходимите умения за работа в AutoCAD и ще ви бъдат полезни при решаването на възникнали проблеми.
Ако сте търсили в куп сайтове за преподаване на тази програма, сте гледали много видеоклипове Уроци по AutoCAD, но не получих желания резултат, тогава тази статия определено ще ви помогне!!
Всички видеоклипове Уроци по AutoCAD, курсове за обучение, всички статии и публикации дъвчат всяка команда и функция, което става скучно и безинтересно. Предлагам принципно нов подходза изучаване на AutoCAD. След като прочетете тази статия, можете да се захванете за работа и да правите каквото искате!
Тази програма е предназначена предимно за правене на чертежи, тъй като нейното разработване започва през далечната 1982 г., а първата версия е обикновена електронна дъска за чертане. Освен това, с развитието на CAD (компютърно подпомагано проектиране) технологии и 3D моделиране, бяха добавени 3D функции. И много функции, които премахнаха рутинните операции. Но, както в живота, преди да се научим да бягаме, трябва да се научим как да ходим, а още по-рано, как да се изправим на крака.
Ако решиш създаване на чертеж в autocadсъс собствените си ръце, тогава трябва да имате поне малка концепция за пространство и геометрия, поне училищно ниво. За да начертаете линия, имате нужда от две точки. За да нарисувате кръг, имате нужда от център и радиус. Знаехте ли го? Тогава всичко останало ще бъде лесно!
Как да изтеглите и инсталирате AutoCAD, можете да прочетете тук.
И така това чудо звяр е на вашия компютър. Нека го стартираме. Ще работим в AutoCAD 2014, на практика в крак с времето. Защото в този момент вече има AutoCAD 2015. Но ще ви кажа, че започвайки от Версии на AutoCAD 2010 г. не е голяма разлика. Следователно, като имаме всяка версия от 10 до 14, с изключение на версиите LT (съкратено издание), ние продължаваме.
Прозорецът за зареждане изглежда приятен и модерен.
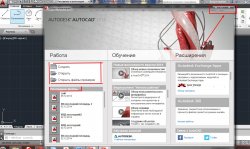
Първото нещо, което виждаме след стартирането, е AutoCAD Assistant. Виждаме блокове за обучение на разширения и тези, които понякога използвам - скорошни файлове, създаване и отваряне, но засега не ни трябва. Затваряме този прозорец. Горе в дясно. Всички прозорци имат стандартна структура на прозорците в горния десен ъгъл, три бутона - затваряне, минимизиране и увеличаване. Понякога няма такива, ако няма смисъл да се изпълняват за даден прозорец. След затваряне на асистента виждаме:

Ето как изглежда главният прозорец на AutoCAD. В горната част има лентов интерфейс, който улеснява работата с него от стандартните интерфейси на панела. Ако това не е така за вас, тогава в долния десен ъгъл щракнете върху иконата на зъбно колело и изберете „Чертеж и пояснения“.
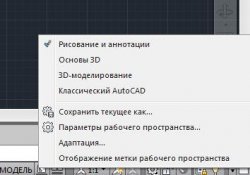
И така, сега най-интересното! Сега можете да рисувате!!
Десетилетия на развитие на тази програма я направиха жива в истинския смисъл на думата. Ако сте внимателни, той сам ще отговори на всичките ви въпроси.
За да създадете чертеж с всякаква сложност, са достатъчни около 15-25 отбора, които са разположени в три блока на най-видимото място.
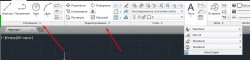
Кликнете върху надписите под блоковете на лентата и получете подробните функции.
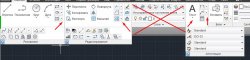
Под повечето бутони има триъгълници, които също извеждат контекстно меню.
Знаем, че светът е съставен от молекули. Така че всяка рисунка може да бъде създадена от примитиви. Веднага щом щракнете върху която и да е икона. В долната част на командния ред ще се появи диалогов прозорец с програмата. Четете внимателно и ще се оправите!!
Например командата сегмент. Изберете първата точка, след това втората точка, каквото е посочено в командния ред.
Програмата е интуитивна, ако задържите курсора на мишката върху бутона и изчакате няколко секунди, ще се появи намек за това как работи.
Esc- премахване на избора, отмяна на действие,
дел- изтриване на избор
ctrl+z- направи крачка назад
Завъртете колелото, за да увеличите, намалете
Щракнете върху колелото + преместете мишката, за да преместите чертежа.
Днес мнозина се опитват да прибягнат до услугите на дизайнери, за да получат в резултат не само апартамент, но красив апартамент. И в същото време много хора обичат не само да получат добър резултат, но в същото време да имат увереност в най-добрия резултат.
И в края на краищата, не всеки знае, че дизайнерите често използват специални програми. Например инженерство. Като AutoCAD. Да, днес (както ми се струва) нито един инженер не може без тази програма. В крайна сметка, за да създадете всеки детайл, трябва да се постараете много, много. И направете всички изчисления правилно и възможно най-точно.
За да работите в AutoCAD, вие също трябва да обмислите всичко и да предприемете правилните стъпки. Но за да извършвате изчисления в AutoCAD, първо трябва да закупите autocad и да го овладеете. Ако искате да се опитате като дизайнер, тогава програмата AutoCAD може да ви помогне много. С негова помощ можете да направите всичко така, че остава само да закупите необходимите материали и да започнете да лепите и полагате всичко.
По-долу можете да разгледате примери за видеоклипове, които показват как можете да кандидатствате и за какво точно можете да използвате програмата AutoCAD. Разбира се, ще се радвате да разберете, че програмата AutoCAD има много допълнителни функции. Просто трябва да седнете и да ги изучите всички.
AutoCAD през трите десетилетия на своето съществуване се превърна в най-популярния инструмент за създаване и обработка на двуизмерни и триизмерни чертежи на компютър. Използва се във всички области, където работят с чертежи.
AutoCAD е най-търсен в следните индустрии:
Архитектура и строителство.
Индустриален дизайн и интериорен дизайн.
конструкторски бюра.
Телекомуникационни компании.
Геодезия и картография.
За някои индустрии, като се вземат предвид техните специфики, се създават отделни версии на програмата. Например AutoCAD Electrical е проектиран специално за дизайнери на електрическо оборудване.
Основни характеристики и функции на програмата
AutoCAD е замислен като пълна замяна на арсенала на чертожниците и дизайнерите. Чертожна дъска, хартиени листове, моливи, линийки, транспортири, гуми, пергели и други инструменти мигрират към екрана на компютъра. И в допълнение към това, потребителят получи стотици други инструменти, разработени вече в цифровата среда.
Основата на работата в програмата все още е същата като при рисуване на ръка. Тоест, изграждането на чертежи с всякаква сложност с помощта на най-простите графични елементи - сегменти, кръгове, дъги. Въпреки това, в допълнение към това, функционалността на AutoCAD вече е допълнена от повече от 5000 специализирани приложения, разработени за различни индустрии.
Предимства на AutoCAD пред конвенционалните чертежи:
Абсолютна точност на всички линии.
Възможността за корекции на чертежа от всякакъв мащаб и сложност.
Неограничено работно пространство.
Удобство на електронен формат - чертежа може бързо да бъде копиран, изготвен модифициран вариант, изпратен по имейл.
Работейки със слоеве, можете да създавате сложни рисунки с насложени обекти - напр. генерални плановесгради, на които на отделни слоеве са изведени различни комуникационни системи.
Възможност за използване на стари разработки - готови чертежи и 3D модели на различни типични обекти.
Автоматизиране на много операции при изготвянето на чертежи - например автоматично оразмеряване на сегменти, изчисляване на площи, обеми.
Богат инструментариум за работа с 3D обекти - изграждане на изометрични проекции на базата на 2D чертежи, симулиращи осветление.
Лесна интеграция с друг софтуер на Autodesk - 3ds Max, Corel Draw, Archicad, Inventor, Civil 3D.
Не поемайте всичко наведнъж. AutoCAD има много лица и може да отнеме години, за да овладеете всичките му инструменти и функции. Затова в началото на пътуването се концентрирайте само върху универсални задачи – като изграждане на 2D чертежи, работа със слоеве, работа с готови шаблони. Има смисъл да изучавате конкретни инструменти, когато знаете със сигурност, че ще имате нужда от тях на практика.
Не преоткривайте колелото.При изготвянето на сложен чертеж или модел често е необходимо да се използват различни типични елементи - прозорци, врати, мебели, архитектурни елементи, лагери и много други. Не можете сами да нарисувате повечето от тези елементи, но потърсете готови опции в мрежата и, ако е необходимо, ги коригирайте за вашия проект.
Персонализирайте програмата за себе си.Ако често ви се налага да правите подобни чертежи или да ги проектирате в същия стил, създайте свои собствени шаблони за настройки за това и посочете необходимите параметри в тях. За да предотвратите загубата на тези шаблони, запазете ги на отделно флаш устройство или в облака. Лентите с инструменти в лентата също могат лесно да се плъзгат с мишката, да се сменят една с друга, поставяйки тези, които използвате най-често, на най-удобните места.
Помощ е винаги там.В горния ляв ъгъл на главния прозорец на програмата има голям бутон с буквата "А". Това не е просто лого на програмата. Щракването върху него ще изведе лентата за търсене. Полезно, когато забравите правилната команда. Въведете името на командата в реда и програмата ще ви даде списък с подходящи опции.
Спестете повече.Това трябва да стане ваш навик, когато работите в програмата. Не забравяйте да натискате Ctrl+S на всеки три до пет минути или след всяка успешна серия.
Направете чертежи на листове. AutoCAD има неограничено работно поле, което не може да се каже за хартия. Но чертежите понякога трябва да бъдат отпечатани. Свикнете незабавно да разделяте големи чертежи на стандартни листове - A4, A3 и т.н.
Колко можете да спечелите с AutoCAD
Poskol Тъй като способността за работа по тази програма е необходима в различни индустрии и професии, нивото на заплатите в тези свободни работни места също е много различно.
Малък преглед (посочени са средните заплати в Русия, октомври 2016 г., данни - Yandex.Work):
Ръководители на проекти (строителство) - 70 хиляди рубли, докато има десетки свободни работни места със заплата от 100-120 хиляди рубли и повече.
Главни инженери на проекта - 55 хиляди рубли, също с перспектива от 100-120 хиляди рубли.
Архитекти - 54 хиляди рубли.
Инженери на PTO, оценители - 50 хиляди рубли.
Дизайнери - 50 хиляди рубли.
Интериорни дизайнери - 42 хиляди рубли.
Технически специалисти - 38 хиляди рубли.
Инженери-конструктори - 34 хиляди рубли.
В Москва и Санкт Петербург нивото на заплатите за тези специалности е по-високо. Освен това в рамките на самите категории разликата в нивото на заплатите може да достигне 2-3 пъти. Но като цяло тенденцията е ясна - човек с познания по AutoCAD може да разчита на доста висока заплата и израстване в кариерата.
Къде да научите как да работите в AutoCAD
Autodesk има интелигентна маркетингова политика. Компанията си сътрудничи с най-високите образователни институциипо целия свят, предлагайки им специални безплатни версии. Ето защо, ако ще учите, например, в Академията по архитектура и строителство или друг технически университет, тогава AutoCAD със сигурност ще бъде включен в учебната програма. Така развойната компания се грижи представителите на техническите специалности да са запознати с продукта си още от студентските си дни.
Ако не сте получили специализирано техническо образование, но искате да овладеете AutoCAD, остават още две опции:
Самоподготовка
За да направите това, можете да използвате множество учебници и видео курсове. Много от тях са достъпни онлайн безплатно.
Предимствата на този подход- че работите със собствено темпо, в удобно за вас време, като избирате най-подходящия за вас материал.
Минуси - Не всеки има достатъчно самодисциплина за самообучение.
2. Специализирани курсове
Тук ще получите набор от знания за този продукт за кратко време, сравним с това, което получават студентите от специализирани технически университети.
Предимства на курсовете лице в лице:
Придобитите знания веднага се затвърждават с практически упражнения.
По всяко време можете да се свържете с учителя за помощ.
Работа в група - можете да общувате, да споделяте опит.
GCCPE е оторизиран център за обучение на Autodesk, така че нашите възпитаници получават международни сертификати, признати не само от руски компании, но и в чужбина. Курсът за обучение по AutoCAD се състои от 9 урока с обща продължителност 36 академични часа. Програмата е предназначена за потребители, които започват да овладяват AutoCAD от нулата.









