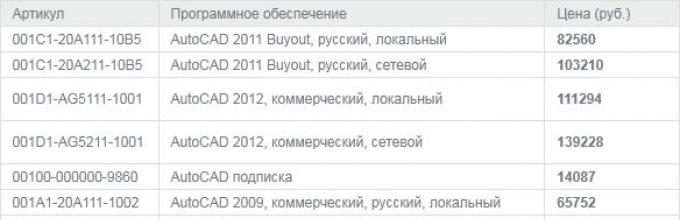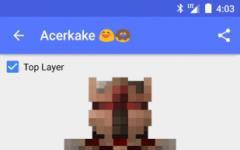สวัสดี ฉันขอโทษสำหรับบทความใหม่บนบล็อกที่หายไปนาน ต่อจากนี้ไปฉันจะพยายามไม่หายไป หัวข้อวันนี้ค่อนข้างผิดปกติและแน่นอนจะเป็น น่าสนใจเป็นพิเศษสำหรับนักศึกษาวิศวะ. วันนี้มาพูดถึงโปรแกรมที่ยอดเยี่ยมเช่น AutoCADซึ่งช่วยให้เราทำโครงการที่มีคุณภาพดีเยี่ยมและประหยัดเวลาอันมีค่าของเราได้ เนื่องจากโครงการนี้ขาดแคลนอยู่เสมอ โดยเฉพาะอย่างยิ่งสำหรับนักเรียน ตอนนี้คุณไม่จำเป็นต้องแสดงคำจารึกบางชั่วโมงและคำรามตลอดทั้งคืนหากมีคนทำกาแฟหกหรือสิ่งที่แย่กว่านั้นในภาพวาดของคุณ ดูเหมือนว่าคุณสามารถเขียนเกี่ยวกับเรื่องนี้? ดาวน์โหลด ติดตั้ง ส่งเสียงฮึดฮัด และทำงานได้!
คุณสามารถรับผลิตภัณฑ์อะไรได้ฟรี
เขาถูกห้ามไม่ให้ทำงานในทางใดทางหนึ่ง ดังนั้นพวกเขาจึงให้บริการเฉพาะนักเรียน แคนเทอร์ และสถาบันการศึกษาเท่านั้น จากนั้นคุณจะได้รับอีเมลยืนยันเพียงแค่คลิก จากนั้นคุณจะถูกขอให้จัดเตรียม ข้อมูลเพิ่มเติม. และทุกอย่างเสร็จสิ้น คุณจะกลับไปที่หน้าผลิตภัณฑ์เฉพาะที่คุณจะเข้าสู่ระบบและเลือกเฉพาะรุ่นและประเภทของโปรแกรมที่คุณต้องการดาวน์โหลด และคุณดาวน์โหลดและติดตั้งแล้วสอน อย่าลืมเข้าสู่ระบบถ้าคุณมีคำขอ
- ด้านล่างนี้คุณสามารถค้นหาผลิตภัณฑ์ที่คุณต้องการในหน้านี้
- คลิกปุ่มผลิตภัณฑ์เพื่อไปยังหน้าเฉพาะ
- หลังจากนั้น กรอกข้อมูลประจำตัวสำหรับบัญชีในอนาคตของคุณ
เนื่องจากเราไม่มี "ตำรวจ" อีกต่อไป แต่ "ตำรวจ" ตอนนี้สำหรับการละเมิดลิขสิทธิ์คุณทำได้ รับเรียลไทม์และไม่ต้องหวังว่าจะไม่กระทบกระเทือนท่าน อย่างน้อยก็ส่องแสง "การละเมิดกฎหมายว่าด้วยลิขสิทธิ์และสิทธิที่เกี่ยวข้อง"และสูงสุด "การโจรกรรมในขนาดที่ใหญ่เป็นพิเศษ"เนื่องจากด้านล่าง คุณสามารถดูต้นทุนจริงของการใช้ใบอนุญาต AutoCAD
เหนือสิ่งอื่นใด มันจะช่วยให้คุณสร้างแบบจำลองการก่อสร้างของคุณเองโดยอิงตามพารามิเตอร์ของชิ้นส่วนและส่วนประกอบล้วนๆ ภาพวาดจะได้รับการอัปเดตโดยอัตโนมัติทุกครั้งที่คุณเปลี่ยนแปลง ช่วยประหยัดเวลาได้มาก สะอาดอีกแล้ว โมเดล 3 มิติซึ่งเป็นหนึ่งในคุณสมบัติที่เป็นการสร้างเอกสารโดยอัตโนมัติ
เป็นเรื่องปกติมากและมักใช้ ตัวอย่างเช่น เพื่อแสดงภาพโมเดลสถาปัตยกรรมและการออกแบบ หรือเพื่อสร้างโฆษณา ภาพยนตร์ และแม้แต่กราฟิกใน เกมส์คอมพิวเตอร์. คุณกำลังศึกษาอยู่ที่โพลีเทคนิคหรือมหาวิทยาลัยหรือไม่? ข้าว. 1 เมนูรูป 2 การเปลี่ยนจาก หน้าแรกไปที่หน้ากวดวิชา
เป็นเรื่องที่ขัดแย้งกัน แต่เฉพาะในรัสเซียเท่านั้นที่การละเมิดลิขสิทธิ์และการค้ายาเสพติดมีความรุนแรงเท่ากัน!
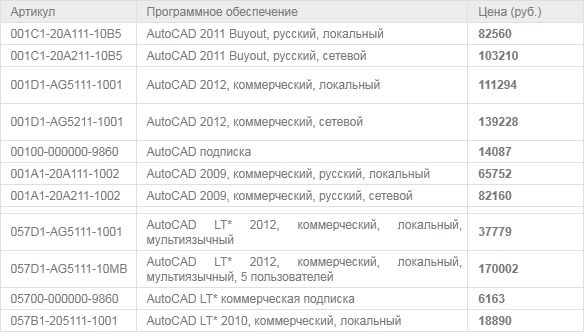 แต่สิ่งที่นักเรียนหรือครูธรรมดาๆ ควรทำอย่างไร เพราะนี่คือเงินจำนวนมาก แต่มีทางออก! AutoDesk ทำให้ AutoCAD และผลิตภัณฑ์พร้อมใช้งานสำหรับนักเรียนและนักการศึกษา ฟรีแน่นอน. สิ่งที่คุณต้องการสำหรับสิ่งนี้: ความใส่ใจและเวลาในการทบทวนคู่มือนี้เล็กน้อย มาเริ่มกันเลย
แต่สิ่งที่นักเรียนหรือครูธรรมดาๆ ควรทำอย่างไร เพราะนี่คือเงินจำนวนมาก แต่มีทางออก! AutoDesk ทำให้ AutoCAD และผลิตภัณฑ์พร้อมใช้งานสำหรับนักเรียนและนักการศึกษา ฟรีแน่นอน. สิ่งที่คุณต้องการสำหรับสิ่งนี้: ความใส่ใจและเวลาในการทบทวนคู่มือนี้เล็กน้อย มาเริ่มกันเลย



จากนั้นจะมีข้อความขอให้คุณยืนยันอีเมลที่คุณส่ง ในหน้านี้ คุณจะพบลิงก์ไปยังกฎการใช้บัญชีเพื่อการศึกษา 

- คลิก "เข้าสู่ระบบ" และเลือก "ชุมชนวิชาการ"
- หากต้องการสมัครบัญชีใหม่ ให้คลิกลงทะเบียน
- เราเริ่มสร้าง บัญชีผู้ใช้ด้วยรายละเอียดของการศึกษา
- เลือกมหาวิทยาลัยในประเทศของคุณแล้วเลือกบทบาท - นักศึกษา
- ในช่องที่คุณป้อน ให้ป้อนวันเกิดของคุณแล้วคลิกถัดไป
- ป้อนชื่อ ที่อยู่อีเมล และรหัสผ่านของคุณ
- เลือกช่องทำเครื่องหมายที่เหมาะสมแล้วคลิกลงชื่อ
ขั้นตอนที่ 1: ลงทะเบียนกับ Autodesk
เพื่อรับสิทธิ์ฟรี ใช้ AutoCADเราต้องลงทะเบียน ชุมชนนักศึกษา เพียงทำตามลิงค์และคลิกที่ปุ่ม ลงทะเบียน
 การลงทะเบียนเกิดขึ้นในหลายขั้นตอน:
การลงทะเบียนเกิดขึ้นในหลายขั้นตอน:
เมื่อตรวจสอบแล้ว คุณจะสามารถลงชื่อเข้าใช้บัญชีใหม่ของคุณได้ สิ่งที่เหลืออยู่คือขั้นตอนสุดท้ายของการสร้างบัญชีทดลอง ในขั้นสุดท้ายนี้ คุณต้องเลือกสถาบัน เช่น วิทยาลัยที่คุณเป็นนักศึกษา สาขาวิชา เช่น สถาปัตยกรรม วิศวกรรมศาสตร์ การก่อสร้าง และระยะเวลาเข้าเรียนตั้งแต่ต้นจนจบในมหาวิทยาลัยที่เลือก
เมื่อเลือกแล้ว คุณจะได้รับข้อมูลรหัสซีเรียล ซึ่งจะถูกส่งไปยังที่อยู่อีเมลที่คุณให้ไว้ระหว่างการลงทะเบียนด้วย สุดท้าย เลือก "ติดตั้ง" การดำเนินการนี้จะเริ่มกระบวนการดาวน์โหลดและติดตั้งอัตโนมัติ ในแท็บนี้ คุณจะพบกับการดาวน์โหลดและคีย์ของคุณ ใบอนุญาตการศึกษาจะออกเป็นเวลา 3 ปี หลังจากช่วงเวลานี้ โปรแกรมจะไม่ทำงาน
ที่นี่เราต้องระบุประเทศที่พำนัก ป้อนของคุณสองครั้งและแนะนำตัวเองว่าคุณเป็นใคร: นักเรียนหรือครู
 ในแบบฟอร์มที่สอง มีการป้อนข้อมูลโดยละเอียดเพิ่มเติมเกี่ยวกับคุณ สำหรับผู้ที่ไม่ได้เป็นเพื่อนกับภาษาอังกฤษ - ฉันบอกคุณว่าอะไร ที่ไหน และทำไม:
ในแบบฟอร์มที่สอง มีการป้อนข้อมูลโดยละเอียดเพิ่มเติมเกี่ยวกับคุณ สำหรับผู้ที่ไม่ได้เป็นเพื่อนกับภาษาอังกฤษ - ฉันบอกคุณว่าอะไร ที่ไหน และทำไม:
ชื่อจริง - ชื่อของคุณ
งานยังคงขยายพอร์ตบริการที่มีอยู่ เราจะแจ้งความคืบหน้าให้คุณทราบ วิชาที่สอนในโมดูลมหาวิทยาลัย หลักสูตรพลศึกษา หลักสูตรภาษา ข้อสอบใน ภาษาต่างประเทศ,รายการอื่นๆ. ให้บริการอินเทอร์เน็ตสำหรับเจ้าหน้าที่และนักศึกษาของศูนย์วิชาการทั่วยุโรปโครงการนักศึกษา
โดยเฉพาะอย่างยิ่ง มันมีคุณสมบัติดังต่อไปนี้ เราให้ความช่วยเหลือแก่นักเรียนที่ต้องการพลังประมวลผล พื้นที่สำหรับแอปพลิเคชันและการวิจัย เพื่อดำเนินโครงการด้านไอทีที่เกี่ยวข้องกับการใช้ทรัพยากรไอที ระบบประกอบด้วยชุดขั้นตอนการวิเคราะห์ขั้นสูงที่ครอบคลุมซึ่งนำไปใช้ในด้านวิทยาศาสตร์ ธุรกิจ เทคโนโลยี และการทำเหมืองข้อมูล การลงทะเบียนนักศึกษาและ สถาบันการศึกษาและอาจารย์วิชาการให้คุณดาวน์โหลดและใช้ซอฟต์แวร์ล่าสุดเป็นเวลา 12 เดือน
ข้อเสนอสำหรับนักศึกษาในห้องปฏิบัติการคอมพิวเตอร์
เขาเสนอ ช่วงกว้างการวิเคราะห์จากสนามสถิตสู่สนามแม่เหล็กผ่านปรากฏการณ์ที่แปรผันตามเวลาและความสามารถในการจำลองปรากฏการณ์เชิงเส้นและความไม่เชิงเส้นเชิงซ้อนเชิงซ้อน โปรแกรมมีเครื่องมือทั้งหมดที่คุณต้องการเพื่อทำงานให้เสร็จ แก้ปัญหาและยืนยันผลลัพธ์โดยไม่จำเป็นต้องใช้ภายนอกเพิ่มเติม ซอฟต์แวร์. โปรแกรมมีเครื่องมือทั้งหมดที่คุณต้องการเพื่อเชื่อมโยง แก้ปัญหา และตรวจสอบผลลัพธ์โดยไม่ต้องใช้ซอฟต์แวร์ภายนอกเพิ่มเติม คุณสมบัติและความสามารถในการขยายจำนวนมากทำให้โปรแกรมเป็นหนึ่งในเครื่องมือระดับมืออาชีพที่ล้ำหน้าที่สุดในประเภทเดียวกันนามสกุล - นามสกุลของคุณ
ชื่อผู้ใช้คือนามแฝงของคุณ ฉันเลือกที่อยู่อีเมลของฉันเป็นนามแฝงเพราะ Vasya และ Petya สามารถลงทะเบียนที่นั่นได้และพารามิเตอร์นี้ต้องไม่ซ้ำกัน
รหัสผ่าน - เราตั้งรหัสผ่าน (ตั้งแต่ 8 ถึง 12 ตัวอักษร)
ยืนยันรหัสผ่าน - เราทำซ้ำรหัสผ่านของคุณ
คำถามเพื่อความปลอดภัย - คำถามลับ (จำเป็นถ้าคุณลืมรหัสผ่าน) ฉันเลือกชื่อเมือง
ช่วยให้ไม่เพียงแต่สร้างวัตถุแต่ยังจัดการโครงการและ เอกสารโครงการ. โดดเด่นด้วยประสิทธิภาพสูงฟังก์ชั่นเพิ่มเติมจำนวนมากและ โซลูชั่นที่น่าสนใจเพื่ออำนวยความสะดวกในการสื่อสารด้วยภาพ ส่วนต่างๆ แบ่งออกเป็นส่วนเต็ม บางส่วน ออฟเซ็ต และพอดี คุณยังสามารถปรับแต่งรูปแบบการเรียกดูเพื่อให้ส่วนต่างๆ มีความสอดคล้องกัน
ไซต์มีคำตอบสำหรับคำถามที่พบบ่อยเกี่ยวกับความพร้อมของโปรแกรมต่างๆ ในการลงชื่อเข้าใช้ คุณต้องสร้างบัญชีในหน้าแยกต่างหาก รับโปรแกรม ติดตั้ง เปิดใช้งาน ขั้นตอนแรก: ศึกษาพื้นที่ทำงาน ตั้งค่าพื้นที่ทำงาน
วันเดือนปีเกิด - ที่นี่เราระบุวันเดือนปีเกิดของคุณชัดเจน
เราดำเนินการลงทะเบียนต่อไป
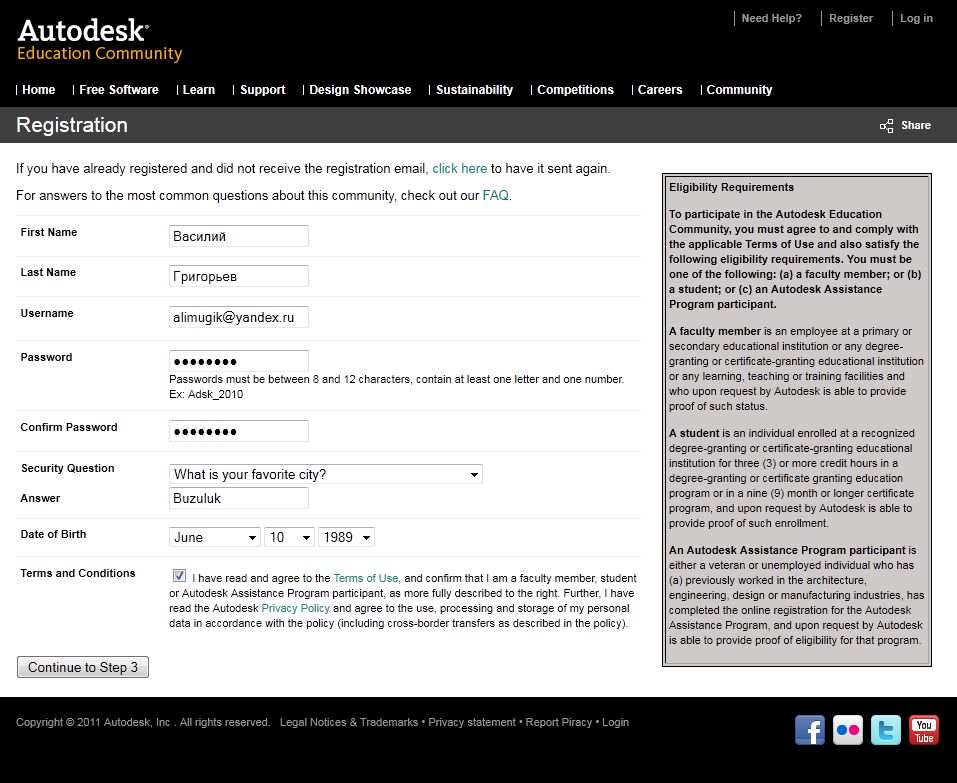 ก็แค่นั้น ถ้าคุณเห็นหน้าเดียวกัน ทุกอย่างก็เรียบร้อย
ก็แค่นั้น ถ้าคุณเห็นหน้าเดียวกัน ทุกอย่างก็เรียบร้อย
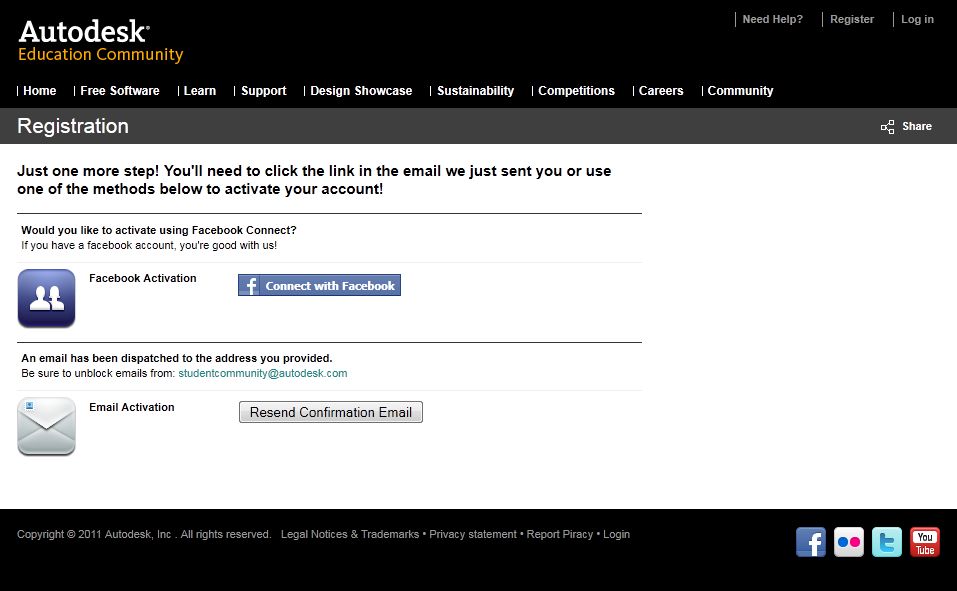 กำลังตรวจสอบ อีเมล
และเราเห็นจดหมายจาก Autodesk เราต้องการ ยืนยันการลงทะเบียนของเราเพื่อยืนยันตามลิงค์ในจดหมาย
กำลังตรวจสอบ อีเมล
และเราเห็นจดหมายจาก Autodesk เราต้องการ ยืนยันการลงทะเบียนของเราเพื่อยืนยันตามลิงค์ในจดหมาย
ค่าที่ตั้งไว้ล่วงหน้า: รูปร่างเคอร์เซอร์, สีพื้นหลัง, ขนาดเคอร์เซอร์และตัวจับการเลือก, ขนาดตัวอักษรและแบบอักษรของบรรทัดคำสั่ง, สีพื้นหลังของบรรทัดคำสั่ง, การบันทึก, ตัวเลือกทางเลือก สำหรับขนาดของสี่เหลี่ยมการเลือก ไปที่บทช่วยสอน ปรับแต่งการทำงานของปุ่มเมาส์ ทางลัดซอฟต์แวร์ การตั้งค่าทางลัดใหม่ เวิร์กโฟลว์
สตริงเป็นลำดับของเซ็กเมนต์ หรือสตริงเป็นเซ็กเมนต์เดียว ขั้นแรกติดต่อกับระบบพิกัดสร้างเส้นความยาวที่แน่นอน หมายเหตุ: หากต้องการสังเกตตัวเลือกการเลือกเครื่องมือ ให้ดูที่บทที่ 16 แล้วกลับ การควบคุมคำสั่งสถานะ เลือกหน้าต่างและทางแยกของหน้าต่าง
 ขั้นตอนที่ 2: รับใบอนุญาต Autodesk
ขั้นตอนที่ 2: รับใบอนุญาต Autodesk
สิ่งที่ยากที่สุดจบลงแล้วและตอนนี้เราต้องดาวน์โหลดโปรแกรมที่ต้องการแล้วอย่างที่เราสนใจ ฟรี AutoCADจากนั้นในตัวอย่างและพิจารณา
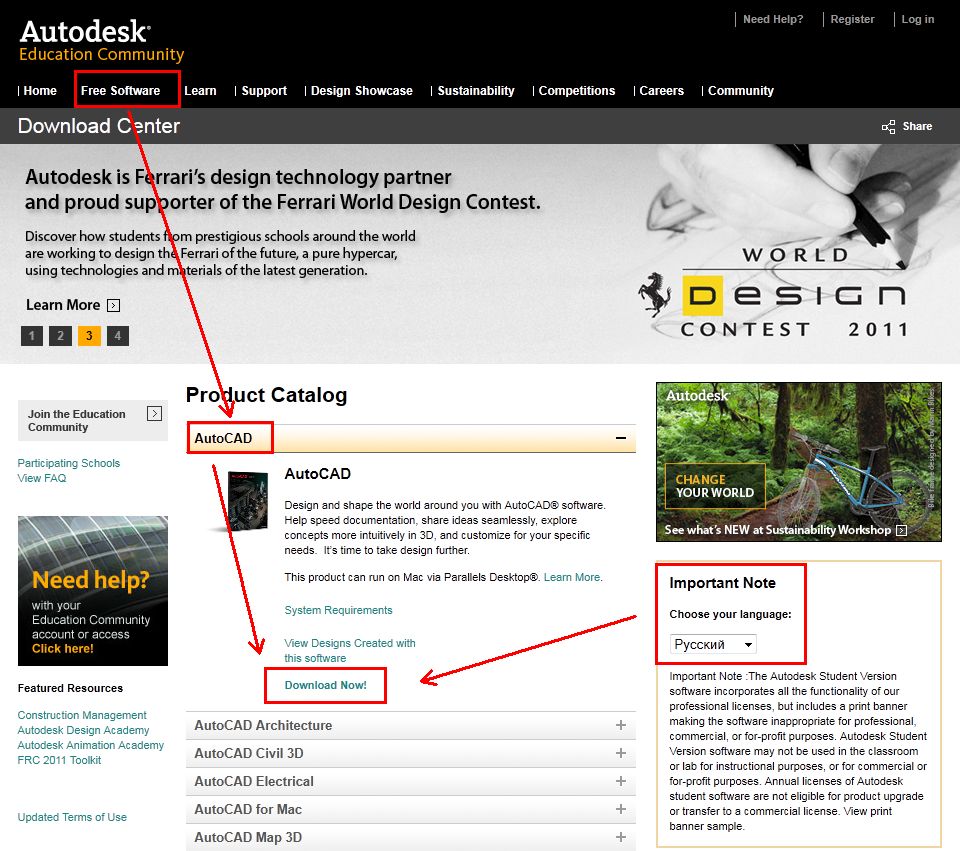 ถามเรา เข้าสู่ระบบหรือลงทะเบียนเนื่องจากเราได้ลงทะเบียนในขั้นตอนที่ 1 เราจึงเข้าสู่ ข้อมูลประจำตัวของคุณที่เรากรอกในแบบสอบถาม
ถามเรา เข้าสู่ระบบหรือลงทะเบียนเนื่องจากเราได้ลงทะเบียนในขั้นตอนที่ 1 เราจึงเข้าสู่ ข้อมูลประจำตัวของคุณที่เรากรอกในแบบสอบถาม
คำจำกัดความของแนวคิด การเปรียบเทียบโพลิไลน์กับเส้น ส่วนโค้งแบบตรงหรือแบบวงกลม โพลิไลน์ โพลิไลน์พร้อมพารามิเตอร์: ความยาว รัศมีส่วนโค้ง มุมโค้ง ตัวเลือกการปิด เมื่อทำความคุ้นเคยกับบทสนทนาที่เรามีกับโปรแกรมระหว่างขั้นตอนการวาด เราอ่านและตีความพารามิเตอร์ที่บรรทัดคำสั่งให้เราโดยการป้อนข้อมูลในบรรทัดคำสั่ง
สายด่วน สายด่วนไม่สิ้นสุด ตัวเลือกการวาดเส้นการก่อสร้าง - ตัวช่วยในการร่างภาพ แถบเครื่องมือออกกำลังกายเพื่อแสดงหรือซ่อน วัตถุองค์ประกอบ: วาดรูปสี่เหลี่ยมผืนผ้า ตัวเลือกการวาดสี่เหลี่ยมผืนผ้า กล่องโต้ตอบบรรทัดคำสั่ง การป้อนพารามิเตอร์และค่าบนบรรทัดคำสั่ง การรีเซ็ตตัวเลือกสำหรับตัวเลือกการวาดต่างๆ
 เลือกรุ่น AutoCAD, ภาษาโปรแกรมและระบบปฏิบัติการของคุณ
เลือกรุ่น AutoCAD, ภาษาโปรแกรมและระบบปฏิบัติการของคุณ
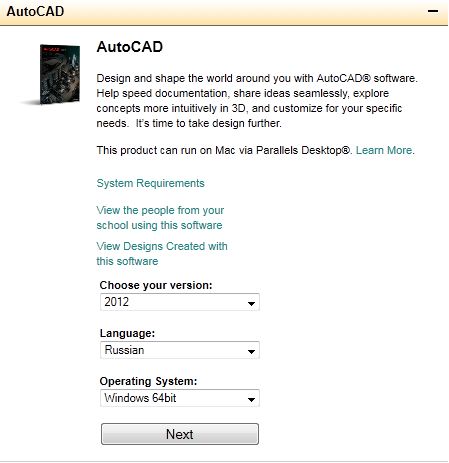 เห็นด้วยกับคำเตือนที่คุณจะได้รับตอนนี้ หมายเลขซีเรียลและรหัสผลิตภัณฑ์
เห็นด้วยกับคำเตือนที่คุณจะได้รับตอนนี้ หมายเลขซีเรียลและรหัสผลิตภัณฑ์
สร้างรูปหลายเหลี่ยมที่มีตัวเลือกการวาดต่างๆ รูปหลายเหลี่ยมแกะสลักเป็นวงกลมหรือล้อมรอบด้วยวงกลม วิธีต่างๆเข้าถึงเครื่องมือ การเลือกเครื่องมือ Circle จากแถบเครื่องมือ เมนู Draw หรือรูปแบบการป้อนบรรทัดคำสั่ง ภาพวาดวงกลม
วาดส่วนโค้งวงกลมโดยใช้ตัวเลือกการวาด: 2 จุด, 3 จุด, มุมศูนย์กลางเริ่มต้น, ศูนย์เริ่มต้น, ศูนย์เริ่มต้น, ศูนย์กลางเริ่มต้น, มุมสิ้นสุดเริ่มต้น, ความยาว, ดำเนินการต่อ วงรี - วาดวงรี อะไรจะง่ายกว่าการวาดจุด? ทำไมยังต้องอธิบายเรื่องนี้อีก? ทำตามบทที่ 20 และค้นหาสาเหตุ คำสั่งนี้สามารถนำไปใช้ได้หลายวิธีและมีประโยชน์อย่างไร!
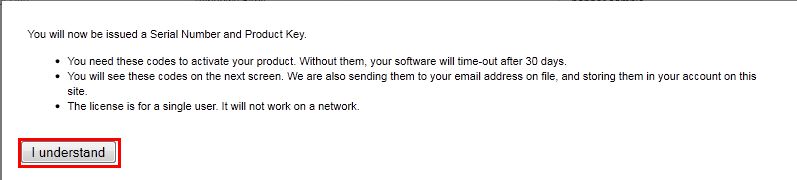 และตอนนี้ ข้อมูลการเปิดใช้งานใบอนุญาตของคุณ คลิก ดาวน์โหลดและติดตั้งโปรแกรมโดยใช้ค่าเหล่านี้ ฉันอยากจะแนะนำกุญแจทั้งหมดไปที่ใดที่หนึ่ง บันทึก.
และตอนนี้ ข้อมูลการเปิดใช้งานใบอนุญาตของคุณ คลิก ดาวน์โหลดและติดตั้งโปรแกรมโดยใช้ค่าเหล่านี้ ฉันอยากจะแนะนำกุญแจทั้งหมดไปที่ใดที่หนึ่ง บันทึก.
 แค่นั้นแหละ คุณกำลังใช้สำเนา AutoCAD . ของแท้และไม่ละเมิดกฎหมายใดๆ หากคุณชอบบทความนี้ - เขียนความคิดเห็นในบทความใหม่ฉันจะพิจารณาทางเลือกและการเปลี่ยนโปรแกรมราคาแพงรวมถึงความเป็นไปได้ของการใช้งานทางกฎหมาย! ทั้งหมดสำหรับตอนนี้
แค่นั้นแหละ คุณกำลังใช้สำเนา AutoCAD . ของแท้และไม่ละเมิดกฎหมายใดๆ หากคุณชอบบทความนี้ - เขียนความคิดเห็นในบทความใหม่ฉันจะพิจารณาทางเลือกและการเปลี่ยนโปรแกรมราคาแพงรวมถึงความเป็นไปได้ของการใช้งานทางกฎหมาย! ทั้งหมดสำหรับตอนนี้
เส้นโค้ง เส้นโค้งประกบ การวาด แบบฝึกหัดสำหรับการสร้างเส้นโค้งผ่านจุดบางจุด - เลือกตัวเลือกแทนเจนต์ เปลี่ยนคุณสมบัติของเส้นโค้งเส้นโค้ง เรียกหน้าต่างแก้ไขคุณสมบัติ การเปลี่ยนคุณสมบัติของ spline การแปลงเส้นให้เป็นเส้นตรง
การเข้าร่วม polyline ด้วยเส้นโค้ง spline, tips and tricks, tricks to perform the join operation การสาธิตความจำเป็นในการรวมโพลิไลน์กับ splines คำขอค้นหา: ระยะห่างระหว่างจุดสองจุด พื้นที่ของพื้นที่ที่คำนวณได้สำหรับภาพวาดที่นำมาจากเส้น และภาพวาดที่สร้างโดยใช้โพลิไลน์ การกำหนดระยะห่างระหว่างจุดสองจุด กำหนดพิกัดจุด
ติดต่อกับ
โปรแกรม ดาวน์โหลดฟรี AutoCADสามารถเข้าไปที่ http://www.autodesk.com ที่นี่คุณควรเลือก Education Community ดังแสดงในรูป
คุณยังสามารถเขียนในเครื่องมือค้นหา " ชุมชนนักเรียน Autocad» และเลือกลิงค์แรกจากผลการค้นหา
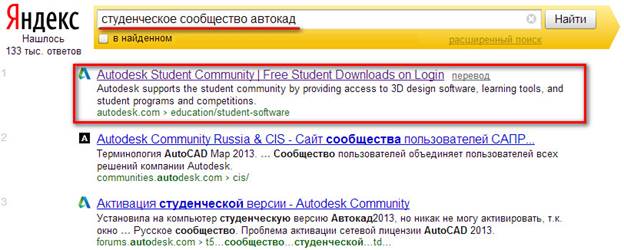
ความหมายของพิกัด ประเภทของพิกัด พิกัดสัมบูรณ์และพิกัดสัมพัทธ์ โหมดการนับพิกัดสองประเภท การแทรกคีย์ การวาดพิกัดที่แน่นอน และพิกัดเชิงขั้ว พิกัดเชิงเส้นสัมพัทธ์และเชิงสัมพัทธ์: การวาดวัตถุเบื้องต้นในพิกัด เทคนิค และหลักการทำงาน
แอปพลิเคชันที่ครอบคลุมซึ่งกำหนดพิกัดสามประเภท วาดรูปเดียวกันใน 3 วิธี: พิกัดสัมบูรณ์ พิกัดเชิงเส้นสัมพัทธ์ และพิกัดเชิงขั้วสัมพัทธ์ การทำงานกับข้อความ การแทรกและแก้ไขข้อความ วางที่จุดที่ระบุ กำหนดขนาดข้อความ แบบอักษรและเอียง ตัวหนา เอียงหรือขีดเส้นใต้
ในกรณีแรกและครั้งที่สอง คุณจะถูกนำไปที่หน้า:
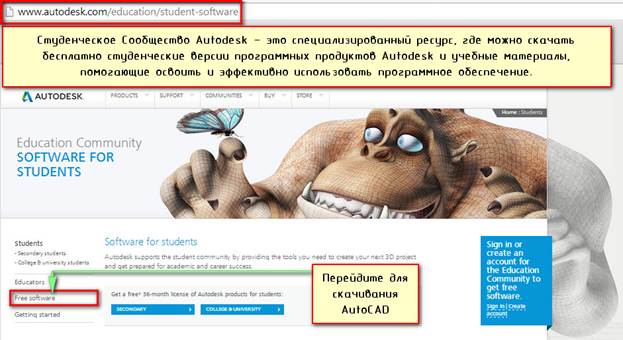
ในการดาวน์โหลดและติดตั้งซอฟต์แวร์ Autodesk ฟรี ให้ไปที่ซอฟต์แวร์ฟรี เลือก CAD AutoCAD (รุ่นฟรีสามารถอบรมได้ตามรายการนี้)

การสร้างเส้นตรง การสร้างวัตถุระนาบทึบ การใช้แบบสอบถามสำหรับพื้นที่ที่สร้างขึ้น การสร้างและบันทึกบล็อก ใส่บล็อกลงในภาพวาดปัจจุบัน คำสั่ง expand - ขยายอ็อบเจ็กต์จนถึงขีดจำกัดของจุดตัดกับอ็อบเจ็กต์อื่น Hatch Section, Hatch Command, Hatch Options, Hatch Standard Type, Hatch Scale, Angle, Drawing Polygon Outlines ซึ่งประกอบด้วยเส้นและรูปหลายเหลี่ยม
คำสั่งแก้ไข: ยืด, มาตราส่วน, มิเรอร์, พลิก ย้ายและหมุนวัตถุ ย้ายและหมุนคำสั่ง ทิศทางการหมุนกับการหมุน คำสั่งออฟเซ็ต วิธีการดำเนินการ พารามิเตอร์บรรทัดคำสั่ง ใบเสนอราคาเชิงเส้น, ใบเสนอราคาในแนวเดียวกัน, ใบเสนอราคาอัจฉริยะ, ใบเสนอราคาเทคโนโลยี, เส้นผ่านศูนย์กลาง, คาน, มุม, ส่วนโค้งวงกลม, เส้นบ่งชี้ การเปลี่ยนแปลงพารามิเตอร์การวัด: การเปลี่ยนแปลงอัตราต่อรอง ลูกศร
หลังจากเลือกโปรแกรม ดาวน์โหลด AutoCAD รุ่นฟรี สามารถรับได้โดยมีใบอนุญาต 3 ปี ถัดไป คุณต้องลงทะเบียนและ / หรือลงชื่อเข้าใช้บัญชีของคุณ
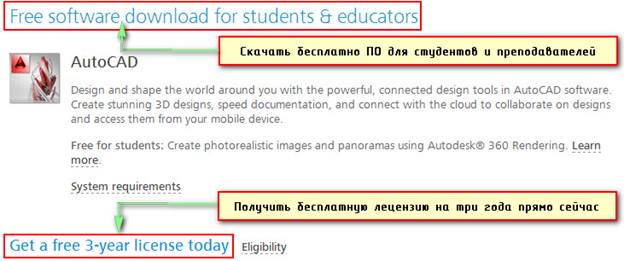
มาดูขั้นตอนการลงทะเบียนกันดีกว่า ในการดำเนินการนี้ ให้เลือกสร้างบัญชี นี้จะเปิดแบบฟอร์มที่คุณต้องกรอก
ขั้นตอนแรกในการสร้างบัญชีคือการระบุประเทศที่คุณอยู่และวันเกิดของคุณ
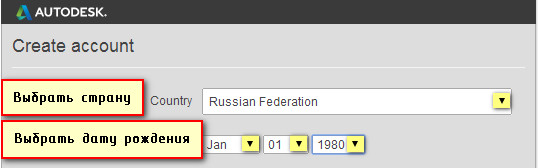
ขั้นตอนที่สองระบุสถานะการศึกษา คุณควรเลือก "เราเป็นใคร": นักเรียน คณาจารย์ หรือพี่เลี้ยง (ผู้นำ) แล้ว ข้อมูลเหล่านี้จำเป็นต้องระบุ ในกรณีนี้ คุณต้องกรอกแบบฟอร์มเพิ่มเติมอีกสองสามแบบฟอร์ม
ในสนาม พิมพ์"ประเภท" คุณต้องเลือกการศึกษาระดับมัธยมศึกษาหรือระบุว่าคุณเป็นนักศึกษาของมหาวิทยาลัย / วิทยาลัย พิจารณาตัวอย่างตัวเลือกที่สอง
สนาม โรงเรียน“โรงเรียน” หมายความว่า การลงบันทึกในรูปแบบอิสระ ชื่อที่จะให้ที่นี่ สถาบันอุดมศึกษาตัวอย่างเช่น MEPHI
ในสนาม SchoolURLคุณต้องระบุที่อยู่ของเว็บไซต์ของมหาวิทยาลัย ตัวอย่างเช่น http://mephi.ru/
คำแนะนำ: เพื่อให้รายการแสดงผลได้อย่างถูกต้อง หลังจากลงชื่อเข้าใช้บัญชีของคุณแล้ว จะเป็นการดีกว่าที่จะเปลี่ยนไปใช้เลย์เอาต์ภาษาอังกฤษ กล่าวคือ ใช้อักษรละติน เนื่องจากอักขระรัสเซียอาจแสดงไม่ถูกต้องในเว็บไซต์ภาษาอังกฤษ
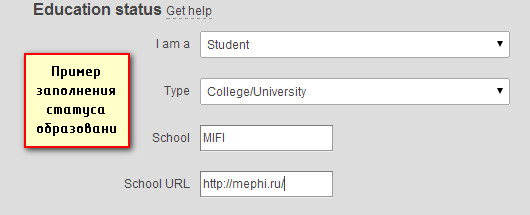
ขั้นตอนที่สาม: "ข้อมูลบัญชี"
1. ในสนาม ชื่อจริงใส่ชื่อของคุณ
2. ในสนาม นามสกุล"นามสกุล" หมายถึง ตามลำดับ นามสกุล
3. ในสนาม ออโต้เดสก์ IDคุณต้องเข้าสู่ระบบเฉพาะของคุณ มีข้อกำหนดเกี่ยวกับอักขระบางอย่างสำหรับ Autodesk ID Autodesk ID ของคุณต้องมีความยาวอย่างน้อย 6 อักขระ สามารถรับข้อมูลรายละเอียดเพิ่มเติมได้โดยการกดตัวอักษร
4. กรอกอีเมล เช่น ที่อยู่อีเมลของคุณและในช่องถัดไป ยืนยันอีเมล์คุณต้องยืนยัน กล่าวคือ ระบุอีกครั้ง
5. ในสนาม รหัสผ่านป้อนรหัสผ่านและยืนยันโดยทำซ้ำรายการในฟิลด์ ยืนยันรหัสผ่าน.รหัสผ่านต้องมีความยาว 8-12 อักขระและประกอบด้วยตัวอักษรอย่างน้อย 1 ตัวและตัวเลขอย่างน้อย 1 ตัว ตัวอักษรต้องเป็นตัวอักษรละตินเท่านั้น
ตัวอย่างการกรอกข้อมูลบัญชีอาจมีลักษณะดังนี้:
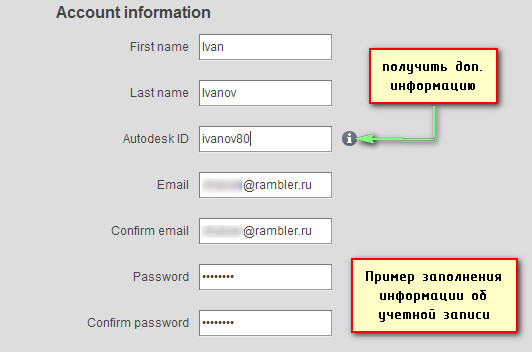
ถัดไป คุณต้องยอมรับข้อกำหนดในการให้บริการบางอย่างของ Autodesk ในตัวอย่างของเรา เราจะเห็นด้วยกับสองข้อสุดท้าย หากคุณทำเครื่องหมายที่ช่องถัดจากเงื่อนไขแรก คุณจะได้รับอีเมล จดหมายจะถูกส่งไปพร้อมกับการปรับปรุง

หลังจากกรอกข้อมูลครบทุกช่องและยอมรับเงื่อนไขแล้ว คลิก
![]()
ข้อมูลที่ป้อนจะถูกบันทึกและประมวลผล จากนั้นคำเตือนจะปรากฏขึ้นโดยระบุว่าบัญชีของคุณยังไม่ได้เปิดใช้งาน หากต้องการเปิดใช้งาน ให้ไปที่ลิงก์ที่ Autodesk ส่งไปยังที่อยู่อีเมลที่ให้ไว้ก่อนหน้านี้

คุณจะได้รับอีเมลจาก Autodesk
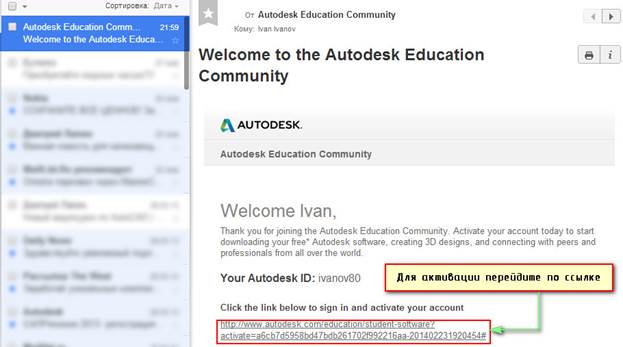
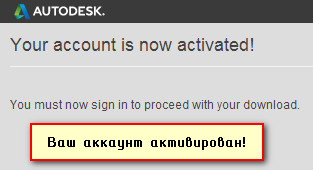
หลังจากลงทะเบียนบนเว็บไซต์ Autodesk เรียบร้อยแล้ว ดาวน์โหลด AutoCAD ฟรีคุณสามารถทำได้หลังจากลงชื่อเข้าใช้บัญชีของคุณด้วยชื่อผู้ใช้และรหัสผ่าน ในการดำเนินการนี้ ให้คลิกลงชื่อเข้าใช้

แบบฟอร์มจะปรากฏขึ้นขอให้คุณป้อนชื่อผู้ใช้และรหัสผ่านของคุณ การเข้าสู่ระบบคือ Autodesk ID ที่ป้อนไว้ก่อนหน้านี้หรือที่อยู่อีเมลของคุณ ซึ่งระบุในระหว่างการลงทะเบียนด้วย
หากต้องการจำข้อมูลและไม่ออกจากระบบ ให้ทำเครื่องหมายที่ช่องถัดจาก ให้ฉันลงชื่อเข้าใช้คลิกเพื่อเข้าสู่ เข้าสู่ระบบ.
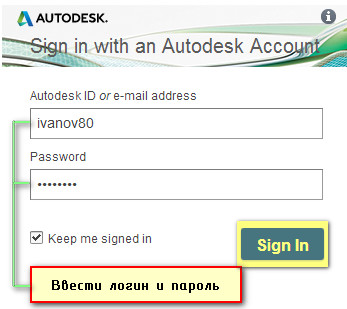
หลังจากนั้น คุณต้องเลือกเวอร์ชันของโปรแกรม ภาษา และความบิตของระบบปฏิบัติการของคุณ
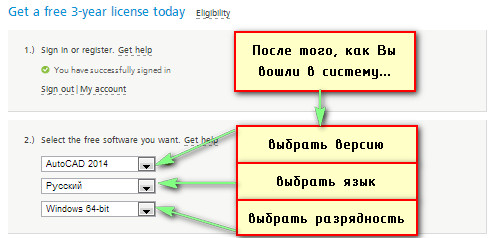
คำแนะนำ:หากต้องการดูว่าระบบปฏิบัติการของคุณมีความลึกเท่าใด ให้ใช้เมนู "START" → คลิกขวาที่ "คอมพิวเตอร์" → เลือก "คุณสมบัติ" ในรายการดรอปดาวน์
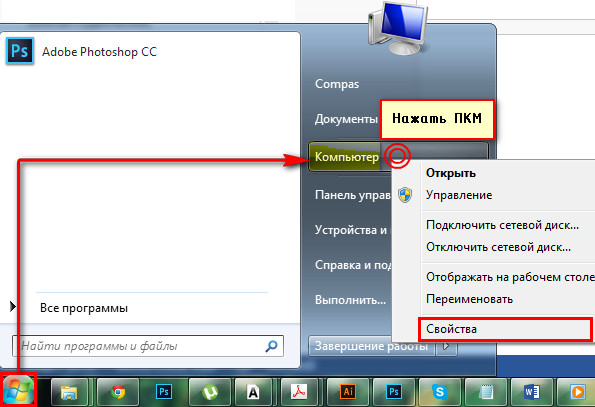
หน้าต่างคุณสมบัติจะเปิดขึ้น ซึ่งคุณสามารถดูประเภทของระบบปฏิบัติการของคุณได้
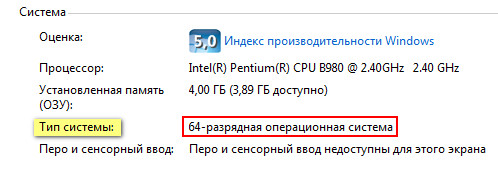
ในขั้นตอนที่สาม หลังจาก 5-10 วินาที ข้อมูลเกี่ยวกับซอฟต์แวร์ที่ดาวน์โหลดจะปรากฏขึ้น สิ่งสำคัญที่สุดที่ต้องใส่ใจคือหมายเลขซีเรียลและหมายเลขผลิตภัณฑ์ โปรแกรม ดาวน์โหลดฟรี AutoCADซึ่งสามารถอยู่ที่สำนักงานได้ ไซต์ในระหว่างการติดตั้งจะต้องใช้หมายเลขซีเรียลและคีย์นี้ อีเมลจะถูกส่งไปยังอีเมลของคุณโดยอัตโนมัติซึ่งมีข้อมูลที่จำเป็นทั้งหมดเพื่อเปิดใช้งาน นักเรียนออโต้แคด.
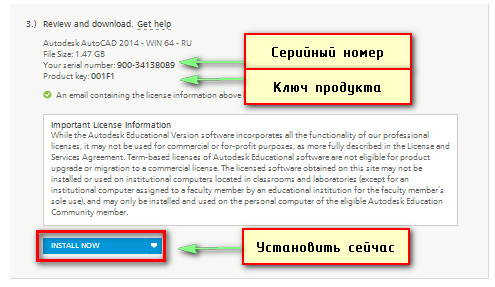
ค่าเริ่มต้นคือ ติดตั้งทันที (ติดตั้งทันที) คุณยังสามารถเลือกโหมดอื่นๆ ได้จากรายการดรอปดาวน์ เช่น "ดาวน์โหลดทันที" หรือ "ดาวน์โหลดไปยังเบราว์เซอร์"

ในตัวอย่างของเรา ลองพิจารณาตัวเลือก ดาวน์โหลดเดี๋ยวนี้"ดาวน์โหลดเดี๋ยวนี้". ดังนั้น แพ็คเกจการแจกจ่ายของโปรแกรมจะถูกดาวน์โหลดลงในคอมพิวเตอร์ของคุณ และคุณสามารถติดตั้งได้ตลอดเวลา
คลิ๊กที่ลิงค์ ดาวน์โหลดเดี๋ยวนี้.ตอนนี้ หากคุณใช้เบราว์เซอร์ Google Chrome ขั้นตอนการดาวน์โหลดโปรแกรมจะเริ่มขึ้นทางด้านซ้ายในการดาวน์โหลด ตัวจัดการการดาวน์โหลด- โปรแกรมจัดการการดาวน์โหลดซอฟต์แวร์ Autodesk นี่ไม่ใช่ AutoCAD แต่เป็นโปรแกรมเสริมเท่านั้น ด้วยเหตุนี้การดาวน์โหลดซอฟต์แวร์จึงง่ายกว่าและเชื่อถือได้มากขึ้น
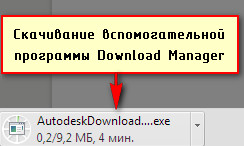
หากคุณมีเบราว์เซอร์อื่น ให้หาว่าคุณมีกระบวนการดาวน์โหลดที่ไหนและดาวน์โหลดไฟล์ที่ไหน
ดังนั้นเราจึงเรียกใช้ไฟล์ที่ดาวน์โหลดและหน้าต่างการติดตั้งจะปรากฏขึ้นบนหน้าจอ คุณต้องทำเครื่องหมายที่ช่องถัดจาก ฉันเห็นด้วย,เพื่อดำเนินการติดตั้งต่อไป ตัวจัดการการดาวน์โหลด
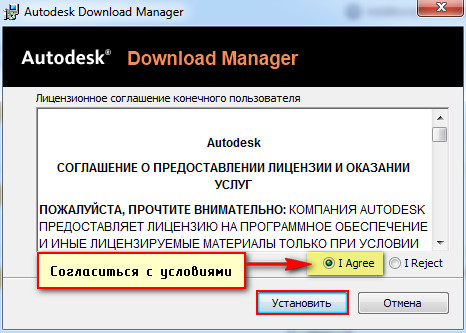
จากนั้นการติดตั้งก็เริ่มขึ้น...
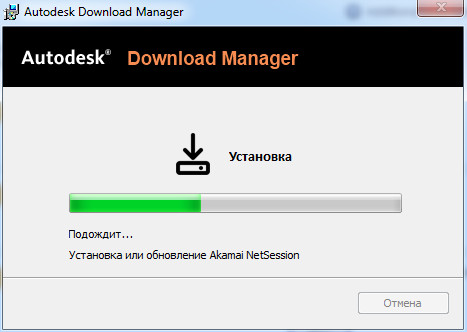
หลังการติดตั้ง จะมีข้อความปรากฏขึ้นในเบราว์เซอร์ถามว่า: ฉันควรเรียกใช้แอปพลิเคชันหรือไม่ ตัวจัดการการดาวน์โหลดคุณสามารถทำเครื่องหมายที่ช่อง "จำการเลือกลิงก์ทั้งหมดของประเภทนี้" เพื่อที่ครั้งต่อไปที่คุณดาวน์โหลดซอฟต์แวร์จากเว็บไซต์ Autodesk ข้อความนี้จะไม่ปรากฏอีกต่อไปและแอปพลิเคชันนี้จะเปิดขึ้นโดยค่าเริ่มต้น
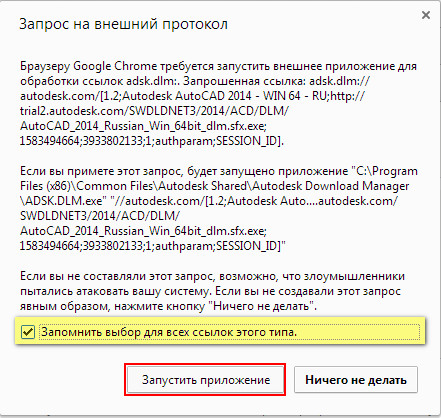
ในแอปพลิเคชันที่เปิดขึ้น ตัวจัดการการดาวน์โหลดคุณต้องระบุตำแหน่งที่คุณต้องการบันทึก AutoCAD โปรดทราบว่าตอนนี้เรากำลังระบุเส้นทางสำหรับการดาวน์โหลดแพ็คเกจ AutoCAD กล่าวคือ จะไม่ใช่โปรแกรมสุดท้ายที่ติดตั้ง แต่เป็นเพียงแพ็คเกจสำหรับการติดตั้งเพิ่มเติม
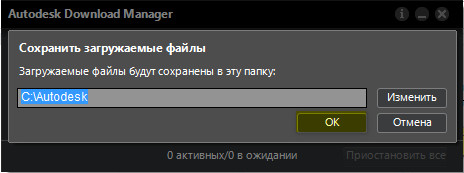
หลังจากคลิกตกลง กระบวนการดาวน์โหลดโปรแกรมไปยังคอมพิวเตอร์ของคุณจะเริ่มต้นขึ้น

การติดตั้ง AutoCAD
คุณรู้แล้วตอนนี้, วิธีดาวน์โหลด autocad เวอร์ชั่นนักเรียนลองดูวิธีการติดตั้งโปรแกรมนี้
เมื่อทำการติดตั้ง คุณต้องยอมรับข้อตกลงใบอนุญาต จากนั้น เมื่อติดตั้งซอฟต์แวร์ใดๆ ให้ทำตามขั้นตอนที่จำเป็นทั้งหมดทีละขั้นตอนโดยคลิกปุ่ม "ถัดไป"
แต่มาทำให้ถูกต้องกันเถอะ!
เมื่อการดาวน์โหลดเสร็จสิ้น ให้คลิก "ติดตั้ง" หน้าต่างพร้อมคำแนะนำในการติดตั้งโปรแกรมจะเปิดขึ้น AutoCAD (นักเรียน).หากต้องการเริ่มการติดตั้งบนคอมพิวเตอร์ของคุณ ให้คลิกปุ่ม "ติดตั้ง" ที่เหมาะสม
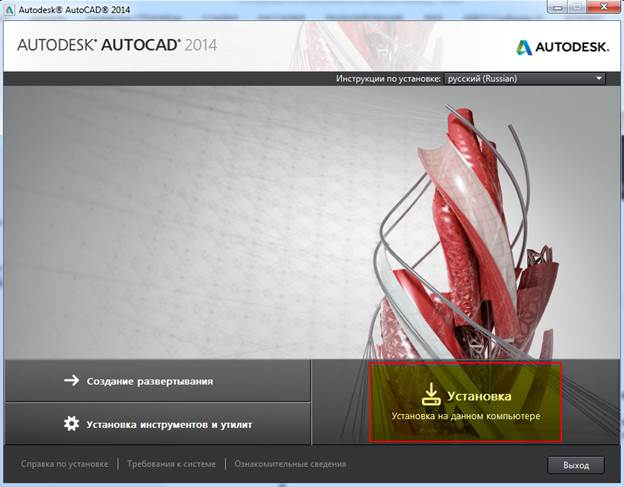
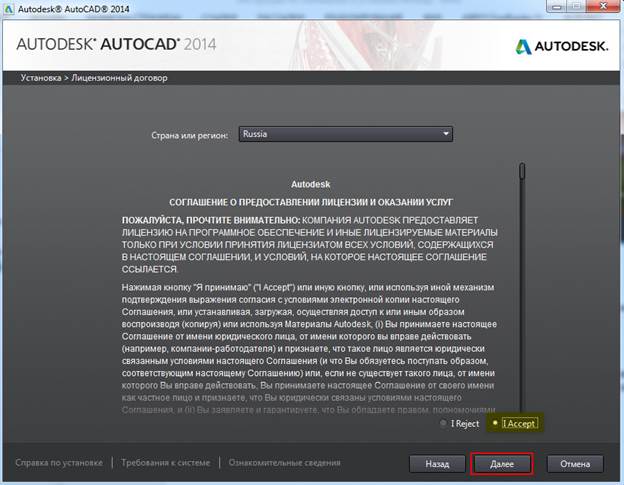
ตอนนี้คุณต้องป้อนข้อมูลผลิตภัณฑ์ เรากำลังพูดถึงหมายเลขซีเรียลและรหัสที่คุณได้รับก่อนหน้านี้เมื่อดาวน์โหลดโปรแกรม

ขั้นตอนต่อไปคือการกำหนดค่าการติดตั้ง คุณสามารถเลือกโมดูลที่ต้องการได้ เราจะติดตั้งทั้งหมด
คุณสามารถเปลี่ยนเส้นทางการติดตั้งได้หากจำเป็น คลิก "ติดตั้ง"

เมื่อการติดตั้งเสร็จสิ้น ทางลัดไปยัง AutoCAD จะปรากฏขึ้นบนเดสก์ท็อปของคุณ
การเปิดใช้งานผลิตภัณฑ์
จนกว่าเราจะเปิดใช้งาน AutoCAD แบบฟอร์มจะปรากฏขึ้นเพื่อขอให้คุณเปิดใช้งานโปรแกรมทุกครั้งที่คุณเปิดโปรแกรมเป็นเวลา 30 วัน นอกจากนี้ ยังระบุจำนวนวันที่คุณเหลือเพื่อใช้โปรแกรมโดยไม่เปิดใช้งานใบอนุญาต ในการรันโปรแกรม คุณควรคลิก "ลอง"

เราขอแนะนำให้คุณเปิดใช้งานทันทีหลังการติดตั้ง ออโต้แคด โปรแกรมฟรีดาวน์โหลดจากออฟฟิศ ไซต์ จะทำงานบนคอมพิวเตอร์ของคุณเป็นเวลา 30 วันพอดี จากนั้นคุณต้องเปิดใช้งานใบอนุญาต ผลลัพธ์อาจมีลักษณะดังนี้:

ดังนั้นคลิก "เปิดใช้งาน" หน้าต่างจะปรากฏขึ้นพร้อมกับข้อมูลเกี่ยวกับผลิตภัณฑ์ของเรา อย่างที่คุณเห็น นี่คือหมายเลขซีเรียล คีย์ผลิตภัณฑ์ และรหัสคำขอ ซึ่งคุณควรให้ความสนใจเป็นพิเศษ! ต้องใช้รหัสคำขอในภายหลังเพื่อรับรหัสเปิดใช้งาน Autodesk เพราะ ในขณะที่เราไม่มีรหัสนี้ การดำเนินการที่จำเป็นคือการทำเครื่องหมายที่ช่องถัดจาก "เชื่อมต่อและเปิดใช้งาน" จากนั้นคลิก "ถัดไป"
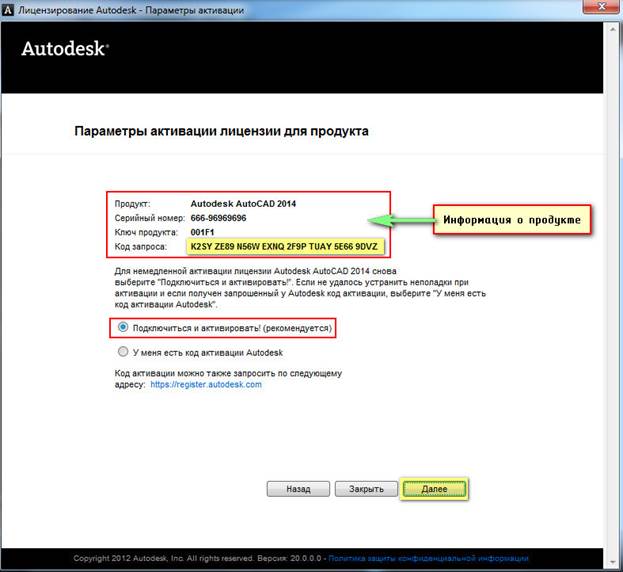
มีข้อความระบุว่าเราไม่สามารถติดต่อเซิร์ฟเวอร์ Autodesk โดยอัตโนมัติและดำเนินการเปิดใช้งานอัตโนมัติได้ ดังนั้น คลิก "ใช้วิธีอื่น"

คุณได้รับพร้อมท์ให้เปิดใช้งานออฟไลน์ คุณต้องไปตามลิงค์
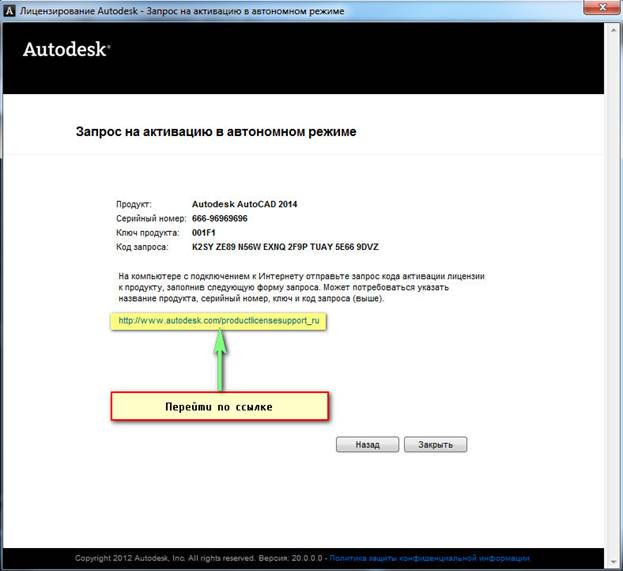
เป็นผลให้เราไปที่เว็บไซต์ Autodesk https://registeronce.autodesk.com ดังนั้น หากต้องการเปิดใช้งานใบอนุญาตออนไลน์ ให้ไปที่ลิงก์ดังแสดงในรูป
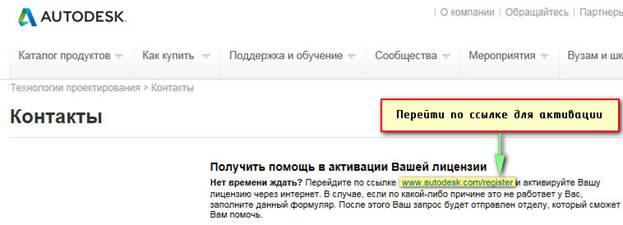
ลงชื่อเข้าใช้ Autodesk
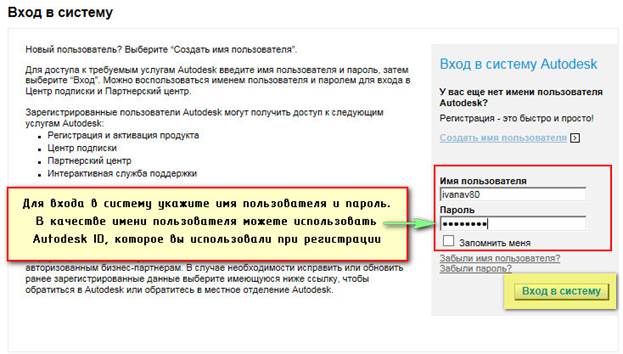
เลือกระบบปฏิบัติการของคุณ (ค่าเริ่มต้นคือ Windows) และป้อนหมายเลขซีเรียลของคุณ
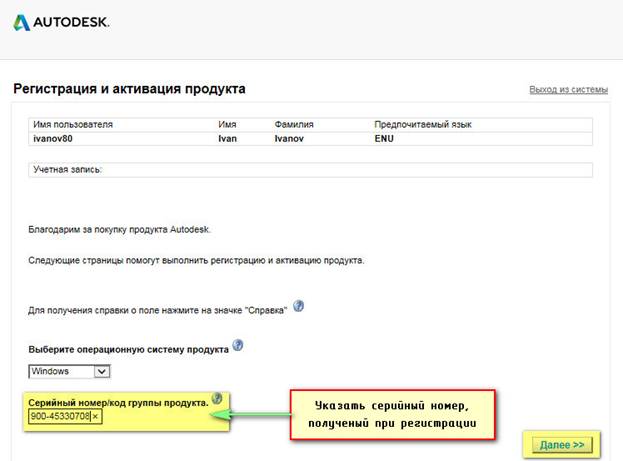
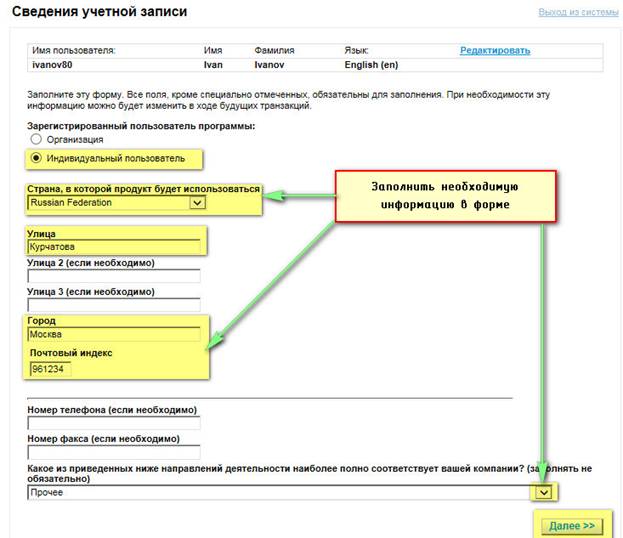

เลือกบัญชีเพื่อเปิดใช้งานผลิตภัณฑ์เพิ่มเติม

ตอนนี้คุณควรป้อนรหัสคำขอเพื่อเปิดใช้งานผลิตภัณฑ์ซอฟต์แวร์
![]()
หากต้องการดูรหัสคำขอ ให้ปิดหน้าต่าง "Autodesk Licensing" แล้วเริ่มใหม่ โปรแกรม AutoCADและคลิก "เปิดใช้งาน"
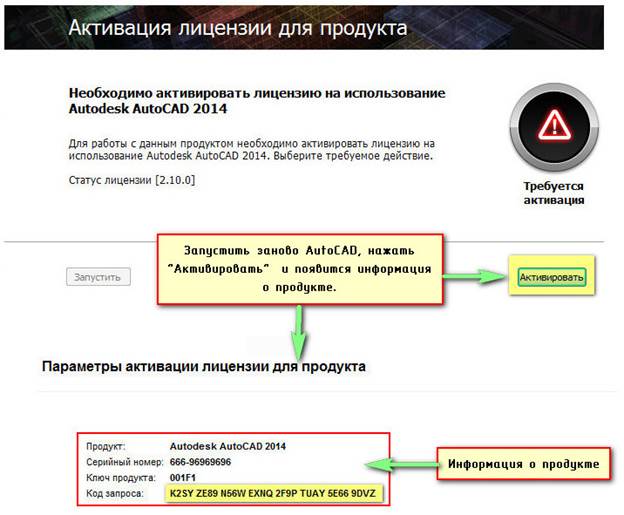
หลังจากป้อนรหัสคำขอแล้ว รหัสเปิดใช้งานจะปรากฏขึ้น คัดลอก
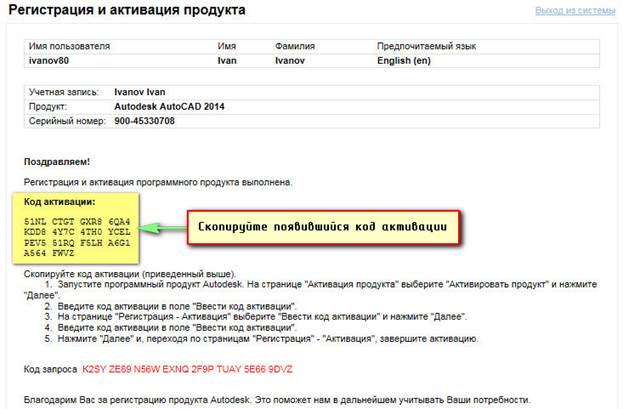
ตอนนี้ กลับไปที่หน้าต่าง "Autodesk Licensing" เลือก "ฉันมีรหัสเปิดใช้งาน" และวางรหัสที่คัดลอกไว้ เรากด "ถัดไป"
![]()
หลังจากนั้น การเปิดใช้งานจะเกิดขึ้นโดยตรง

ทุกอย่างพร้อมแล้ว! โปรแกรมเริ่มทำงานโดยอัตโนมัติ อย่างที่คุณเห็นโดยการดาวน์โหลด ฟรี autocadและหลังจากเปิดใช้งาน คุณจะได้รับโปรแกรมมัลติฟังก์ชั่นอย่างถูกกฎหมายอย่างแน่นอน! เราเตือนคุณว่าคุณได้รับใบอนุญาตเป็นเวลาสามปี
เมื่อเริ่มโปรแกรม ข้อผิดพลาดต่อไปนี้อาจปรากฏขึ้น:
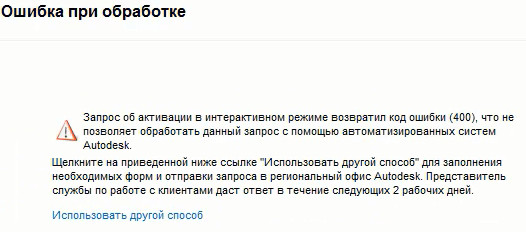
ปิดโพสนี้เท่านั้น โปรแกรมจะเริ่มขึ้นอยู่ดี หน้าต่างข้อมูลต่อไปนี้จะปรากฏขึ้น:
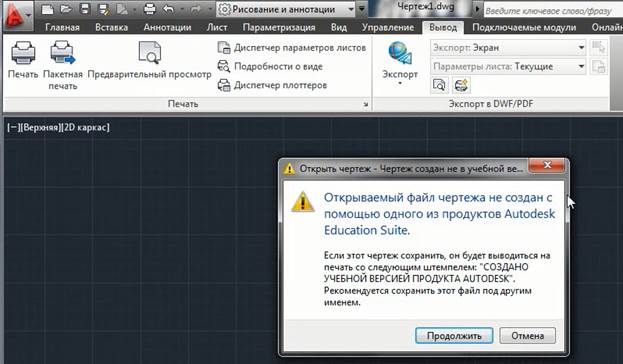
นี่คือสิ่งที่เรียกว่าการป้องกันการใช้โปรแกรมในเชิงพาณิชย์ เมื่อพิมพ์ภาพวาดแล้วจะมีคำจารึกขึ้นโดยอัตโนมัติว่า ภาพวาดนี้สร้างขึ้นในเวอร์ชันการศึกษาของผลิตภัณฑ์
มาสรุปกัน!
คุณรวมถึงผู้ใช้อินเทอร์เน็ตจำนวนมากเมื่อคุณต้องเผชิญกับงานในการค้นหาและติดตั้งโปรแกรม AutoCAD ได้ป้อนข้อความค้นหาที่คล้ายกันในเครื่องมือค้นหา:
− « autocad ดาวน์โหลดฟรี เวอร์ชั่นรัสเซีย»,
− « โปรแกรม autocad ดาวน์โหลดฟรี»,
− « ดาวน์โหลด autocad รุ่นนักเรียนฟรี»
− « autocad เวอร์ชันรัสเซียฟรี».
อันที่จริง อาจมีตัวเลือกมากมาย แต่ผลลัพธ์มักจะเหมือนกัน ... คุณลงเอยที่ไซต์ที่มีเนื้อหาน่าสงสัย เรากำลังเสียเวลาและกังวล… และที่สำคัญที่สุด ไม่มีการรับประกันว่าโปรแกรมรุ่นที่เสนอจะทำงานอย่างถูกต้องและไม่มี "ข้อบกพร่อง"
ตอนนี้คุณรู้แล้วว่าเพียงพอที่จะเขียนในแถบค้นหา " ชุมชนนักเรียน autocad" หรือ " autocad เวอร์ชั่นนักเรียน"เพื่อไปที่สำนักงาน เว็บไซต์ Autodesk http://www.autodesk.com และถูกกฎหมายอย่างแน่นอน ดาวน์โหลด AutoCAD ของนักเรียนเพื่อเรียนรู้โปรแกรมนี้
ขอให้โชคดีในความพยายามครั้งใหม่ของคุณ! ประหยัดเวลาของคุณ มันเป็นทรัพยากรที่มีค่าที่สุด!
| | |