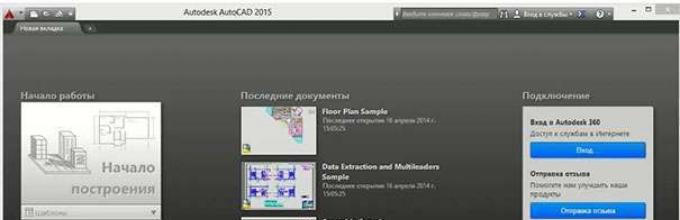За да научите как да работите в AutoCAD, е важно да разберете интерфейса на програмата
Автоматизираното рисуване и проектиране с помощта на компютър се превежда от английски като AutoCad. Тази програма обаче се появи в началото на 90-те и до момента работи на същите принципи. По-новите версии имат повече допълнителни функции, които допълват и подобряват механизмите на по-старите версии.
Обща информация за работата с AutoCAD
Изпълнението на чертежи, проектиране на схеми, конструкции, изготвяне на технологични документи и спецификации могат да бъдат проектирани в AutoCAD. Как се работи в тази програма?
- Първо трябва да инсталирате AutoCAD на вашия компютър. Има много версии на AutoCAD, но все пак се препоръчва да се използва най-новата русифицирана версия.
- След това трябва да изберете проекта, с който планирате да работите. Разбира се, можете да използвате специални учебници по дизайн, но работата по собствен проект ще ви помогне да се научите да рисувате по-бързо.
- Обикновено при отваряне на програмата се появява прозорец, който е полето за чертежа. По подразбиране отвореният файл се казва "Drawing 1.dwg". По-добре е той да даде името на своя проект - за това от менюто "Файл" изберете раздела "Запазване като", изберете папката, в която ще се съхранява файлът. За чертежи е най-добре, разбира се, да имате отделна папка.
- Сега трябва внимателно да проучите менюто на програмата. Задайте видовете линии, с които планирате да нарисувате чертежа. Можете да изберете линии в менюто "Формат" в елемента "Слой". Сега можете да опитате да създадете слоеве, като зададете цветовете, дебелината и цвета на линиите. В по-нататъшния процес на работа такива умения ще помогнат за по-добра навигация в размерните линии.
Интерфейсът на програмата "AutoCAD" 2014/2015
След като програмата бъде отворена, във версия 2015 ще се появи прозорец за добре дошли и раздел, състоящ се от три вертикални панела:
- За да започнете, в първия прозорец кликнете върху изображението „Старт на строителството“, в резултат на което ще се отвори нов файл. Изберете шаблон от списъка по-долу. Трябва да се отбележи, че шаблонът acadiso.dwt има основна единица от mm, а шаблонът acadiso.dwt има инчове, така че е по-добре да използвате първия шаблон.
- Втората колона съдържа последните документи, които са били отворени.
- Дясната колона съдържа секции „Известия“ (където можете да изтеглите и инсталирате актуализации на AutoCAD) и „Връзки“ (в този раздел можете да влезете в облачната система на Autodesk 360).
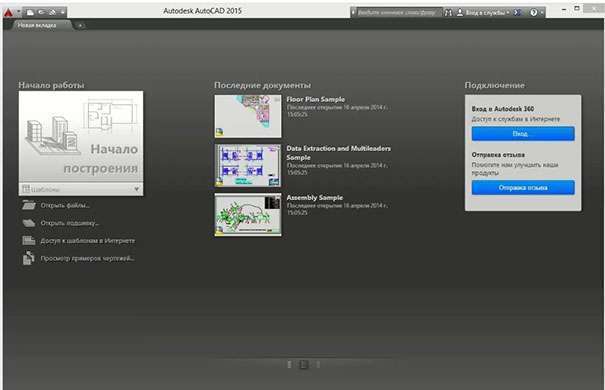
Сега трябва да кликнете върху началото на конструкцията и да преминете към разглеждането на основните елементи на интерфейса на програмата.
Как са подредени основните елементи на интерфейса на Autocad 2014?
За да разберете по-добре как да работите в AutoCAD 2014, трябва да се запознаете с местоположението на основните елементи на програмата.
- Меню на приложението – Щракването върху червената пирамида ще отвори меню с команди за работа с файлове. Тук можете да записвате, отваряте файл, да го експортирате в други формати и т. н. Освен това в менюто на приложението има списъци с последните документи и лента за търсене.
- Лентата с инструменти за бърз достъп се намира в горната част на екрана и съдържа командите, които използвате най-често. Този панел е много лесен за персонализиране, за да го персонализирате, просто трябва да щракнете с десния бутон върху която и да е команда, да изберете и да я добавите към лентата с инструменти за бърз достъп. Това ще позволи, ако е необходимо, бързо и лесно да използвате командата.
- Разделите за файлове ви позволяват да преминавате от един чертеж към друг.
- Лента. Това е основният елемент от интерфейса на програмата. Позволява ви да получите визуален достъп до командите за отваряне. Изгледът на лентата може да бъде променен.
- Извикване на помощната система на AutoCAD и полето за търсене.
- Декартова XY координатна система. Тъй като AutoCAD е векторен редактор, всички примитиви се определят въз основа на неговите координати в пространството. Ако активирате изометрична проекция, координатната система става 3D чрез добавяне на оста Z.
- Модел и пространство за хартия - превключете с помощта на този панел.
- Команден ред - въвеждане на команди, опции, системни променливи. В допълнение, командният ред е средство за обратна връзка, което изпраща съобщения и подкани до потребителя относно командите, които се изпълняват. Всеки напреднал потребител използва този ред за извикване на команди.
- Лентата на състоянието показва различни режими на геометрия, за да ви помогне да изградите и персонализирате външния вид на пространството на модела. Когато режимът е включен, се появява синя подсветка, а когато е изключена, тя е сива.
- Навигационна лента, която придвижва чертежи в пространството, завърта текущия изглед в 3D пространство и избира мащаба на показаните обекти.
- Видов куб. Този инструмент ви позволява да превключвате между изометричен и ортогонален изглед, като щракнете върху лицата, стрелките или ъглите на куб.
- облачна система Autodesk 360.
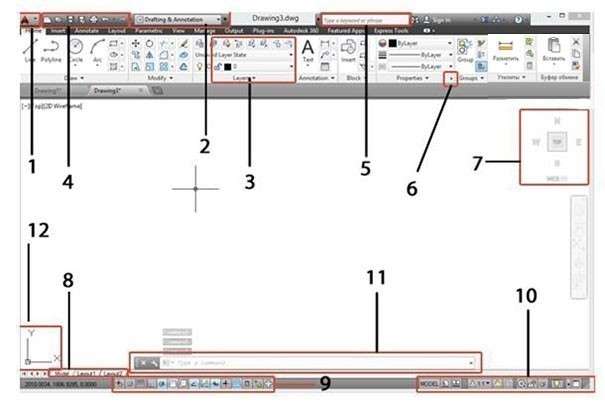

Научете се да работите в AutoCAD от основите
След като се запознаете с интерфейса на AutoCAD, можете да стартирате проекта. Как се работи в AutoCAD?
- Първо, скицирайте чертеж на хартия и след това, стъпка по стъпка, можете да го преведете в електронен вид (в ранните етапи това ще ви помогне да се чувствате комфортно с програмата). За удобство се препоръчва да активирате функцията "ORTO", която се намира в долната лента с инструменти за щракване.
- На панела за чертежи е основната команда "Сегмент", която се използва най-често в работата поради факта, че почти всички чертежи се състоят от линейни сегменти. За да създадете сегмент, трябва да щракнете върху иконата, върху която е показан сегментът, да преместите курсора върху чертежа и да щракнете с левия бутон на мишката. Това създава началото на сегмента. След това можете да преместите курсора във всяка посока, да щракнете отново с мишката, в резултат на което ще бъде посочен краят на сегмента.
- Сега можете да опитате да преместите курсора до която и да е точка от сегмента. Обикновено в програмата курсорът се показва като кръстопът, но когато се пренесе в областта на сегмента, ще се появят икони на котва. Използвайки тези икони, можете да начертаете както перпендикулярен, така и успореден сегмент, в крайните точки на които също ще бъдат показани котвите, наречени "Крайна точка". За да отмените командата Line, натиснете клавиша Esc.
- Сега можете да започнете да рисувате друг тип линия. За това се използва и лентата с инструменти с команди. Когато използвате командата Редактиране, можете да редактирате, отразявате, удължавате или скъсявате редове.
- С помощта на менюто "Размери" можете да приложите размери към чертежа, които най-често са линейни.
- Ако възникне някакъв въпрос, можете да използвате помощта на програмата, която обяснява подробно как да се научите как да работите в AutoCAD.
Видео за това как да научите как да работите в AutoCAD сами
Как да работите в AutoCAD 2014
Как да се научите да рисувате в AutoCAD?
За да овладеете всякакви компютърна програмаконцентрация и фокус върху поставената задача. За да разберете как да работите в AutoCAD 2015, трябва да се запознаете с основните принципи за създаване на чертежи, изготвяне на планове и създаване на триизмерни модели на обекти.
За да работите, имате нужда от програмата AutoCAD и интернет връзка:
Обектно заснемане
За да определите правилно средата на линията, разделете я наполовина, начертайте перпендикулярна линия към тази точка, използва се режимът на обектно притискане, чийто режим може да бъде както текущ, така и еднократен.
В единичен режим можете да зададете позицията на точката (еднократно).
В текущия - режимът на обвързване ще работи, докато не бъде деактивиран от потребителя.
Еднократно обвързване може да бъде извикано с помощта на следния панел, който се намира в елемента "Услуга":
В допълнение, режимът на заснемане на обект се извиква с помощта на контекстното меню, като щракнете с десния бутон на мишката и натиснете бутона Shift:
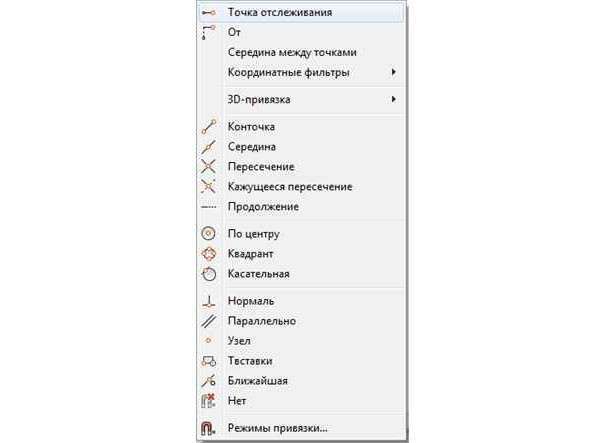
Точката може да бъде маркирана с маркер, който съответства на избрания режим. Фигурата показва средата на сегмента, който е подчертан със зелен триъгълник:
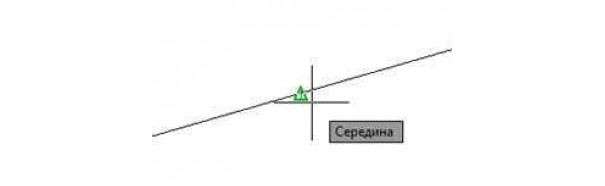
Ограничения за чертане в AutoCAD
За да извикате командата "Limits", щракнете върху елемента "Format" и изберете "Drawing Limits":
![]()
Ограниченията се задават с помощта на две двойки точки, които ограничават областта за рисуване. Ограниченията на пространството за хартия могат да бъдат избрани според обичайните размери на лист хартия (A1, A2 и т.н.)
Координатите на долния ляв ъгъл на командния ред са x=0 и y=0:
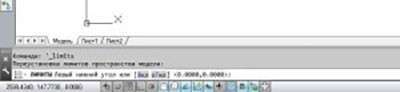
За да потвърдите тези координати, трябва да натиснете Enter. Така че, например, ако са необходими координати за формат A3, тогава просто трябва да потвърдите координатите, като натиснете Enter, а ако са необходими координати за различен формат, тогава се въвеждат други координати, например A2 (594, 420 ):
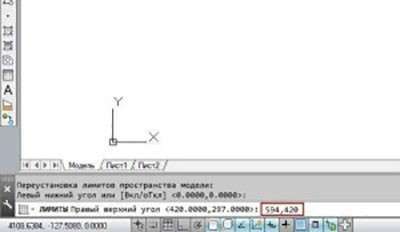
При отпечатване на чертеж листът ще има зададен формат с необходимите размери.
Знаете ли как се работи в AutoCAD? Къде и как научи това? Разкажете за това в
AutoCAD е еталонният софтуер, използван от хиляди инженери по целия свят за проектиране на всичко от най-простите машинни части до големи сложни структури. В този процес AutoCAD играе ролята на универсална и многофункционална електронна чертожна дъска, върху която се създават работни чертежи.
AutoCAD набира своята популярност от десетилетия, подобрявайки и модернизирайки с всеки нова версия. Повечето от операциите, извършвани в програмата по време на рисуване, са съобразени с логиката на инженера-конструктор и в тази индустрия на преден план излизат функционалността и рационалният алгоритъм на действията.
Поради тази причина работата в AutoCAD може да изглежда сложна и придобиването на умения ще отнеме време. За да разберете как да използвате AutoCAD, ще ви помогнат уроците на нашия уебсайт, чийто списък ще намерите по-долу.
Увеличете скоростта и производителността на вашата работа, като използвате бързи клавиши, когато рисувате. В урока ще научите какви стандартни комбинации има AutoCAD, както и ще научите как да зададете свои собствени комбинации.
Как да направите бял фон в AutoCAD
Не ви е удобно да рисувате на стандартен тъмен (черен) фон в AutoCAD? Като щракнете върху връзката, ще научите как да промените цвета на фона на всеки друг.
Как да създадете пунктирана линия в AutoCAD
Прилагането и персонализирането на инструмента за линия е основно действие в AutoCAD. След като прочетете статията, ще можете да добавите пунктирана линия към чертежа и по подобен начин линии от друг тип.
Как да обедините линии в AutoCAD
Комбинирането на линии е често използвана операция при рисуване в AutoCAD. Научете това умение, като прочетете статията на нашия уебсайт.
Как да промените дебелината на линията в AutoCAD
Направете линиите на вашия чертеж по-дебели или по-тънки, в зависимост от неговите характеристики, като използвате ръководството на нашия уебсайт.
Как да изрежете линии в AutoCAD
Искате ли да се отървете от ненужните кръстовища или да създадете контур от линии? Приложете операцията за подрязване на линията. Как да го приложим - прочетете в нашия урок.
Как да направите фаска в AutoCAD
При рисуване често има нужда да се създаде скосен ъгъл на начертания обект. Научете как да скосявате с помощта на ръководството.
Как се извършва сдвояването в AutoCAD
Конюгирането в AutoCAD е заоблянето на ъгъла, образуван от две линии. Това е една от основните операции в тази програма. След като прочетете инструкциите, ще научите как свободно и бързо да закръгляте ъглите на чертежа.
Как да направите стрелка в AutoCAD
Стрелките често присъстват в чертежите като инструменти за анотиране. Можете да научите характеристиките на тяхното създаване от урока за създаване на стрелки в AutoCAD на нашия уебсайт.
Как да създадете щриховане в AutoCAD
В този урок ще говорим за създаване на люкове, които често се използват в чертежи на секции или графични диаграми.
Как да попълните AutoCAD
Запълванията също се използват, за да направят рисунките по-видими. В статията ще намерите описание как да попълните затворен път.
Как да добавя текст в AutoCAD
Това ръководство ще ви покаже как да добавяте и редактирате текстови елементи в чертеж.
Как да оразмерите в AutoCAD
Никой работен чертеж не е пълен без размери. AutoCAD разполага с функционални и удобни инструменти за прилагането им. Запознайте се с възможностите за оразмеряване на чертежи, като прочетете нашия урок.
Как да запишете чертеж в PDF в AutoCAD
Експортирането на чертеж в един от най-популярните формати за четене е лесно. Можете да видите това, като прочетете нашето ръководство за експортиране в PDF.
Как да запишете като JPEG в AutoCAD
AutoCAD също ви позволява да запазите чертежа като растерно изображение. Прочетете как може да стане това на нашия портал.
Как да поставите изображение в AutoCAD
За да добавите растерно изображение към графичното поле на AutoCAD, следвайте няколко стъпки, описани в специална инструкция на нашия уебсайт.
Как да изрежете изображение в AutoCAD
Как да отпечатате чертеж в AutoCAD
Изпращането за печат е неразделна операция при издаване или одобрение проектна документация. Прочетете на нашия уебсайт ръководство за отпечатване на чертежи.
Какво да направите, ако командният ред в AutoCAD липсва
Много потребители използват командния ред за създаване на чертежи. Загубата й може да спре работата. Как да се отървете от тази неприятност, прочетете на нашия портал.
Какво да направите, ако лентата с инструменти липсва в AutoCAD
Лентата с инструменти е един от основните елементи на интерфейса на AutoCAD. Без този панел създаването на чертеж ще бъде много трудно. Предлагаме инструкции как да върнете лентата с инструменти обратно на екрана.
Как да промените мащаба в AutoCAD
Чертежи, които са разработени в AutoCAD, могат да се показват в произволен мащаб. Научете характеристиките на мащабирането, като прочетете урока.
Как да конвертирате в полилиния в AutoCAD
Полилинията е най-пълният и функционален инструмент за рисуване на обекти. Урокът описва процеса на преобразуване на обикновени линии в полилинии.
Многоредов в AutoCAD
Научете се да рисувате обекти от сложни линии с помощта на многоредовия инструмент.
Viewport в AutoCAD
Настройте изгледи в AutoCAD, за да преглеждате обекти в различни режими и да ги поставяте върху оформления.
Как да измерим площ в AutoCAD
Изчислете площта на всяка начертана фигура с няколко щраквания. Повече за това в нашия урок.
Задаване на кръстосаен курсор в графичното поле на Autocad
Знаете ли какви функции има кръстосаният курсор в работното пространство на AutoCAD? Полезна информация на линка по-долу:
Конвертиране на PDF в DWG
Редактиране на PDF чертеж в AutoCAD. На нашия уебсайт ще намерите инструкции за тази операция.
Как да вмъкнете PDF документ в AutoCAD
Как да използвате снимки в AutoCAD
Анкерите в AutoCAD са най-важният инструмент за създаване на точни чертежи. Овладейте уменията за използване на връзки, като изучите статия по тази тема на нашия уебсайт.
Как да поставите знак за диаметър в AutoCAD
В специален урок ще говорим за малък, но полезен детайл при съставянето на чертежи - знакът на диаметъра.
Как да използвате слоеве в AutoCAD
Слоевете са инструмент за организиране на чертожни елементи в графичното поле на AutoCAD. Статията разглежда особеностите на работа със слоеве.
Използване на динамични блокове в AutoCAD
Запознайте се с инструмента Динамични блокове» за създаване на сложни чертежи с повтарящи се елементи и параметрични ограничения.
Как да прехвърлите чертеж от AutoCAD в Microsoft Word
В статията ще намерите няколко опции за експортиране на чертеж на AutoCAD в текстов редактор на Microsoft Word. Това може да бъде полезно при съставяне на обяснителни бележки в работна документациякъм проекта.
Как да създадете лист в AutoCAD
Създайте лист с установения формат за окончателния дизайн на чертежа. Готовият лист с чертежи подлежи на отпечатване или внос в електронен формат.
Как да създадете рамка в AutoCAD
В този урок ще говорим за това как да създадем рамка и заглавен блок на лист в съответствие със стандартите за дизайн на чертежа.
Как да използвате аксонометрична проекция в AutoCAD
Използвайте аксонометрия за по-удобна работа с триизмерни обекти. В статията ще намерите инструкции за оптимална работа с 3D изглед в AutoCAD.
Рисуване на 2D обекти в AutoCAD
Ето описание на инструментите за 2D чертеж. Това са основните операции, необходими за създаване на повечето чертежи.
Как да настроите AutoCAD
Преди да започнете работа в AutoCAD, трябва да конфигурирате неговите настройки за по-удобна работа. Персонализирайте програмата си за най-ефективно взаимодействие с вашата операционна система.
Как да добавите тип линия в AutoCAD
В този урок ще научите как да добавите необходимия тип линия GOST към вашия чертеж.
Как да инсталирате шрифтове в AutoCAD
Текстовите блокове в AutoCAD могат да бъдат настроени на абсолютно всеки шрифт. Прочетете тази статия, за да разберете как.
Как да създадете блок в AutoCAD
Създаването на блокове е много удобна функция, която ви позволява да създавате сложни обекти от няколко елемента. В урока ще се съсредоточим върху създаването на блокове.
Как да преименувате блок в AutoCAD
След като създадете блок, може да се наложи да го преименувате. След като прочетете урока, ще научите как да промените името на блока.
Как да изтриете блок в AutoCAD
Неизползваните блокове увеличават размера на документа и могат да накарат програмата да работи бавно. Статията описва как да премахнете блокове.
Как да разбиете блок в AutoCAD
За да направите промени в блока, той трябва да бъде разглобен на съставните му елементи. Как да го направите правилно, прочетете статията.
Как да зададете координати в AutoCAD
Задаването на координати е съществена част от процеса на рисуване. Те ви позволяват да посочите точната позиция и размер на обектите в чертежа. Запознайте се с нюансите на въвеждане на координати в нашата статия.
Как да премахнете прокси обект в AutoCAD
Премахването на прокси обекти ще ви помогне да избегнете неприятни смущения при работа в AutoCAD. Статията описва процеса на изтриване на прокси обекти.
3D моделиране в AutoCAD
AutoCAD има широка функционалност за създаване 3D модели. Статията ще ви запознае с основите на създаването и редактирането на триизмерни геометрични тела.
Векторизиране на чертеж в AutoCAD
Как да направите електронна версия на хартиен чертеж? Прочетете инструкциите за векторизиране на чертежи в статията на нашия уебсайт.
Как да отворя dwg файл без AutoCAD
В това ръководство ще намерите няколко начина за отваряне на dwg файлове, без да използвате AutoCAD за това. Разглеждат се възможностите за отваряне на тези файлове в други програми за рисуване, както и зрители.
Как да отворите чертеж на AutoCAD в Compass-3D
Compass-3D е една от най-популярните програми, използващи стандарта AutoCAD. В малка инструкция ще намерите описание на отвора AutoCAD файлв Компас-3D.
Как да отворите .bak файл в AutoCAD
В този урок ще научите как да отваряте архивни файлове на чертежи на AutoCAD в случаите, когато възникне неочакван повред в програмата.
Как да използвате A360 Viewer
A360 Viewer е специален безплатна програма, който се използва за преглед на чертежи в dwg формат. Той елиминира необходимостта потребителят да инсталира AutoCAD, ако се изисква само преглед, правене на минимални редакции и пояснения.
Грешка 1606 при инсталиране на AutoCAD. Как да поправя
Това ръководство описва как да коригирате грешка 1606 при инсталиране на AutoCAD.
Как да коригирате грешка 1406 при инсталиране на AutoCAD
Грешка 1406 също е често срещана при инсталиране на AutoCAD. След като прочетете статията, ще научите какво да правите, ако на екрана се появи известие за тази грешка.
Копирането в клипборда не бе успешно. Как да разрешите тази грешка в AutoCAD
Статията предоставя начини за премахване на грешки при копиране на обекти в AutoCAD.
Фатална грешка в AutoCAD и как да я разрешим
Фатална грешка ви пречи да започнете работа в AutoCAD? В нашата статия ще намерите няколко опции за отстраняване на този проблем.
Грешка при изпращане на команда към приложението в AutoCAD. Как да поправя
Тази статия описва няколко начина за разрешаване на грешка при изпращане на команда към приложение.
Какво да направите, ако AutoCAD не се стартира
Прочетете тази статия, ако вашият AutoCAD откаже да работи. Може би ще намерите решение.
Бавен AutoCAD. Причини и решения
Ако AutoCAD се забави на вашия компютър, опитайте се да намерите решение в нашата статия.
Еквиваленти на AutoCAD
Представяме на вашето внимание малък преглед на полезните програми, използвани за инжинерен дизайни промишлен дизайн. Те имат подобен алгоритъм на работа в AutoCAD и са проектирани да взаимодействат с неговите формати.
Как да деинсталирате AutoCAD от вашия компютър
Използвайки инструкциите за деинсталиране на AutoCAD, можете напълно да деинсталирате това приложение от вашия компютър и всички опашки и неработещи файлове на програмата също ще бъдат изтрити.
Надяваме се, че тези уроци ще ви помогнат да придобиете необходимите умения за работа в AutoCAD и ще ви бъдат полезни при решаването на възникнали проблеми.
Инструкция
Инсталирайте AutoCAD на вашия работен или домашен компютър. Има голям брой версии на тази програма, актуализации се пускат почти всяка година, но е за предпочитане да сте в крак с времето и да използвате последна версия(за предпочитане русифициран), тъй като към програмата се добавят нови функции и дизайнът става по-удобен.
Изберете проекта, по който искате да започнете да работите в AutoCAD. Разбира се, можете да вземете всеки урок за дизайн в тази програма или да използвате помощта в менюто на програмата. Но ще се научите да рисувате по-бързо, като работите по свой собствен проект.
Когато отворите програмата, като правило се появява прозорец, който ще бъде полето на вашия чертеж. По подразбиране отвори файлзапазен под името "Drawing1.dwg". Наименувайте го на вашия проект. За да направите това, в падащото меню "Файл" изберете раздела "Запазване като ...", изберете папката, в която ще се съхранява файлът и неговото име. Препоръчително е да имате отделна папка за чертежи на AutoCAD.
Внимателно проучете менюто на програмата. Няма да е излишно веднага да зададете видовете линии, с които ще бъде нарисуван чертежа. За да направите това, в падащото меню "Формат" изберете елемента "Слой ..." и създайте няколко слоя, като посочите цвета на линията, нейния тип и дебелина. В бъдеще това ще ви помогне да не се бъркате с размерите и основните линии, а при извеждане на чертеж на плотер или принтер линиите ще се показват в съответствие с тяхната дебелина.
Започнете да правите проекта. Ако ви е трудно да си представите рисунка, опитайте първо да я скицирате на хартия и след това постепенно да я прехвърлите в електронна форма. Включете щраканията на долната лента с инструменти и функцията "ORTO". Така ще бъде по-удобно за вас, защото основно чертежите на части или монтажни единици са изобразени като сегменти, свързани под прав ъгъл. В случай, че е необходимо да начертаете сегмент, който няма да е перпендикулярен на нито една от координатните оси, просто изключете "ORTO", като щракнете върху него с левия бутон на мишката.
Тъй като всеки чертеж се състои от линейни сегменти, използвайте главната команда "Сегмент" на чертожния панел. За да направите това, щракнете върху иконата с изображението на сегмента, преместете курсора в областта за рисуване и щракнете с левия бутон на мишката. Това ще бъде началото на вашия раздел. След това преместете курсора във всяка посока, щракнете отново с левия бутон на мишката. Маркирали сте края на сегмента.
Сега опитайте да задържите курсора на мишката върху която и да е точка от получения сегмент. Курсорът (обикновено кръстопът в програмата) ще покаже икони за котва. С тяхна помощ можете да рисувате перпендикулярни и успоредни сегменти. В крайната точка на вашия сегмент също ще се покаже котва, наречена "Крайна точка", от тази точка начертайте линия по-нататък, перпендикулярна на вашия сегмент. Ако трябва да отмените командата Line, просто натиснете клавиша Esc.
Опитайте да нарисувате различен тип линия (дъга или сплайн), като използвате и командите на панела за рисуване. За да редактирате, отразявате, удължавате или скъсявате сегменти или вече готови обекти, използвайте командите на панела за редактиране.
Оразмерете чертежа с помощта на менюто Размери. Най-често се използват линейни размери, от точка до точка, начертани успоредно на координатните оси.
Ако имате въпроси, използвайте помощта на програмата. В него ще намерите ръководство за потребителя, което обяснява основните концепции на AutoCAD и основни операции, както и справка за команди, тъй като не всички програмни операции могат да се извършват само с едно щракване на мишката.
Компютърни технологиипристъпи далеч напред. Сега рядко срещате човек, който няма компютър. Но въпросът за характеристиките на неговата работа обърква мнозина. Междувременно почти всеки трябва да знае основите на работата на компютър. Но не винаги има време за провеждане на курсове или препрочитане на тонове литература.
Ще имаш нужда
- 1) Компютър
- 2) Инсталатор на Media Player
- 2) Инсталатор на Microsoft Word
- 4) Браузър
Инструкция
Включваме компютъра. Чакаме системата да се зареди. Обикновено много потребители имат система Windows, чийто принцип се основава на работа с диалогови прозорци - интерфейс. След зареждане виждаме работния плот пред нас. Може да съдържа основните папки, файлове, документи. В горния ляв ъгъл има етикет "Моят компютър". Когато го отворите, ще ви се покаже прозорец, който показва системни устройства, дялове на твърдия диск и устройства. По същество дисковите дялове са вашето хранилище на информация.
Нека да преминем към създаване на папки. папката е много важен елемент A, предназначен да съхранява и организира информация. Например, ако имате много различна музика и искате да я сортирате. Създаваме папки с различни изпълнители и жанрове, качваме съществуващата музика в съответствие с папките. За да създадете папка, трябва да щракнете с десния бутон, след това да изберете "създаване" и да изберете поделемента "папка". След това можем да зададем името на папката. За да промените езика, трябва да натиснете клавишната комбинация "alt + shift" или "ctrl + shift".
Следващата стъпка е да се научите да избирате, отваряте и копирате информация. За да изберете файл или папка, трябва веднъж да щракнете върху него с левия бутон на мишката. Като щракнете и задържите левия бутон на мишката, можете да преместите документа си навсякъде. За да отворите документ, щракнете двукратно върху левия бутон на мишката. Ако щракнете с десния бутон върху файл или папка, ще се отвори меню. Изберете Преименуване, за да преименувате документа. За да копирате, щракнете върху "копиране". След това отива в папката или секцията, където искате да копирате този файл. Натиснете отново десния бутон на мишката и изберете "paste".
За да слушате музика или да гледате видеоклипове, трябва да инсталирате специални програми, наречени "плейъри". За да инсталирате, отворете инсталационния файл (install.exe). Ще се появи прозорецът за инсталиране. Просто следвайте инструкциите и след няколко минути инсталацията ще завърши. Програмата автоматично ще открие видео и аудио файлове и ще трябва само да ги отворите. Всяка програма се инсталира по този начин. Моля, имайте предвид, че етикетите инсталирано приложениесе появи на работния плот.
За въвеждане също използвайте специални програми. Инсталирайте програмата Microsoft Word или използвайте стандартната, която се предлага на потребителя от операционната система.
Сега за достъпа до Интернет. За да използвате ресурсите на Интернет, трябва да регистрирате връзката му. След това трябва да инсталирате браузър - програма за сърфиране на страници в Интернет. Най-популярните браузъри днес са: Opera, Mozilla, Internet Explorer. Последният браузър вече е вграден в операционната система. Отворете браузър и въведете адреса на уебсайта в адресната лента. За да търсите информация по дума или изречение, отидете на сайта на търсачките и въведете заявка в специален ред. Много браузъри имат специален ред вдясно от адресната лента, който ви позволява да обработите заявката в съответната търсачка. Следователно можете да въведете това, което търсите там.
Подобни видеа
Забележка
Всеки владее компютъра по различни начини, някой започва да играе игри и максимумът от знанията му се свежда до това как да включи компютъра и да стартира играта, други манекени ходят на курсове, което също със сигурност не е лош начин, а трети опитайте се да го овладеете сами. Кой греши? Всъщност не бива да се насилвате веднага да изучавате компютъра насила и това е всичко.
За да се възползвате от такава скъпа играчка, се използват приложни програми ( софтуер). Например, с помощта на една програма можете да изчислите баланса, с помощта на друга - да подготвите текстови документи, а третата - перфектно възпроизвежда музикални файлове. Но не е достатъчно само да имате правилната програма, трябва да се научите как да работите с нея.
Ако интуицията ви не е много добра и все пак решите да разберете как точно работят основните команди, тогава тази статия "AutoCAD за манекени"ще ви помогне с това.
И така, да започнем. Каквото и да е пълен или може би дори празен чайник в AutoCAD, трябва да разберете едно просто нещо... AutoCAD е логичен и последователен, той винаги води диалог с вас! Отговаряйки правилно на неговите въпроси, ще получите желания резултат.
За да начертаете сегмент, щракнете върху иконата и изберете две произволни точки. За да зададете сегмент с определена дължина, посочете една точка, след това посоката на удължаване на сегмента, въведете на клавиатурата желана дължинаи натиснете enter или интервал.
Ако наистина се смятате за чайник в AutoCAD, тогава трябва да разберете още едно малко нещо. Всички команди се изпълняват по същия принцип - щракват върху иконата, гледат командния ред и водят диалог с програмата.
Както и линия, но конструираните сегменти ще бъдат един обект.
 - Както виждаме от падащото меню, кръгът може да се изгради по няколко начина, изберете кой ви харесва най-много.
- Както виждаме от падащото меню, кръгът може да се изгради по няколко начина, изберете кой ви харесва най-много.
Същото контекстно меню може да се види на командния ред, както и в други команди.
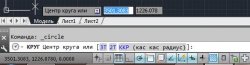
Arc никога не го използва, но тук ситуацията е подобна.
![]() - правоъгълник и многоъгълник като него, т.е. многоъгълник. Иконата показва две активни точки по диагонал, което означава, че ще изградим правоъгълник, като зададем диагонала. За да зададете размерите, трябва да изберете правоъгълник, да посочите местоположението на долния ляв ъгъл с една точка, след което или да щракнете върху думата "размер" в командния ред с курсора или да напишете буквата "P" в командата ред и натиснете Enter
- правоъгълник и многоъгълник като него, т.е. многоъгълник. Иконата показва две активни точки по диагонал, което означава, че ще изградим правоъгълник, като зададем диагонала. За да зададете размерите, трябва да изберете правоъгълник, да посочите местоположението на долния ляв ъгъл с една точка, след което или да щракнете върху думата "размер" в командния ред с курсора или да напишете буквата "P" в командата ред и натиснете Enter
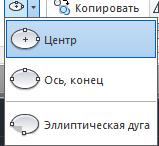 - елипса, същата ситуация като при кръг.
- елипса, същата ситуация като при кръг.
Ако търсите как да направите щриховане в AutoCAD, тогава този момент е за вас, но ще бъде описан по-подробно в друг урок. След натискане на бутона, абсолютно новият видпанделки.

Това е прозорецът за редактиране на люка. За пълни или празни, а честта вече е малко не-манекени в autocad, има отделен.След изучаване на всичко това посочваме точката на затворения контур и люк. След това, като изберете щриховката, можете да я промените и редактирате.
Мисля, че в панела "Рисуване" това е основното, от което се нуждае един начинаещ досега, а вие сте начинаещ, ако четете статията досега.
Лентата с инструменти "Редактиране" е по-точно блок. Включва функции като:
Изберете обектите и щракнете върху бутона за преместване, след което посочете точката, за която ще вземете обектите и ще ги преместите на желаното място.
Работи по същия начин като прехвърлянето, но копието се премества директно.
-Обръщам. Изберете обекти, посочете точката, около която ще завъртите, и след това ъгъла на завъртане.
Огледало. Прави огледално изображение, работи, както и завъртане, копиране и преместване. Но след размисъл командният ред подканва да изтриете оригиналните обекти да или не. Изберете желания елемент от командния ред.
Мащаб. Увеличава обект във всички посоки с определено количество. Ако трябва да увеличите, въведете число, по-голямо от едно, ако трябва да намалите, въведете число по-малко от едно, тази стойност ще бъде коефициентът на мащаба.
Така че засега това е достатъчно, човек е разумно и любознателно същество, след като е осъзнал основните принципи на работа в програмата, ще бъде възможно самостоятелно да изучава неизвестни бутони. И ако все още смятате, че autocad за манекени е тъмна материя, тогава е много напразно! В крайна сметка най-неразбираемото нещо на този свят е, че все още е разбираемо! Запомнете това и вярвайте в себе си!
Е, оразмеряването, разбира се, няма да ви накара да чакате. За да зададете размера, просто трябва да посочите две точки, . Там ще научите как да увеличавате и коригирате текст и водещи линии.
По-нататък Уроци по AutoCADще ви разкаже по-подробно за други функции на работата в AutoCAD и ще разшири знанията ви. Благодаря за вниманието. .
Autocad видео уроци
Първи стъпки в AutoCad
Част 1
Част 2
Урокът ще бъде полезен за начинаещи потребители, които тепърва започват да се запознават с Autocad или имат нулево ниво на познания за тази програма. Благодарение на този урок ще научите как да навигирате в програмата и да направите първите стъпки в овладяването й.
След като гледате този видео урок, вие:
- запознайте се с програмата
- научете предназначението на основните панели
- Запознайте се с основните падащи менюта
- научете как да отваряте и създавате чертежи, както и да запазвате чертежи в различни версии на AutoCAD
- научете как да персонализирате фона на екрана
- Вижте сравнение на интерфейса на AutoCad 2007 и 2009 и научете как да персонализирате Autocad 2009, така че да изглежда като всички предишни версии на програмата.
Нямате достъп!
Основни команди
Част 1
Част 2
част 3
част 4
В урока ще разгледаме основните команди и как да ги въведете. Нека разгледаме права линия, въвеждане на разстояния, полилиния, точка, правоъгълник, многоъгълник, дъга, кръг, овал, сплайн и т.н. Преобразуване на обект в блок. Мащабиране, завъртане, щриховане. Ще се научим да разпознаваме площта на обекта, периметъра, да пишем текст, да правим таблици.
Избиране на обекти и управление на прозорец и пространство в AutoCAD
различни начиниизбор. Изтрийте, увеличете, преместете изображението. Включете и изключете панелите.
Промяна и редактиране на обекти и чертежи
Част 1
Част 2
част 3
част 4
Чрез този урок ще научите:
Изтриване на чертожни елементи
- правете огледални отражения
- отменете грешни действия
- използвайте функции за отместване, селективно копирайте, копирайте с базова точка, копирайте, кръгъл и правоъгълен масив, преместете, обърнете, разтегнете, изрежете, удължете, счупете в точка, счупете обект, връзка на обект, експлодирайте
мащабни обекти,
- фаска и заоблени ъгли
редактирайте обекти само с една мишка
Продължителност на урока 30 минути
Изтеглете, за да видите на вашия компютър:
Нямате достъп!
Благодарение на този урок вие:
Продължителността на урока е 10 мин. Във видео урока се разглеждат подробно въпросите на печата от AutoCad. Различни начини за отпечатване на чертежи, тайните на мащабирането.
Благодарение на този урок вие:
- ще можете да отпечатвате правилно чертежи от разделите на модела и листовете
- промяна на форматите и ориентацията на листовете
- научете как да редактирате мащаба на чертежа
- овладейте масовия печат чрез dwf publishing
Продължителност на урока 10 минути
Изтеглете, за да видите на вашия компютър:
Нямате достъп!
Уроците за сайта бяха предоставени безплатно от Дмитрий Родин, можете да намерите допълнителни уроци, като кликнете върху снимката с полето.
Видео уроци по autocad, най-бързата и лесна система за изучаване на основни функции на видео примери за правене на чертежи, изграждане на изображения. Видео уроци демонстрират основните функции на AutoCAD, а също така съдържат примери за създаване на реални чертежи за архитектура и машиностроене. Надявам се, че тези видео уроци ще улеснят вашето обучение и ежедневна работа.
Авторът перфектно учи как да работите в програмата, всичко е разказано на достъпен и разбираем език, използвайки примери на живо. Тези видео уроци са най-ефективните и бърз начиновладя AutoCad. Уроците ще бъдат полезни както за начинаещи, така и за професионалисти, които ще могат да възприемат методично правилни методи на работа, което значително ще улесни живота им и ще ускори работата им.